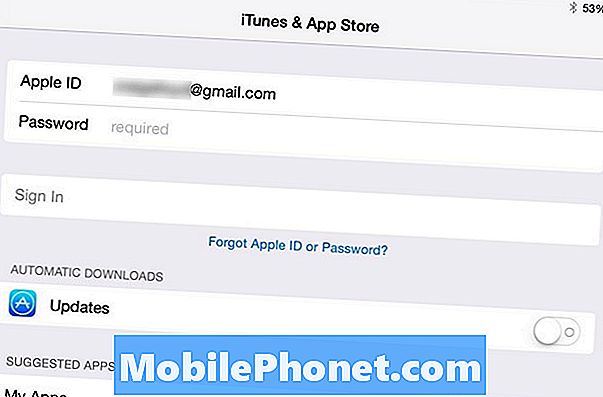תוֹכֶן
- שלח אל מדפסת OneNote
- שינוי שמות מחברת OneNote או סייר
- קליפ אתרים עם קליפ ל - OneNote
- קח צילומי מסך על משטח Pro עם OneNote
- יצירת דפי משנה ב - OneNote
- הוסף תמונות ל- OneNote מהאינטרנט
- השתמש ב- OneNote עבור ארגון המידע
- קבל OneNote על פלטפורמות אחרות
- לצייר או לכתוב עם עט על OneNote
- סנכרון ציורים ממכשיר עם עט
לאחרונה התחלתי להשתמש ב- Microsoft OneNote עבור כל משימות ההערה שלי, משום שהוא פועל ב- Windows, Mac, Android, iPhone ו- iPad. זה גם מטפל inking היטב עם Microsoft Surface Pen ו אפל עיפרון.
היישום מגיע כמעט בכל פלטפורמה ויש לו גם תכונות רבות עוצמה ממשק פשוט. אנחנו מתמקדים כאן בעיקר ב- Windows, אבל לא לגמרי. ראה 14 שלנו OneNote טיפים & טריקים עוד יותר על אופן השימוש בתוכנית בצורה יעילה יותר.
שלח אל מדפסת OneNote

לאחר שהמשתמשים מתקינים את OneNote, התוכנית מכניסה כונן מדפסת חדש בקטע מדפסות והתקנים של Windows. כאשר אתה מוצא משהו שברצונך לשלוח למחשב הנייד שלך מתוכנית אחרת, הדפס אותו ל- OneNote. הדפס עם זאת הדפס באמצעות יישום זה, ובחר את מנהל המדפסת OneNote.
נניח שברצונך לשתף דברים בין אנשים במשרד או בבית שלך. באפשרותך לשתף את מדפסת OneNote ברשת שלך ואחרים יכולים להוסיף את מנהל ההתקן למחשב שלהם. לאחר מכן הם יכולים להדפיס למחברת OneNote.

התוכנית תיצור דף חדש עם תמונה של המסמך או התצלום המודפס. מצא אותו על ידי פתיחת התוכנית ועבור קטע הערות מהירות. הוא יופיע בתור דף ללא כותרת בראש הרשימה כברירת מחדל. זה נכון אם אתה מדפיס משהו ל- OneNote או למישהו אחר שמשתמש במנהל המדפסת המשותף.
שינוי שמות מחברת OneNote או סייר
OneNote אינו מאפשר לך לשנות את השם של Notebook בתוך התוכנית מסיבה כלשהי. אתה יכול לפעול כאילו אתה משנה את זה וזה ייראה כאילו זה השתנה. עם זאת, כאשר אתה מחפש את המחברת בדפדפן הקובץ שלך, לא תמצא את השם החדש. תמצא את השם הישן מכיוון שהוא אינו משנה את שם המחשב הנייד בכונן הקשיח או ב- SSD.

שינוי שם הקובץ מחייב את המשתמש לפתוח את תוכנית הקבצים, סייר Windows ב- Windows ו- Finder במחשב Mac.
עבור אל התיקייה OneDrive שלך, אם זה המקום שבו אתה מאחסן מחברות של OneNote. אם לא, מצא את התיקייה OneNote. אתר את המחברת שברצונך לשנות לצמיתות. בסייר Windows או Mac Safari לחץ לחיצה ימנית על השם ובחר באפשרות שנה שם.
קליפ אתרים עם קליפ ל - OneNote
מיקרוסופט ביצעה הרחבה עבור Microsoft Edge, Chrome ו- Firefox שיאפשרו לך קליפ דפי אינטרנט למחברת שלך. התקן את התוסף Clip to OneNote והיכנס לחשבון Microsoft שלך. עבור לראש הדף שברצונך קליפ. לחץ על הסמל מהתוספים של הדפדפן. זה יפתח חלון שלוקח תמונה של הדף ומציעים כמה אפשרויות לקיצוץ הדף.

בין מגוון מתקני ופעילויות הפנאי נכללים ...
- עמוד מלא - זה תופס תמונה של הדף כולו.
- אזור - זה מאפשר למשתמש לבחור חלק מהדף.
- מאמר - רק את המאמר מקבל מקוטע.
- סימנייה - מוסיף סימניה לדף בהערה.
מתחת לרשימה של אפשרויות עבור מה קליפ, יש ירידה למטה התיבה ומאפשר למשתמש לבחור היכן למקם את הגזירה. כברירת מחדל, הוא מעביר את הקטע לקטע 'הערות מהירות' ב- OneNote. כשתהיה מוכן, לחץ על הלחצן 'קליפ'.
קח צילומי מסך על משטח Pro עם OneNote
על Microsoft Surface Pro 4, אתה יכול בקלות לקחת צילום מסך באמצעות OneNote ואת פני השטח עט. הגדר זאת מתוך ההגדרות ב- Windows 10. עבור אל המקטע Devices ולחץ על Pen & Windows Ink מתוך הרשימה בצד שמאל.

גלול מטה עד שתראה את כותרת הקטע עט ו- Windows Ink (ראה להלן).

הקבוצה הראשונה של תיבות הנפתחת שולטת מה ההגדרה לחץ פעם עושה. לחץ על התיבה הנפתחת כדי לבחור מה אתה רוצה מערכת ההפעלה לעשות כאשר אתה לוחץ במהירות על כפתור על גבי משטח פני. הגדרתי את זה כדי לפתוח את Windows Ink Workspace את המסך לעיל.
התיבה לחיצה כפולה היא מה שהייתי לוקח תמונות מסך. בחרתי "שלח צילום מסך ל- OneNote" מהתפריט הנפתח. כאשר אני מקיש פעמיים על כפתור העליון בקצה מול קצה, זה לוקח צילום מסך ושולח אותו קטע הערות מהירות. בחרתי להפעיל את OneNote כאשר אני לוחץ לחיצה ארוכה על הלחצן.
יצירת דפי משנה ב - OneNote
ארגן את ההערות שלך באמצעות דפי משנה. אנו עושים זאת על ידי יצירת קטע בתוך מחברת. נניח שלעתים קרובות יש לך פגישות עם קבוצת אנשים בארגון שלך. אתה רוצה למצוא את קבוצת האנשים בשמם, כמו מורים. לאחר מכן, תחת עמוד המורים, ייתכן שתרצה ליצור דפים עבור כל פגישה שכותרתה עם תאריך הפגישה או עם קבוצה מסוימת של מורים, כגון כיתה א '.

וידאו מונפש מדגים הוספת דפי משנה ב- OneNote 2016.
צור את דף המורים או את שם הדף הראשי שברצונך ליצור. הוסף תיאור בדף כדי ליידע אותך על קבוצת דפים זו. לדוגמה, אם אתה יוצר דף ראשי לפרויקט ספציפי, תאר את הפרויקט. לאחר מכן הוסף דף חדש לקטע ונותן לו כותרת. העבר את העכבר מעל כותרת הדף בצד ימין של מסך OneNote. תראה סמל פלוס קטן יופיע. לחץ עליו כדי להוסיף דף חדש. לאחר מכן לתת את הדף כותרת. אם אתה רוצה שזה יהיה דף משנה תחת דף אחר, ולאחר מכן לחץ על הכרטיסייה בצד ימין וגרור אותו כדי לעשות את זה לזוז קצת ימינה. אתה יכול לגרור את הכרטיסיות האלה בצד שמאל כדי לסיים את זה גם לדף הראשי. שים כמה רמות תחת דפים אם אתה רוצה.
הוסף תמונות ל- OneNote מהאינטרנט
ניתן להוסיף תמונות מהאינטרנט באמצעות התוסף Clip to OneNote כפי שתיארנו לעיל. ניתן גם להוסיף אותם באמצעות מנהל התקן המדפסת OneNote. עם זאת, אם אתה עובד ב- OneNote וברצונך להוסיף תמונה מסוימת ששמרת ב- OneDrive, ב- Facebook וב- Flickr. ניתן גם למצוא תמונה מקוונת באמצעות חיפוש תמונות בינג.

הצב את הסמן במקום שבו ברצונך להוסיף את התמונה בדף הערה של OneNote. לחץ על הכרטיסייה Insert בסרט ולאחר מכן לחץ על כפתור התמונות המקוון מתוך סרט הוספה. תיבת דו-שיח נפתחת. כברירת מחדל הוא מציג את Bing Image Search ו- OneDrive, אם אתה מחובר ל- OneDrive. ניתן גם להוסיף פייסבוק ופליקר על ידי לחיצה על סמלים אלה בתחתית תיבת הדו-שיח. לאחר שתעשה זאת, יהיה עליך לחבר את חשבונות Facebook ו- Flickr שלך והוא ייראה כמו צילום המסך למעלה.

כדי להוסיף תמונה, לחץ על אחת מהאפשרויות. הזן את מה שאתה מחפש ב Bing Image Search והוא פותח דף טעינת תמונות מ Bing. אתה יכול להמשיך לחפש אם אתה לא מוצא את מה שאתה רוצה מיד. ברגע שאתה עושה, לחץ על התמונה ולאחר מכן לחץ על כפתור הוספה.
השירותים האחרים להוסיף תמונות באותו אופן עם וריאציות קלות בלבד. ניתן גם להוסיף מדיה אחרת מתוך סרט Insert. לשחק עם צורות שונות של התקשורת.
השתמש ב- OneNote עבור ארגון המידע

OneNote מציע מגוון עצום של דרכים לארגן את פרטי העבודה האישיים שלך. לדוגמה, צור רשימת מטלות על-ידי הוספת תיבות סימון לרשימה מתוך הכרטיסייה דף הבית. מצא את הלחצן 'לעשות תווית' על רצועת הכלים לכיוון הקצה הימני.
יש קטע שנקרא תגים ב- Windows. ב- Mac הוא יושב רק משמאל ללחצן 'לעשות'. ראה את התמונה לעיל. אתה יכול להוסיף שאלות, פרטים ליצירת קשר, תג קריטי, או כמה עשרות פריטים אחרים. אלה יעזרו לך להוסיף במהירות תגים חזותיים להערות שלך שעוזרות בעת החיפוש.
קבל OneNote על פלטפורמות אחרות

כמו שאמרנו מלכתחילה, OneNote פועל גם ב- Mac, ב- Android וב- iOS. עבור אל חנות האפליקציות שלך והתקן את האפליקציה בחינם מ- App Store.
לאחר התקנת OneNote מ- Mac App Store, בחנות Google Play או ב- iTunes App Store, פתח אותו והיכנס אליו. הוא ימצא את המחברות שלך מ- Microsoft OneNote ויציע לסנכרן אותן למכשיר Mac, Android או iOS.
לצייר או לכתוב עם עט על OneNote
יש אנשים שלא חושבים על ציור או כתיבה ב- OneNote, אבל יש לו כלים מצוינים עבור inking באפליקציה. זה עובד טוב יותר על המכשיר הנכון כמו הבאה:
- iPad Pro עם אפל אפל
- iPhone, iPad או מכשיר אנדרואיד עם עט כגון החרוטים עדין קצה
- Windows Tablet כמו Surface Pro ועט של מיקרוסופט
לחץ על הכרטיסייה צייר ברצועת הכלים. הוא נראה שונה בהתאם למערכת ההפעלה שבה אתה משתמש. לדוגמה, הנה הכרטיסייה צייר ב- OneNote 2016 for Windows.

הנה גירסת Mac של OneNote.

שים לב כי גירסת Windows מציעה כלים נוספים והתאמות אישיות.
לחץ על הכלי עט, סמן או סימון. זה יביא את הצבע ואת גודל העט חלקים של הכרטיסייה לחיים. בחר צבע ועט בגודל. גירסת Windows מציעה כמה עטים מוגדרים מראש כמו גם גירסת Mac.
סנכרון ציורים ממכשיר עם עט
אם אתה רוצה לכתוב או לצייר, אבל להשתמש OneNote בעיקר על התקן ללא עט טוב, שקול לעשות את הציור או לכתוב על מכשיר עם עט. אם אתה בעל טבלט, קבל עט בשביל זה. צייר או כתוב על המכשיר בעזרת העט ולאחר מכן סנכרן את ההערה ל- OneDrive.