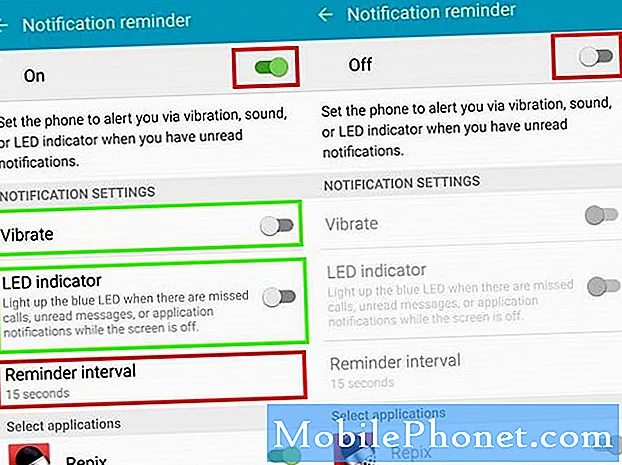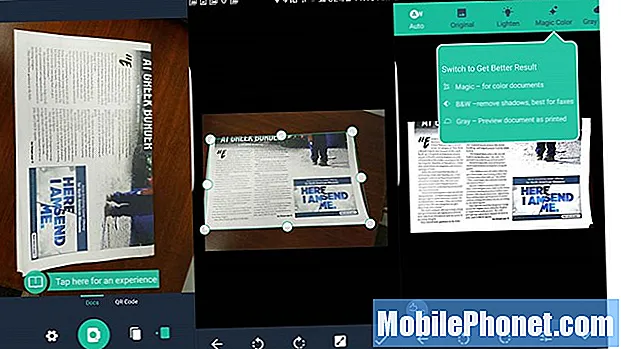
תוֹכֶן
בעלי סמארטפונים יכולים להשתמש במצלמה שלהם ליותר ממצלם תמונות כדי לשמור זיכרונות או ליצור אמנות בזכות אפליקציות הסורק הנהדרות האלה לאנדרואיד. עבור ללא נייר באמצעות אחת מיישומי הסורק המעולים האלה לאנדרואיד. שמור מסמכים, כרטיסי ביקור, הערות כיתה מלוח לבן או סרוק מסמכים לחתימה ושליחה דיגיטלית. אנו נראה לך את חמשת אפליקציות הסורק הטובות ביותר לסמארטפונים אנדרואיד שיעזרו לך לעבור ללא נייר ולהיות יותר פרודוקטיביות.
Evernote

פתח את Evernote והקש על סמל הפלוס כדי להציג את תפריט ההערות החדש.
משתמשי Evernote (חינם עם מנויים זמינים) לא צריכים לחפש רחוק יותר מהאפליקציה שהם כבר משתמשים בה. זה מגיע עם פונקציית סריקה נהדרת המובנית באפליקציה. יש גם יישומון נחמד שמשתמשי אנדרואיד יכולים להציב על מסך הבית של הטלפון שלהם כדי לסרוק במהירות מסמכים או כרטיסי ביקור אל Evernote.
פתח את האפליקציה והיכנס לחשבון או הירשם לחשבון אם אין לך כזה. הקש על סמל הפלוס בפינה הימנית התחתונה (ראה צילום מסך שמאלי למעלה). לאחר מכן הקש על אחד מסוגי ההערות החדשים מרשימת הקופצים שמופיעה מעל סמל הפלוס (צילום המסך האמצעי למעלה). צילום המסך הימני שלמעלה מציג תמונה סרוקה. זה היה מסמך מבריק ו- Evernote נתן לי אזהרה שאמרה שהוא לא ייראה טוב וכי עלי לכוון את המצלמה כדי להסיר את הבוהק. זו תשומת לב יפה לפרטים המובנים.

השתמש באחד או בשני יישומוני Evernote עבור Android לגישה מהירה לפונקציית הסריקה.
משתמשים יכולים להציב יישומון נחמד על מסך הבית של אנדרואיד שנותן גישה מהירה לפונקציית ההערה החדשה של Evernote. מעל תראה שני יישומונים שונים. הצב אותם על מסך הבית על ידי לחיצה ממושכת על מסך הבית ברוב הטלפונים של Android. הקש על יישומונים כדי לפתוח את מגירת היישומונים שלך. חלק ממכשירי Android או משגרי Android פועלים אחרת. עקוב אחר הוראות הטלפון שלך להצבת ווידג'טים על מסך הבית.
ביישומון שלמעלה, הפונקציות לעיל פועלות באופן הבא:
- קיצור לפתיחת אפליקציית Evernote.
- מצלמת מסמך סורק מסמכים ומוסיף אותם למחברת ברירת המחדל.
- פתק חדש מתחיל פתק ריק חדש ב- Evernote.
- הערת שמע פותח הערת הקלטת שמע חדשה לתזכירים קוליים.
- הערת ציור פותח פתק ציור חדש ב- Evernote, נהדר לצילום רעיונות חזותיים.
- לחפש הערות יחפשו בחשבון Evernote שלך.
- טקסט לדיבור יישומון פעולה יחיד יתחיל הערה חדשה עם טקסט לדיבור כדי שתוכל לדבר את ההערה שלך.
שש הפונקציות הראשונות מופיעות ביישומון Evernote אחד לאחר שהתאמה אישית של היישומון (ראה להלן). אתה יכול להוסיף סוגים אחרים של פונקציות פתקים כמו סורק כרטיסי ביקור, אם אתה מקבל הרבה כרטיסי ביקור. התו השביעי הוא יישומון נפרד. Evernote מאפשר למשתמש למקם יישומון פונקציה יחיד במקום סרגל היישומון המכיל פונקציות אחת עד שש.

יישומון Evernote יאפשר למשתמש להתאים אישית אילו תכונות הערות חדשות להציב בסרגל היישומון בנוסף לקיצור הדרך לפתיחת אפליקציית Evernote (ראה צילומי המסך הממוספרים לעיל). יהיה עליך להתאים את זה כדי לבצע את הדברים שהנחתי בסרגל היישומונים שלי. בעת הצבת הווידג'ט על מסך הבית, הוא פותח את מסך המסך המרכזי שמעל. הקש עליותר כדי לראות את כל פונקציות הווידג'ט הזמינות. הקש על אלה שלא תרצה קודם להסיר אותם. לאחר מכן, הקש על אלה שאתה רוצה (עד חמש פונקציות). בחר במסך הצבעים הירוק או במסך הצבע השחור בתחתית מסך ההתאמה האישית.
Evernote היא אפליקציה נהדרת וכוללת OCR למסמכים סרוקים או תמונות עם טקסט בתוכם. אתה מקבל יותר תכונות ואחסון עם מנוי בתשלום. הם מתחילים ב 25 $ לשנה עבור תוכנית midlevel Plus. עלות תוכנית הפרימיום 45 דולר לשנה.
יישומי סריקה רבים אחרים תומכים בייצוא גם ל- Evernote. אם הם לא תומכים בזה ישירות, אנדרואיד מכניסה את Evernote לתפריט השיתוף. כל אפליקציה המשתמשת בתפריט OS Share יכולה לשמור תוכן ב- Evernote.
עדשת משרד

אלה שהושקעו רבות ב- Microsoft Office וב- OneNote ירצו לנסות את Office Lens (חינם). זה עובד בפשטות. כוון את המצלמה לעבר מסמך או תמונה והיא מצלמת את התמונה. המשתמש יכול להקיש על סמל השמירה (בתחתית המסך השמאלי שצולם למעלה) והוא פותח מסך השואל היכן לשמור את התמונה (צילום המסך הימני מעל). הוא יבקש שם ובוחר אוטומטית ב- OneNote ובגלריה ששומר את התמונה בגלריית התמונות של הטלפון. זה מציע גם לשמור ב- OneDrive, Word, PowerPoint או קובץ PDF.
המשתמש יכול לחתוך את התמונה לפני שמירתו. לעתים רחוקות הייתי צריך לעשות זאת מכיוון שהאפליקציה עושה עבודה נהדרת בחיתוך מסמכים.
הקש על סמל הסורק (ראה צילום המסך השמאלי למעלה) לפני הסריקה כדי לראות רשימה של סוגי סריקות. זה יסרוק מסמכים, לוח לבן בכיתה או בחדר ישיבות, תמונה או כרטיס ביקור. בחר את התמונה הנכונה לקבלת התוצאות הטובות ביותר. אם תבחר בכרטיס ביקור, מסך השמירה מציג רק את גלריה ו- OneNote כמקומות אופציונליים לשמירה. זה נשמר ב- OneNote במחברת הנקראת אנשי קשר. כדי לראות מחברת זו בטלפון הקש עליה מההיסטוריה האחרונה ב- Office Lens והיא נפתחת ב- OneNote באופן אוטומטי.
תזדקק ל- Office 365 כדי להפיק את המרב מהאפליקציה, אך הוא יעבוד עם חשבון מיקרוסופט בחינם כמו Live, Outlook או Hotmail.
CamScanner
CamScanner (חינם עם מנוי אופציונלי) הוא אפשרות טובה למי שלא רוצה להשתמש ב- Office או ב- Evernote. זה עובד גם ב- Android וגם ב- iOS, כך שזו אפשרות טובה עבור משתמשי Android שיש להם גם iPad.
אפליקציית CamScanner לאנדרואיד מציעה כמה תכונות עשירות וחזקות, אפילו בגרסה החינמית של האפליקציה. הוא מטפל בסריקת מסמכים ותמונות וכן בקודי QR.

CamScanner מטפל בקריאת קוד QR בפשטות.
כוון את הסורק לעבר קוד QR וקישור האתר שנוצר יצוץ מוכן ללחיצה על המשתמש פתח את כתובת האתר ללכת לאתר. המשתמש יצטרך להחליק שמאלה או ימינה כדי לעבור בין סריקת קוד QR לסריקת Docs.

כדי לסרוק מסמך, הקש על סמל המצלמה והניח את המצלמה מעל המסמך שלך. כשתהיה מוכן, הקש שוב על סמל המצלמה כדי לצלם את הצילום. האפליקציה תחתוך את הזריקה כך שתבחר את המסמך. זה עובד הכי טוב על רקע צבע מנוגד. כדי לחדד את הזריקה, הקש על הלחצנים בתחתית. לחצנים לסיבוב ולשינוי הגדרות חשיפת התמונה יושבים בתחתית המסך. סימן הביקורת שומר את הזריקה.
בחלק העליון של המסך ישנם כפתורים המגדירים את הצילום המצולם למצבים מסוימים. זה כולל…
- אוטומטי - מגדיר את הגדרות החשיפה והצבע לאוטומטיות כך שהמשתמש לא צריך לשנות דבר.
- מְקוֹרִי - משתמש בצילום כשהמצלמה צילמה אותו.
- לְהִתְבַּהֵר - לוקח תמונה כהה יותר ומבהיר אותה.
- צבע קסם - מתקן בעיות צבע באופן אוטומטי.
- מצב אפור - הופך את התמונה למסמך בגווני אפור המטפל היטב בדברים כמו עיתונים.
- B&W - משתמש בצבע שחור-לבן מונוכרום כדי לטפל טוב יותר במסמכי טקסט טהור.
יהיה עליך לגלול שמאלה או ימינה כדי לראות את כל הלחצנים בטלפונים מסוימים. ב- Galaxy S7 Edge עם מסך 5.5 אינץ ', לא יכולתי לראות את שני הכפתורים הנכונים.
CamScanner עובד מצוין בגרסה החינמית. הירשם לחשבון וגרסת החשבון הבסיסי מעניקה אחסון בענן 200 מגה-בייט ו- OCR אוטומטי לחיפוש במסמכים סרוקים. זה גם מאפשר למשתמשים לשלוח מסמכים בפקס ולהוסיף סימן מים מותאם אישית. שתף עם עד 10 אנשים.
תמורת $ 4.99 לחודש או $ 49.99 לשנה, CamScanner מוסיף עד 10 ג'יגה-בייט אחסון, מסמכי OCR הניתנים לעריכה, קולאז'ים של מסמכים מדפים סרוקים, מעלים לאתרי צד שלישי (Box, Google Drive, Dropbox, Evernote, OneDrive) והורדת קבצי PDF מאוחסנים בתוך האפליקציה. מנויים יכולים גם להגן על סיסמה ולהוסיף תאריכי תפוגה לגישה משותפת למסמך.
CamScanner מציע גרסה בתשלום של $ 1.99 (בדרך כלל $ 4.99) של האפליקציה שלהם שמצלמת תמונות ברזולוציה גבוהה יותר, מסירה מודעות בתוך האפליקציה ומאפשרת למשתמשים להעלות ל- Evernote ו- OneDrive. זה גם מסיר את סימן המים שנוסף לקבצי PDF שהמשתמש יוצר ממסמכים סרוקים.
סורק זעיר
Appxy מייצרת מועדף אחר של Android בשם Tiny Scanner (חינם עם גרסה אופציונלית בתשלום זמינה במחיר של $ 4.99).

TinyScanner נותן לנו את הפשוטה ביותר מסורקי המסמכים הללו. זה מצלם את התמונה, חותך את המסמך ואז המשתמש יכול לשתף את המסמך. אין קורא קוד QR.
כמה מאפיינים שמייחדים את זה כוללים ...
- מהירות - זה פשוט מה שהופך אותו למהיר וקל לשימוש.
- חמש רמות ניגודיות בלחיצת כפתור.
- אין צורך במנוי בתשלום או הרשמה לשירות. השתמש בו בטלפון בלבד.
- הוסף קודי סיסמה לקבצי PDF המיוצאים.
- באמצעות Tiny Fax ניתן לשלוח מסמכים סרוקים למכשיר פקס (עלות לפקס נעה בין $ 15 ל $ .20 / עמוד.
- ייבא תמונות שכבר שמורות בטלפון.
בעוד שהסורקים שלעיל נותנים לנו תכונות חזקות יותר, אנשים שרק רוצים סורק פשוט מאוד צריכים לתת מבט על TinyScanner.
חיפוש בינג

הקש על סמל המצלמה כדי להשתמש בסורק ברקוד / QR של בינג.
למרות שזה מבחינה טכנית לא עוזר לאף אחד לעבור ללא נייר, אפליקציית Bing Search (חינם) עושה סריקת ברקוד וקוד QR כדי להקל על מציאת עסקאות או אתרי קישור QR. פתח את אפליקציית בינג בטלפון אנדרואיד ולחץ על סמל החיפוש הגדול עד שסמלי המצלמה והמיקרופון יופיעו משמאל לימין לסמל החיפוש (זכוכית מגדלת). הקש על המצלמה וסורק הברקוד / קוד QR מופיע. כיוון אותו אל ברקוד או קוד QR והחזק את הטלפון דומם. זה יהיה לטעון את האתר או לחפש את המוצר באופן מקוון.
יישומי סורק לטיפים לאנדרואיד
אפליקציות סורק מייבאות לטלפון כל דבר ממסמכים לכרטיסי ביקור לתמונות לשימוש באפליקציות אחרות או אפילו במכשירים אחרים. הטיפים הבאים יעזרו למשתמשים להפיק את המרב מהסריקה באמצעות טלפון האנדרואיד שלהם.
- שים מסמכים או כרטיסי ביקור על רקע עם ניגודיות חדה - שחור על גבי לבן או לבן על שחור.
- אם האפליקציה תומכת בכך, אל תשמור בגלריית התמונות שלך כדי שלא תעמוס באפליקציית התמונות עם מסמכים וכרטיסי ביקור.
- החזק את הטלפון שלך במקום מאוד בחדר מואר, כך שלא תקבל תמונות מטושטשות. טקסט מטושטש הופך את ה- OCR לכמעט בלתי אפשרי להשיג תוצאות מדויקות.
- החזק את הטלפון במצב דיוקן כדי לסרוק עמודים במצב דיוקן ובמצב לרוחב כדי לסרוק דברים במצב לרוחב.
- השתמש בסיבוב אם האפליקציה תומכת בכך כך שהתמונות והמסמכים הסרוקים שלך יגיעו לכיוון הנכון.
אם אתה יכול לחשוב על טיפים אחרים הוסף אותם לתגובות למטה.