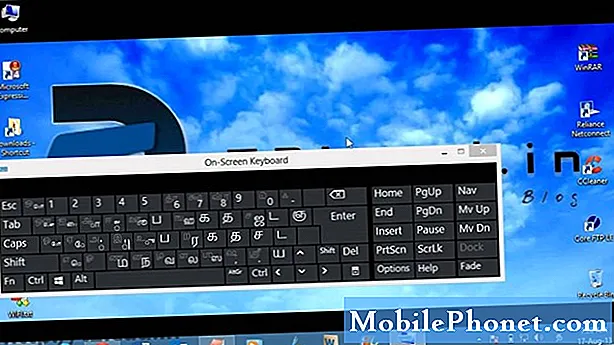תוֹכֶן
- החלף את הלולאה עם מחזיק ה- Cleanint Cleanstylus Pro
- חבר את עט השטח למשטח Pro במקום מכסה הסוג
- שיקוף אלחוטי או הרחבת התצוגה
- צלם צילום עם עט השטח
- שחק משחקים עם בקר Xbox One
Microsoft Surface Pro 3 מחליף מחשב נייד טוב מאוד ועובד כטאבלט גדול בעת הצורך, מה שהופך אותו לחלופה מצוינת הן ל- MacBook Air והן ל- iPad Air או ל- iPad Air 2. במשך החודשים האחרונים ה- 2-in-1 הטאבלט / המחשב הנייד שימשו גם כמחשב הנייד הראשי והטאבלט הביתי שלי. באותה תקופה למדתי כמה טריקים ורציתי להעביר אותם בכדי לעזור למשתמשי Surface Pro 3 להפיק את המרב משלהם.
שקול את הסיבוב השני של טיפים Surface Pro 3 מכיוון שכבר שיתפנו 10 Surface Pro 3 טיפים וטריקים.
החלף את הלולאה עם מחזיק ה- Cleanint Cleanstylus Pro
הבעיה הגדולה ביותר העומדת בפני משתמשי Surface Pro 3 היא היעדר מחזיק מקובל עבור עט השטח. איבדתי את שלי בזכות העיצוב הנורא הזה. ללא עט השטח, ה- Surface Pro 3 מאבד את אחד הדברים הייחודיים שהופכים אותו לכל כך נהדר: כתיבה עם קצה דק עם רגישות לחץ וציור על גבי המסך ברזולוציה גבוהה. הודות ל- Cleanint סוף סוף יש פיתרון, כזה שמיקרוסופט הייתה צריכה ליצור: מחזיק העט של Cleanstylus Surface Pro. המחזיק מצמיד לפינה של ה- Surface Pro 3. הוא מגיע עם דבק רב פעמי המחזיק את מחזיק הפלסטיק במקום אך לא יתחבר לצמיתות. זה מונע מה- Surface Pro 3 לא לקבל עליו דבק דביק.

חבר את ה- Cleanstylus Surface Pro לפינה של ה- Surface Pro 3 ולעולם אל תדאג לאבד את עט השטח שוב.
זה מגיע בצבעים שתואמים את כיסויי Microsoft Type ומחירו 19.95 $ מ- Cleanint. מיקרוסופט צריכה פשוט להעניק רישיון לרעיון ולארוז אותם עם כל Surface Pro 3 חדש בעתיד.

בעלי Surface Pro 2 יכולים גם להשתמש במחזיק. הוא מתחבר לאחת משתי הפינות של הטאבלט ומחזיק את עט השטח בבטחה במקום. קליפ העט מתאים מעל המחזיק כדי לשמור אותו במקום, גם כאשר מכניסים אותו או שולפים אותו מתיק מחשב כפי שנראה לעיל. נקודה מוגבהת זעירה מחזיקה את הקליפ במקום המושלם.
חבר את עט השטח למשטח Pro במקום מכסה הסוג
אנשים רבים יצמידו את עט השטח שלהם לכיסוי הסוג שלהם. הם עושים זאת מכיוון שהלולאה הנוראית שנדונה לעיל מגיעה עם כיסוי ה- Type במקום ה- Surface Pro 3. אם אינך מקבל את מחזיק ה- Cleanstylus Surface Pro שהוזכר לעיל, אז הידוק את הלולאה לטבלט במקום כיסוי ה- Type כך של העט תמיד עם הטאבלט, גם כשאתה מושך את סוג הכיסוי ומשאיר אותו מאחור תוך שימוש ב- Surface Pro 3 כטאבלט במקום מחשב נייד.
שיקוף אלחוטי או הרחבת התצוגה
בפוסט הטיפים והטריקים שלנו דיברנו על חיבור לתצוגה אלחוטית, אך כעת אנו רוצים להראות לך כיצד להרחיב את התצוגה כדי שתוכל לערוך מצגות או לצפות בסרטון בטלוויזיה או במקרן תוך כדי עבודה על Surface Pro 3.
הפעלת PowerPoint עובדת מצוין עם מתאם התצוגה האלחוטי של מיקרוסופט באמצעות Windows 8.1 ואילך ואפשרות הרחבת התצוגה שלי.
Microsoft Surface Pro 3 כולל תמיכה ב- Miracast, טכנולוגיית תצוגה אלחוטית המאפשרת למשתמשים לחבר באופן אלחוטי את ה- Surface Pro 3 לטלוויזיה או לתצוגה אחרת באמצעות מכשירים התומכים בה.
מתאם התצוגה האלחוטי של מיקרוסופט, דונגל אלחוטי שימושי אחד של Miracast, עולה 59.95 דולר ועובד קצת כמו Chromecast של גוגל. חבר אותו דרך HDMI והפעל אותו דרך יציאת ה- USB של הטלוויזיה או מתאם USB / AC.
ב- Surface Pro 3 החלק פנימה מצד ימין של המסך כדי להציג את סרגל הקסמים (ב- Windows 8 או 8.1). בחר הגדרות ואז שנה הגדרות מחשב מתחתית הבר. עכשיו הקש על מחשב והתקנים ואז לְהַצִיג. בתחתית המסך שלאחר מכן יש קישור שאומר "התחבר לתצוגה אלחוטית.”
לחץ על הוסף תצוגה או בחר את התצוגה האלחוטית שאליה ברצונך להתחבר.
עמודה חדשה מופיעה בצד ימין המפרטת את המקרנים או מציגים התואמים ל- Surface Pro 3. הקש או לחץ על אחד או בחר הוסף תצוגה אלחוטית ופעל לפי ההוראות שעל המסך להוספת תצוגה חדשה.
ברגע שהמשטח מתחבר לתצוגה האלחוטית, מסך תצורת התצוגה מופיע. מצא את התיבה הנפתחת שכותרתה תצוגות מרובות ולחץ עליו. כדי לשקף את מסך השטח בתצוגה האלחוטית החיצונית, בחר שכפל את התצוגות האלה. כדי להציג דברים שונים בכל תצוגה, בחר הרחב את התצוגות האלה. בחר את השני להצגת מצגות או להצגת וידאו בתצוגה האלחוטית החיצונית תוך כדי עבודה על ה- Surface Pro 3. פתח את נטפליקס או סרטון אחר בתצוגה השנייה והשתמש באפליקציות שתרצה על פני השטח כדי לבצע עבודה כלשהי בזמן סטרימינג וידאו.
אם אינך חושב שיש לך צג אלחוטי, חפש שוב. התצוגה האלחוטית של מיקרוסופט פועלת, אך גם סטוק סטרימינג של Roku 3 או Roku.
צלם צילום עם עט השטח

הקש פעמיים על הלחצן העליון כדי לצלם צילום מסך.
אנשים שעוזרים לאחרים ללמוד כיצד להשתמש ב- Surface Pro 3, או כאלה שרוצים לצלם ל- OneNote את מה שהם רואים באפליקציה או בדף אינטרנט, יכולים להשתמש בעט פני השטח כדי לצלם גזירת מסך ולשמור אותו ב- OneNote או Surface. כונן אחסון.
תפוס את עט השטח והקש פעמיים על הלחצן העליון. ה- Surface Pro 3 מצלם צילום מסך מסך מלא של כל מה שמוצג בתצוגה. זה ייראה אפור ומופיעה הודעה שאומרת שהמשתמש יכול לצייר תיבה סביב התוכן שהוא רוצה לשמור. השתמש בקצה העט כדי לצייר תיבה סביב חלק המסך שברצונך לשמור ו- OneNote תיצור QuickNote עם צילום המסך. השתמש ב- OneNote כדי לשמור אותו בהערה. הוסף הערה לצילום המסך או השתמש באצבע שלך כדי ללחוץ והחזק את הזריקה ובחר לשמור אותה לשימוש בתוכנית אחרת.
שחק משחקים עם בקר Xbox One

ראשית, וודא כי ל- Surface Pro 3 יש את כל העדכונים האחרונים של Windows על ידי כניסה להגדרות המחשב באמצעות השלבים לעיל ובחר עדכון ושחזור. בחר עדכון חלונות מהעמודה השמאלית ואז בחר בדוק עכשיו. התקן עדכונים כלשהם כדי לוודא שתוכנת בקר ה- Xbox עובדת.
כעת, חבר בקר Xbox ליציאת ה- USB ב- Surface Pro 3 באמצעות כבל ה- USB המגיע בדרך כלל עם הבקר. ראינו את העבודה הזו מנגנת את טיטנפול, אם כי קצב המסגרות לא היה מהיר במיוחד. משחקים אחרים שזקוקים רק למפרט מתון יותר צריכים לעבוד מצוין. שלב את זה עם הטיפ לעיל לשיקוף או הרחבה לתצוגה חיצונית כדי להפוך את ה- Surface Pro 3 לקונסולת משחקים למשחקים פחות תובעניים. למידע נוסף ראה כיצד לשחק משחקים במחשב Windows 8 באמצעות בקר ה- Xbox One.