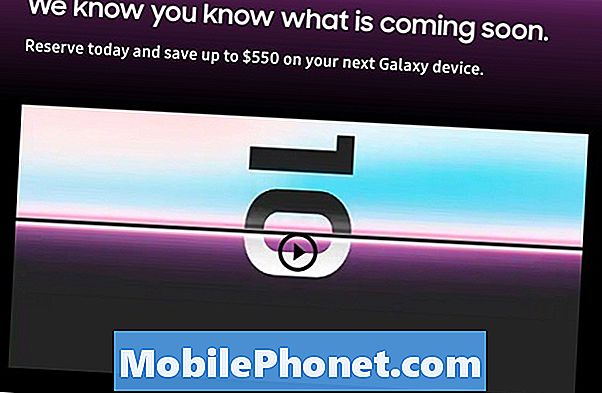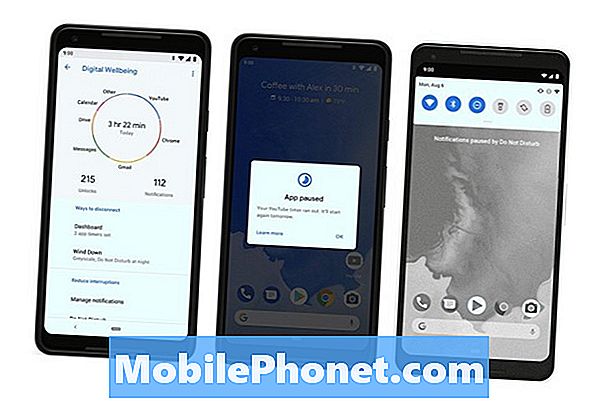תוֹכֶן
לסמסונג גלקסי S7 Edge החדש שלך (# GalaxyS7 # S7Edge) יש סוללת Li-Ion של 3600 מיליאמפר / שעה שיכולה להחזיק כמה ימים בשימוש רגיל למרות כל התכונות והרכיבים שלה. ללא תשלום, הטלפון היקר שלך יהפוך לעוד משקל נייר על שולחנך. לכן, חובה שתדע לטעון נכון את המכשיר וללמוד כמה טיפים כיצד לפתור את חיי הסוללה.

- הכנס את כבל ה- USB ליציאת הטעינה בטלפון שלך.
- חבר את הקצה השני למתאם החשמל.
- כעת חבר את המטען לשקע בקיר.
- תלוי בכמות הסוללה שנותרה, ייתכן שהסוללה תהיה טעינה מלאה תוך פחות משעה כאשר טעינה מהירה מופעלת.
- לאחר הטעינה, נתק את הכבל מהטלפון והוצא את המטען משקע הקיר.
אם אתה נייד וטעינה דרך שקע הקיר אינה באה בחשבון, תוכל להשתמש במחשב הנייד כדי להטעין את ה- S7 Edge שלך. לידיעתך, טעינה מהירה אינה אפשרית אם אינך משתמש במתאם החשמל המקורי ויכולה לקחת כמה שעות לטעון את המכשיר שלך או אפילו יותר.
- חבר את הקצה הקטן יותר של הכבל ליציאת ה- USB / השירות של הטלפון.
- הכנס את הקצה הגדול יותר ליציאת ה- USB במחשב או במחשב הנייד שלך.
- אם המכשיר פועל, תוכל לשנות את חיבור ה- USB לחיוב בלבד.
- לאחר הטעינה, נתק את הטלפון מהמחשב והוצא את הכבל.
טעינה אלחוטית של Samsung Galaxy S7 Edge
המכשיר שלך משתמש בטכנולוגיית Qi Inductive Charging Technology המאפשרת להטעין אותו מבלי לחבר כבל ליציאת השירות. כל מה שאתה צריך הוא משטח טעינה אלחוטי התואם את הטכנולוגיה המשמשת את המכשיר שלך. כך אתה עושה את זה ...
- חבר את הכבל למשטח הטעינה האלחוטי שלך.
- חבר את מתאם החשמל של כרית הטעינה לשקע בקיר.
- ברוב המקרים, משטח הטעינה שלך כולל מחוון LED שיאמר לך אם הוא מוכן או לא.
- כאשר משטח הטעינה שלך מוכן, הנח את הטלפון מעל המשטח וודא שהוא מרוכז. זה גם חייב להפנים.
- לעתים קרובות יותר, כרית הטעינה האלחוטית תפיץ נורה כחולה כדי לציין שהיא נטענת.
- כאשר הסוללה מלאה, כרית הטעינה שלך תנפיק אור ירוק יציב.
- כעת תוכל להסיר את הטלפון מהכרית ולהשתמש בו.
טיפים לחיסכון בסוללה של Samsung Galaxy S7 Edge
יש הרבה דברים שאתה יכול לעשות כדי לחסוך בחיי הסוללה, אך מלבד זאת, לטלפון שלך יש כבר כמה תכונות שיאפשרו לו להימשך זמן רב יותר - מצב חיסכון בחשמל ומצב חיסכון בחשמל אולטרה. ברצוני לדון בתכונות אלה מעט לפני שאעבור לטיפים אחרים.
מצב חיסכון בחשמל
בעוד שב- S7 Edge יש סוללה ענקית שיכולה להחזיק מעמד לכמה ימים עם שימוש מינימלי, אך תכונה זו תבטיח שלעולם לא ייגמר לכם המיץ כל כך בקלות. מצב חיסכון בחשמל מבצע את הפעולות הבאות:
- מגביל את הביצועים המרביים של המעבד
- מכבה אורות למקשי המגע
- מפחית את בהירות המסך באופן אוטומטי מבלי שתצטרך להגדיר אותו
- מכבה משוב על רטט
- מקטין את זמן הקצאת המסך
- מפחית את קצב המסגרות
אך הדבר הטוב בכך הוא שתוכל להגדיר אותו לתפקד באופן מיידי או במועד מאוחר יותר. לדוגמה, אתה יכול להפעיל אותו כך שהוא יפעל כאשר הסוללה תגיע ל -20%. המשמעות היא שעדיין תוכל להשתמש במכשיר שלך כרגיל גם כשהוא מופעל אם תגדיר אותו להשתלט במועד מאוחר יותר.
כדי לאפשר זאת, בצע את הצעדים הבאים:
- ממסך הבית, הקש על סמל היישומים.
- מצא והקש על הגדרות.
- גע בסוללה.
- כעת הקש על מצב חיסכון בחשמל כדי להחליף את המחוון למצב ON.
- עכשיו אתה יכול להגדיר אותו לפעול באופן מיידי או במועד מאוחר יותר על ידי הקשה על התחל חיסכון בחשמל ותקבל את האפשרויות הבאות:
- מיד
- בהספק סוללה של 5%
- בהספק סוללה של 15%
- בהספק סוללה של 20%
- בהספק סוללה של 50%
מצב חיסכון בחשמל במיוחד
תכונה זו תפגע במידה ניכרת בטלפון בזמן שהוא מאורגן, אך אתה יכול להיות סמוך ובטוח שתוכל להשתמש בטלפון שלך ברציפות למשך כמה שעות גם כשהסוללה כמעט אוצלה. בניגוד למצב הראשון שתוכל להגדיר לעסוק במועד מאוחר יותר, מצב זה יפעל מיד לאחר הפעלתו ויש שינויים שתוכל להבחין ברגע שתפעיל אותו.
- צבע המסך ישתנה לגוון אפור כך שתוכל לראות רק שחור ולבן (רקע שחור, גופן לבן). מסך ה- AMOLED אינו תופס כוח רב כאשר הרקע שחור מכיוון שרק נוריות ה- LED באזורים בהם יש צבעים בהירים דולקות.
- זה גם מפשט את מערכת ההפעלה כדי להשתמש בכוח מעבד מינימלי.
- הוא מכבה נתונים ניידים כאשר המסך כבוי.
- זה גם משבית Wi-Fi ו- Bluetooth, כמו גם שירותי מיקום כמו GPS.
- זה משבית כמעט את כל האפליקציות למעט שלוש ואפליקציות אחרות שהמשתמש הוסיף לחריג.
- זה מפחית את בהירות המסך.
כדי לאפשר זאת, בצע את הצעדים הבאים:
- ממסך הבית, הקש על סמל היישומים.
- מצא והקש על הגדרות.
- גע בסוללה.
- גע במצב חיסכון בחשמל Ultra כדי להעביר את המחוון למצב ON.
- קרא את התנאים וההגבלות אם תרצה ואז לחץ על הסכמה.
- ייתכן שתראה כעת את אפליקציות ברירת המחדל בהן תוכל להשתמש, אך תוכל להוסיף גם אפליקציות אחרות על ידי הקשה על סימן הפלוס (+). אלה האפליקציות שתוכל להוסיף:
- מַחשְׁבוֹן
- שָׁעוֹן
- פייסבוק
- Google+
- תַזכִּיר
- מקליט קול
- ווטסאפ
כעת, כשתדע כיצד להפעיל גם את מצבי החיסכון בחשמל וגם את חיסכון בחשמל האולטרה, הגיע הזמן ללמוד על דברים אחרים שתוכל לעשות כדי לחסוך בחיי הסוללה. נסה לעבור על הנהלים הבאים:
סגור אפליקציות ששימשו לאחרונה
- מכל מסך ביתי, הקש על מקש היישומים האחרונים (בצד שמאל של מקש הבית).
- בחר אפליקציות שתרצה לסגור.
- החלק כל אפליקציה שמאלה או ימינה כדי לסגור אותן.
- תוכל גם לסגור את כולם על ידי הקשה על הסמל סגור הכל בפינה השמאלית התחתונה.
התאם את זמן הקצאת המסך, הפחת את בהירות המסך
- ממסך הבית, הקש על סמל היישומים.
- מצא והקש על הגדרות.
- גע בתצוגה.
- הקש על פסק זמן למסך כדי להתאים את משך הזמן לפני שהמסך נכבה באופן אוטומטי.
- אתה יכול להתאים את בהירות המסך לרמה נמוכה יותר אם תרצה או פשוט להפעיל בהירות אוטומטית. אך לצורך שמירת חיי הסוללה, אני מציע לך לעשות את הראשון שכן האחרון עדיין משתמש בסוללה לחיישן האור.
- באותו עמוד, תוכל גם להשבית את התכונה Always On.
כבה את תכונות הקישוריות האלחוטית
במקרה שלא הפעלת את מצבי החיסכון בחשמל, מומלץ תמיד לבטל תכונות קישוריות כמו Wi-Fi, נתונים ניידים, שיחות Wi-Fi, Bluetooth, GPS ונקודה חמה ניידת Wi-Fi.
- ממסך הבית, הקש על סמל היישומים.
- מצא והקש על הגדרות.
- גלול מטה אל חיבורים כדי לקבל גישה להגדרות של כל תכונה.
כבה את השימוש בנתוני רקע
- ממסך הבית, הקש על סמל היישומים.
- מצא והקש על הגדרות.
- גע בשימוש בנתונים ולאחר מכן הקש על סמל MORE.
- הקש על הגבל נתוני רקע ואז על אישור.
שנה את הגדרות סינכרון האפליקציה
- ממסך הבית, הקש על סמל היישומים.
- מצא והקש על הגדרות.
- גע בחשבונות והקש על החשבון הרצוי.
- כעת בטל את הסימון בתיבות שליד אפליקציות שאינך רוצה לסנכרן.
- כשתסיים את הבחירה שלך, הקש על סמל התפריט.
- גע בסינכרון כעת.
אני מקווה שהדברים עליהם דנתי בפוסט זה יוכלו לעזור לך כך או אחרת. תיהנו מהמכשיר החדש שלכם.
אם יש לך בעיות או חששות, אל תהסס לפנות אלינו על ידי מילוי שאלון זה. תוכל גם לבקר בדף פתרון הבעיות של S7 Edge כאשר אנו מפרטים כל בעיה שאנו מטפלים בה בכל שבוע.