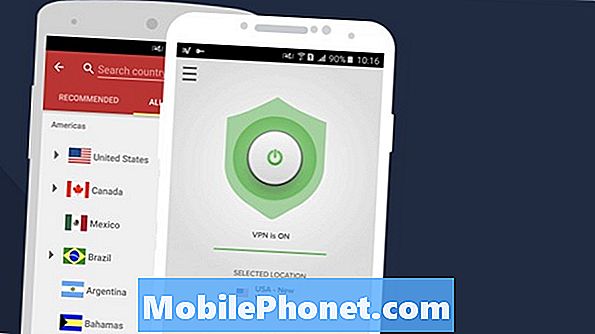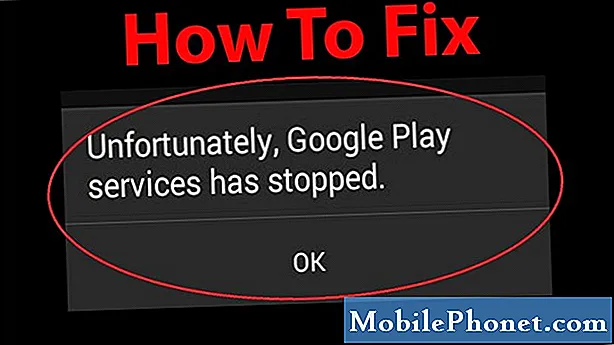
תוֹכֶן
- כיצד לתקן את השגיאה "למרבה הצער, דוא"ל נעצר" ב- Galaxy S10 מה לעשות אם אפליקציית הדוא"ל ממשיכה לקרוס
האם אתה נתקל בשגיאת "למרבה הצער, הדוא"ל הופסק" ב- Galaxy S10 שלך? למד כיצד לתקן את אפליקציית הדוא"ל שלך הממשיכה לקרוס בפוסט זה.
כיצד לתקן את השגיאה "למרבה הצער, דוא"ל נעצר" ב- Galaxy S10 מה לעשות אם אפליקציית הדוא"ל ממשיכה לקרוס
דוא"ל הפסיק שגיאה הוא באג נפוץ במכשירי Android רבים, במיוחד בדגמי גלקסי. אם ברצונך לדעת כיצד לטפל בבעיה זו, פעל לפי ההוראות המוצעות להלן.
דוא"ל הפסיק לתקן מס '1: אילץ סגירת אפליקציית דוא"ל
בבעיות אפליקציות דוא"ל רבות שנתקלנו בהן לאורך השנים, הגורם לבעיה הוא באגים קלים. סוגים כאלה של באגים נעלמים לאחר הפעלה מחדש של האפליקציה עצמה. אם אתה עדיין עושה את זה, הנה שתי הדרכים לעשות זאת:
- על המסך, הקש על המקש הרך 'אפליקציות אחרונות' (זה עם שלושה קווים אנכיים משמאל ללחצן הבית).
- לאחר שמוצג מסך היישומים האחרונים, החלק שמאלה או ימינה כדי לחפש את אפליקציית Instagram. זה אמור להיות כאן אם הצלחת להפעיל אותו בעבר. לאחר מכן, החלק מעלה באפליקציה כדי לסגור אותה. זה אמור לסגור אותו בכוח. אם זה לא שם, פשוט הקש על האפליקציה סגור הכל כדי להפעיל מחדש גם את כל האפליקציות.
דרך נוספת לאלץ סגירת אפליקציה היא:
- פתח את אפליקציית ההגדרות.
- הקש על אפליקציות.
- הקש על סמל ההגדרות נוספות (סמל שלוש נקודות, שמאל למעלה).
- הקש על הצג אפליקציות מערכת.
- מצא והקש על אפליקציית Instagram.
- הקש על כוח עצור.
אימייל הפסיק לתקן מספר 2: בדוק אם קיימת שגיאה
אם אפליקציית הדוא"ל שלך ממשיכה לקרוס ומציגה שגיאה שאינה דוא"ל נעצרה, הבעיה צריכה להיות סיבה אחרת. חשוב שתשים לב לשגיאה על מנת שפתרון הבעיות שלך יהיה מכוון יותר. הדרך הטובה ביותר לתקן את השגיאה לבד היא באמצעות גוגל. אם הבאג נפוץ, יתכנו אחרים שנתקלו בתיקון. בעת חיפוש תשובות לשגיאה מסוימת, הקפד להיות ספציפי ככל האפשר על מנת לצמצם את הפתרונות.
אם אינך מוצא פיתרון לשגיאה מסוימת המוצגת באפליקציית הדוא"ל שלך, המשך בצעדים הבאים.
אימייל הפסיק לתקן מס '3: הפעל מחדש את S10 שלך
כאשר פרישה או הפעלה מחדש של האפליקציה בכוח לא יעבדו, הדבר הטוב הבא שתוכל לעשות הוא להפעיל מחדש את המכשיר עצמו. כמו הראשון, שלב זה עשוי לנקות את הטלפון מהבאגים הקלים שלו לאחר הפעלתו מזה זמן מה. באגים מסוימים עשויים להתפתח אם תתן לטלפון שלך לפעול במשך ימים בלי להפעיל מחדש. כדי לפתור בעיות הנובעות ממצב זה, דאג לבצע איפוס רך למכשירך. שלא כמו הפעלה מחדש רגילה, איפוס רך מדמה את ההשפעה של משיכת סוללה, ובכך מנקה גם את ה- RAM בתהליך. זה הוכיח את עצמו כיעיל בעבר בהתמודדות עם באגים קלים. כך אתה עושה את זה:
- לחץ והחזק את כפתורי ההפעלה + עוצמת הקול למשך כ- 12 שניות או עד שמחזור ההפעלה של המכשיר מחזור. הערה: אפשר למספר שניות להופיע מסך מצב אתחול התחזוקה.
- ממסך מצב אתחול תחזוקה, בחר אתחול רגיל. הערה: השתמש בלחצני עוצמת הקול כדי לעבור בין האפשרויות הזמינות ולחצן השמאלי התחתון (מתחת ללחצני עוצמת הקול) לבחירה. אפשר עד 90 שניות לסיום האיפוס.
- אם מסך מצב אתחול התחזוקה לא יופיע, מכשיר זה אינו מכיל אותו. כל שעליך לעשות הוא לחכות שהמכשיר יכבה לחלוטין.
אימייל הפסיק לתקן מס '4: התקן עדכונים
התקנת עדכונים לא רק מביאה שינויים קוסמטיים חדשים אלא גם תיקונים לבאגים ידועים או מדווחים. כדי להפחית את הסיכוי להתפתחות באגים ולפתור בעיות ידועות, ודא שאתה מעודכן את ה- Galaxy S10 שלך. ישנן שלוש דרכים לעדכן את צד התוכנה במכשיר שלך:
- התקן עדכוני Android (OS)
- עדכן אפליקציות דרך חנות Play
- עדכן אפליקציות דרך חנות גלקסי
אם ה- Galaxy S10 שלך נקנה מהספק שלך, הוא אמור להודיע לך באופן אוטומטי אם קיימים עדכוני Android זמינים. כל שעליך לעשות הוא להקיש על ההודעה מסרגל ההודעות מלמעלה ולהתקין משם.
עבור אפליקציות שהורדו מחנות Play, מה שאתה יכול לעשות זה לפתוח את חנות Play ולחץ על הלחצן Update All כדי להתקין עדכונים ממתינים. אם יש לך אפליקציות שצולמו מחוץ לחנות Play, ייתכן שתצטרך להוריד APK כדי לעדכן אותן. אם אינך יודע כיצד לעשות זאת, שוחח עם מפתח האפליקציה.
חלק מאפליקציות סמסונג עשויות לדרוש שתבקר בחנות הגלקסי בטלפון או שתעבור לתפריט ההגדרות של כל אפליקציה כדי לעדכן. לדוגמא, על מנת לעדכן את אפליקציית הגלריה המוגדרת כברירת מחדל, עליך לפתוח את האפליקציה, לפתוח את תפריט ההגדרות שלה, להקיש על אודות הגלריה וללחוץ על כפתור העדכון (אם אין לחצן עדכון, המשמעות היא שהאפליקציה מעודכנת) .
דוא"ל הפסיק לתקן מספר 5: מחק והוסף חשבון דוא"ל
אם אתה מקבל שגיאת אימות או דומה, הדבר הטוב ביותר שאתה יכול לעשות הוא למחוק את חשבון הדוא"ל ולהוסיף אותו בגיבוי. ודא שאתה יודע את הסיסמה הנכונה עבור החשבון לפני שתעשה זאת. זה היה פיתרון נבדק בעבר לבעיות רבות באפליקציות דוא"ל, כך שאני מקווה שזה יעבוד גם במקרה שלך. אם לא, אז סיים את שאר ההצעות שלהלן.
דוא"ל הפסיק לתקן מס '6: נקה מטמון של אפליקציית דוא"ל
במקרה והבעיה טמונה במטמון האפליקציה בדוא"ל, הדבר הטוב הבא לעשות הוא למחוק את מטמון האפליקציה. כך זה נעשה:
- פתח את אפליקציית ההגדרות.
- הקש על אפליקציות.
- הקש על סמל ההגדרות נוספות (סמל שלוש נקודות, שמאל למעלה).
- הקש על הצג אפליקציות מערכת.
- מצא והקש על אפליקציית Instagram.
- הקש על אחסון.
- הקש על נקה מטמון כפתור.
דוא"ל הפסיק לתקן מספר 7: אפס את אפליקציית הדוא"ל
אם שום דבר לא יעבוד לאחר ניקוי המטמון של אפליקציית הדוא"ל, עליך לבצע מעקב אחר ניקוי הנתונים. השלבים זהים למעט חריג אחד: בחירת נתונים ברורים במקום זיכרון מטמון. כך זה נעשה:
- פתח את אפליקציית ההגדרות.
- הקש על אפליקציות.
- הקש על סמל ההגדרות נוספות (סמל שלוש נקודות, שמאל למעלה).
- הקש על הצג אפליקציות מערכת.
- מצא והקש על אפליקציית Instagram.
- הקש על אחסון.
- הקש על כפתור נקה נתונים.
אימייל הפסיק לתקן מס '8: חפש אפליקציות נוכלות
אם דוא"ל הפסיק את השגיאה לאחר התקנת האפליקציה, ייתכן שיש לך בעיה באפליקציה של צד שלישי. כדי לראות אם זה המקרה, הפעל מחדש את המכשיר למצב בטוח ובדוק. במצב בטוח, כל האפליקציות של צד שלישי מושעות כך שרק אפליקציות המותקנות מראש כגון אפליקציית הדוא"ל המוגדרת כברירת מחדל פועלת. אם אין דוא"ל שהפסיק שגיאה, פירוש הדבר שאחת האפליקציות שהתקנת חייבת להיות אשמה.
כך ניתן לאתחל את הטלפון למצב בטוח:
- לחץ והחזק את לחצן ההפעלה עד שיופיע חלון כיבוי ואז שחרר.
- גע נגיעה ממושכת בכיבוי עד להופעת ההודעה במצב בטוח ואז שחרר.
- כדי לאשר, הקש על מצב בטוח.
- התהליך עשוי להימשך עד 30 שניות.
- עם אתחול מחדש, "מצב בטוח" מופיע בפינה השמאלית התחתונה של מסך הבית.
אם הבעיה נעדרת במצב בטוח אך חוזרת במצב רגיל, עליך להשתמש בתהליך החיסול כדי לזהות אותה. כך תוכל לעשות זאת:
- אתחול למצב בטוח.
- בדוק אם הבעיה.
- לאחר שתאשר כי אשם של צד שלישי אשם, תוכל להתחיל להסיר התקנה של אפליקציות בנפרד. אנו מציעים שתתחיל באילו האחרונים שהוספת.
- לאחר הסרת ההתקנה של אפליקציה, הפעל מחדש את הטלפון למצב רגיל ובדוק אם הבעיה.
- אם ה- S10 שלך עדיין בעייתי, חזור על שלבים 1-4.
אם אתה זוכר מתי הבעיה התחילה לאחר התקנת אפליקציה מסוימת, אינך צריך לעבור את התהליך במצב בטוח. פשוט מחק את האפליקציה מהמערכת ובדוק אם זה מתקן את השגיאה.
דוא"ל הפסיק לתקן מס '9: נסה אפליקציית דוא"ל אחרת
אם בכלל אין שינוי במצב בטוח, זה יכול להיות בגלל העובדה שבגרסת אפליקציית הדוא"ל הנוכחית יש באג שלא ניתן לפתור בצד שלך. נסה לראות כיצד דוא"ל עובד אם אתה משתמש באפליקציות דוא"ל אחרות. יש הרבה אפליקציות דוא"ל טובות שם אז זו לא בעיה בכלל. אנו מציעים לך להישאר עם אפליקציות רשמיות של מפתחים מהימנים כמו גוגל, מיקרוסופט, יאהו וכו '. כל אחת מהחברות הללו מציעה אפליקציות דוא"ל בחינם בחנות Play, כך שתבחר באיזו מהן להשתמש.
אימייל הפסיק לתקן מספר 10: מחק את מחיצת המטמון
אנדרואיד משתמש במטמון מערכת, המאוחסן במחיצת המטמון, כדי לטעון אפליקציות במהירות. לפעמים מטמון זה נפגם במהלך עדכון ואחריו, או מסיבות אחרות. אמנם זה עשוי להישמע לא מזיק, אך מטמון פגום יכול לגרום בסופו של דבר לבעיות ביצועים, כמו גם לחבורה של מטרדים קלים אחרים. כדי להבטיח שמטמון המערכת של הטלפון שלך טרי, אתה יכול למחוק את מחיצת המטמון. זה יאלץ את הטלפון למחוק את המטמון הנוכחי ולהחליף אותו עם חדש לאורך זמן.
כדי למחוק את מחיצת המטמון ב- S10 שלך:
- כבה את המכשיר. זה חשוב. אם אינך יכול לכבות אותו, לעולם לא תוכל לבצע אתחול למצב שחזור. אם אינך מצליח לכבות את המכשיר באופן קבוע באמצעות לחצן ההפעלה, המתן עד שהסוללה של הטלפון מתרוקנת. לאחר מכן, הטען את הטלפון למשך 30 דקות לפני האתחול למצב שחזור.
- לחץ והחזק את לחצן הגברת עוצמת הקול ולחצן Bixby בו זמנית.
- בזמן שאתה ממשיך להחזיק את מקשי עוצמת הקול וה- Bixby, לחץ והחזק את לחצן ההפעלה.
- תפריט מסך השחזור יופיע כעת. כאשר אתה רואה זאת, שחרר את הכפתורים.
- לחץ על מקש הפחתת עוצמת הקול מספר פעמים כדי להדגיש 'מחיקת מחיצת מטמון'.
- לחץ על לחצן ההפעלה כדי לבחור.
- לחץ על מקש הפחתת עוצמת הקול עד להדגשת 'כן' ולחץ על לחצן ההפעלה.
- כאשר מחיצת המטמון לנגב הושלמה, "הפעל מחדש את המערכת כעת" מודגש.
- לחץ על מקש ההפעלה כדי להפעיל מחדש את המכשיר.
אימייל הפסיק לתקן מספר 11: איפוס להגדרות היצרן
אם אתה רוצה לבדוק יותר, ביצוע איפוס להגדרות היצרן הוא אופציה נהדרת. פעולה זו תחזיר את כל הגדרות התוכנה לברירות המחדל שלהן. אם הסיבה לבעיה קשורה לתצורת התוכנה הנוכחית, איפוס להגדרות היצרן עשוי לתקן את הדוא"ל. למד כיצד לאפס את ה- Galaxy S10 שלך למפעל בהמשך.
- במידת האפשר, צור גיבוי של הנתונים האישיים שלך מבעוד מועד. אם הבעיה שלך מונעת ממך לעשות זאת, פשוט דלג על שלב זה.
- כמו כן, ברצונך לוודא שתסיר את חשבון Google שלך. אם הבעיה שלך מונעת ממך לעשות זאת, פשוט דלג על שלב זה.
- כבה את המכשיר. זה חשוב. אם אינך יכול לכבות אותו, לעולם לא תוכל לבצע אתחול למצב שחזור. אם אינך מצליח לכבות את המכשיר באופן קבוע באמצעות לחצן ההפעלה, המתן עד שהסוללה של הטלפון מתרוקנת. לאחר מכן, הטען את הטלפון למשך 30 דקות לפני האתחול למצב שחזור.
- לחץ והחזק את לחצן הגברת עוצמת הקול ולחצן Bixby בו זמנית.
- בזמן שאתה ממשיך להחזיק את מקשי עוצמת הקול וה- Bixby, לחץ והחזק את לחצן ההפעלה.
- תפריט מסך השחזור יופיע כעת. כאשר אתה רואה זאת, שחרר את הכפתורים.
- השתמש בלחצן הפחתת עוצמת הקול עד שתדגיש את 'מחק נתונים / איפוס להגדרות היצרן'.
- לחץ על לחצן ההפעלה כדי לבחור 'מחק נתונים / איפוס להגדרות היצרן'.
- השתמש בהורדת עוצמת הקול כדי לסמן כן.
- לחץ על לחצן ההפעלה כדי לאשר את איפוס המפעל.