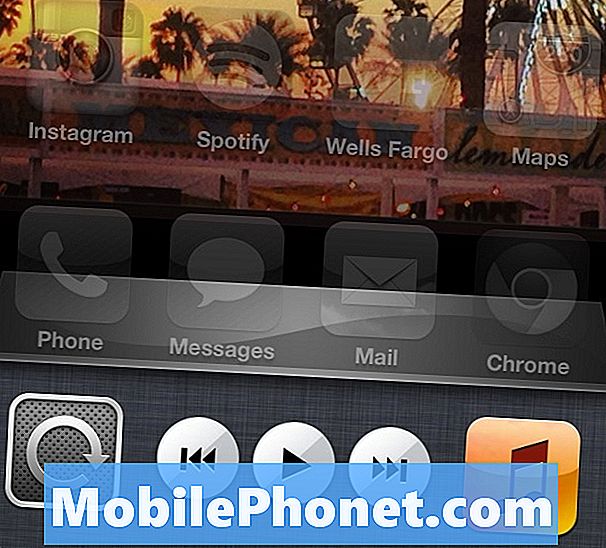תוֹכֶן
אפליקציות במכשירי סמסונג גלקסי עלולות לסבול לפעמים מלהיות שיהוקים. אם אתה תוהה כיצד לתקן את השגיאה "למרבה הצער, המצלמה נעצרה" של גלקסי S10, מאמר זה הוא בשבילך. הקפד לבצע את ההצעות בסדר שהוצג כדי להפוך את המאמץ שלך לוגי.
לפני שנמשיך, אנו רוצים להזכיר לך שאם אתה מחפש פתרונות לבעיית ה- Android שלך משלך, תוכל ליצור איתנו קשר באמצעות הקישור המופיע בתחתית דף זה. כאשר אתה מתאר את הבעיה שלך, אנא היה מפורט ככל האפשר כדי שנוכל לאתר פיתרון רלוונטי. אם אתה יכול, כלול בטובך את הודעות השגיאה המדויקות שאתה מקבל כדי לתת לנו מושג היכן להתחיל. אם כבר ניסית כמה צעדים לפתרון בעיות לפני ששלחת אלינו דוא"ל, דאג להזכיר אותם כדי שנוכל לדלג עליהם בתשובות שלנו.
כיצד לתקן את השגיאה של Galaxy S10 "למרבה הצער, המצלמה נעצרה" המצלמה לא עובדת
כדי לפתור את השגיאה "למרבה הצער, המצלמה נעצרה", עליך לבצע מספר צעדים. הנה מה שאתה צריך לעשות:
המצלמה הפסיקה את התיקון מספר 1: אילץ יציאה מאפליקציית המצלמה
הדבר הראשון שאתה רוצה לעשות כאשר אתה מתמודד עם שגיאת "למרבה הצער, המצלמה נעצרה" הוא סגירת אפליקציית המצלמה. לאחר שפתחתם אפליקציה, היא תישאר פועלת ברקע ובשעות נוספות, עלולה לפתח באג זמני. כדי לראות אם באג קל אשם, הקפד לאלץ את האפליקציה לפני שתשתמש בו שוב. כך:
- על המסך, הקש על המקש הרך 'אפליקציות אחרונות' (זה עם שלושה קווים אנכיים משמאל ללחצן הבית).
- לאחר שמוצג מסך היישומים האחרונים, החלק שמאלה או ימינה כדי לחפש את אפליקציית Instagram. זה אמור להיות כאן אם הצלחת להפעיל אותו בעבר. לאחר מכן, החלק מעלה באפליקציה כדי לסגור אותה. זה אמור לסגור אותו בכוח. אם זה לא שם, פשוט הקש על האפליקציה סגור הכל כדי להפעיל מחדש גם את כל האפליקציות.
דרך נוספת לאלץ סגירת אפליקציה היא:
- פתח את אפליקציית ההגדרות.
- הקש על אפליקציות.
- הקש על סמל ההגדרות נוספות (סמל שלוש נקודות, שמאל למעלה).
- הקש על הצג אפליקציות מערכת.
- מצא והקש על אפליקציית המצלמה.
- הקש על כוח עצור.
אם שני ההליכים הללו לא יעזרו בתיקון הבאג, המשך להמשך פתרון הבעיות שלמטה.
המצלמה נעצרה המצלמה עצרה תיקון מס '2: אפס את הגדרות המצלמה
השלב הבא עבורך הוא לאפס את הגדרות אפליקציית המצלמה. זהו פתרון בעיות בסיסי אחר לאפליקציית מצלמות שיש לבצע במצב זה. זה בדרך כלל מתקן באגים אם הם נגרמים על ידי הגדרות שגויות. כך אתה עושה את זה:
- פתח את אפליקציית המצלמה.
- הקש על סמל הגדרה (סמל גלגל השיניים בפינה השמאלית העליונה).
- גלול מטה לתחתית והקש על אפס הגדרות.
- הקש על איפוס כדי לאשר.
המצלמה נעצרה המצלמה עצרה תיקון 3: אילוץ מחדש
כאשר פרישה או הפעלה מחדש של האפליקציה בכוח לא יעבדו, הדבר הטוב הבא שתוכל לעשות הוא להפעיל מחדש את המכשיר עצמו. כמו הראשון, שלב זה עשוי לנקות את הטלפון מהבאגים הקלים שלו לאחר הפעלתו מזה זמן מה. באגים מסוימים עשויים להתפתח אם תתן לטלפון שלך לפעול במשך ימים בלי להפעיל מחדש. כדי לפתור בעיות הנובעות ממצב זה, דאג לבצע איפוס רך למכשירך. שלא כמו הפעלה מחדש רגילה, איפוס רך מדמה את ההשפעה של משיכת סוללה, ובכך מנקה גם את ה- RAM בתהליך. זה הוכיח את עצמו כיעיל בעבר בהתמודדות עם באגים קלים. כך אתה עושה את זה:
- לחץ והחזק את כפתורי ההפעלה + עוצמת הקול למשך כ- 12 שניות או עד שמחזור ההפעלה של המכשיר מחזור. הערה: אפשר למספר שניות להופיע מסך מצב אתחול התחזוקה.
- ממסך מצב אתחול תחזוקה, בחר אתחול רגיל. הערה: השתמש בלחצני עוצמת הקול כדי לעבור בין האפשרויות הזמינות ולחצן השמאלי התחתון (מתחת ללחצני עוצמת הקול) לבחירה. אפשר עד 90 שניות לסיום האיפוס.
- אם מסך מצב אתחול התחזוקה לא יופיע, מכשיר זה אינו מכיל אותו. כל שעליך לעשות הוא לחכות שהמכשיר יכבה לחלוטין.
המצלמה נעצרה המצלמה עצרה תיקון מס '4: התקן עדכונים
יש באגים שמתוקנים רק על ידי עדכונים. מעת לעת, סמסונג עשויה לשחרר עדכונים ספציפיים לאפליקציות שלהם כדי לטפל בבעיות ידועות. למרות שסמסונג כבר פרסמה עדכונים כדי להפוך את המצלמה ליציבה יותר ימים לאחר שהגלקסי S10 הועמד לזמין בשוק, אף אפליקציה אינה מושלמת. באגים חדשים עשויים להתפתח מעת לעת ולכן מפתחים צריכים באופן קבוע להמציא פתרונות. במקרה שלך, וודא שאפליקציית המצלמה מעודכנת על ידי חיפוש ידני אחר עדכונים חדשים. אתה יכול לעשות זאת על ידי מעבר להגדרות מצלמה> מידע על מצלמה.
המצלמה הפסיקה תיקון מס '5: נקה נתונים של אפליקציית המצלמה
שלב נוסף לפתרון בעיות שתוכלו לעשות ישירות עבור אפליקציית המצלמה הוא ניקוי הנתונים שלה. פעולה זו תחזיר את האפליקציה לצורת היצרן שלה, שיכולה להיות יציבה יותר מהמצב הנוכחי שהיא נמצאת בה. להלן השלבים לניקוי הנתונים של אפליקציית המצלמה שלך:
- פתח את אפליקציית ההגדרות.
- הקש על אפליקציות.
- הקש על סמל ההגדרות נוספות (סמל שלוש נקודות, שמאל למעלה).
- הקש על הצג אפליקציות מערכת.
- מצא והקש על אפליקציית Instagram.
- הקש על אחסון.
- הקש על כפתור נקה נתונים.
המצלמה הפסיקה תיקון 6: מחק את מחיצת המטמון
על מנת לטעון אפליקציות במהירות, אנדרואיד שומרת פריטים בשימוש תכוף כמו קישורי אתר, תמונות, סרטונים, מודעות, בין היתר בחלק באחסון הפנימי הנקרא מחיצת מטמון. לפעמים, פריטים אלה הנקראים מטמון המערכת נקראים באופן מיושן או פגומים וגורמים לבעיות ביצועים או באגים. כדי להבטיח כי הטלפון פועל ביעילות והמטמון במצב עליון, ברצונך לנקות את מחיצת המטמון באופן קבוע (בערך אחת לכמה חודשים). כאשר אתה מתמודד עם כל בעיה באפליקציה, זה יכול להיות גם אחד משלבי פתרון הבעיות. כך ניתן לעשות זאת
- כבה את המכשיר.
- לחץ והחזק את מקש הגברת עוצמת הקול ואת מקש Bixby, ואז לחץ והחזק את מקש ההפעלה.
- כאשר הלוגו של אנדרואיד הירוק מופיע, שחרר את כל המקשים ('התקנת עדכון מערכת' יופיע במשך כ30 - 60 שניות לפני שתציג את אפשרויות תפריט שחזור מערכת Android).
- לחץ על מקש הפחתת עוצמת הקול מספר פעמים כדי להדגיש 'מחיקת מחיצת מטמון'.
- לחץ על לחצן ההפעלה כדי לבחור.
- לחץ על מקש הפחתת עוצמת הקול עד להדגשת 'כן' ולחץ על לחצן ההפעלה.
- כאשר מחיצת המטמון לנגב הושלמה, "הפעל מחדש את המערכת כעת" מודגש.
- לחץ על מקש ההפעלה כדי להפעיל מחדש את המכשיר.
המצלמה הפסיקה תיקון מס '7: אפס את העדפות האפליקציה
אפליקציית המצלמה משתמשת באפליקציות אחרות ובשירותי ברירת מחדל על מנת לעבוד. אם אחת או מספר מיישומי ברירת המחדל הללו מושבתים בטעות, זה עלול לגרום לבעיות. כדי להבטיח שכל אפליקציות ושירותי ברירת המחדל יפעלו, הנה מה שאתה יכול לעשות:
- פתח את אפליקציית ההגדרות.
- הקש על אפליקציות.
- הקש על הגדרות נוספות בפינה השמאלית העליונה (סמל שלוש נקודות).
- בחר איפוס העדפות אפליקציה.
- הפעל מחדש את S10 ובדוק אם הבעיה.
המצלמה הפסיקה תיקון מס '8: השתמש במצלמה במצב בטוח
מצב בטוח הוא סביבת תוכנה המשמשת את טכנאי סמסונג לאבחון בעיות באפליקציות. אתה יכול להשתמש בכלי זה כדי לבדוק אם אפליקציית צד שלישי מפריעה ל- Android וגורמת לאפליקציית מצלמה לקרוס. רק אפליקציות שהותקנו מראש יורשו לפעול במצב בטוח, כך שאם אפליקציית המצלמה לא תקרוס, או אם המצלמה עצרה את הבאג לא תוצג, זה אינדיקציה לבעיה גרועה באפליקציה.
להלן השלבים להפעלת הטלפון למצב בטוח:
- לחץ והחזק את לחצן ההפעלה עד שיופיע חלון כיבוי ואז שחרר.
- גע נגיעה ממושכת בכיבוי עד להופעת ההודעה במצב בטוח ואז שחרר.
- כדי לאשר, הקש על מצב בטוח.
- התהליך עשוי להימשך עד 30 שניות.
- עם אתחול מחדש, "מצב בטוח" מופיע בפינה השמאלית התחתונה של מסך הבית.
זכור כי יישומי צד שלישי מושבתים במצב זה, לכן תוכל להשתמש באפליקציות המותקנות מראש. אם הבעיה במסך המגע לא תופיע במצב בטוח, המשמעות היא שהבעיה נובעת מאפליקציה גרועה. הסר את ההתקנה של האפליקציה שהתקנת לאחרונה ובדוק אם זה יתקן אותה. אם הבעיה נותרה, השתמש בתהליך החיסול כדי לזהות את האפליקציה הנוכלת. כך:
- אתחול למצב בטוח.
- בדוק אם הבעיה.
- לאחר שתאשר כי אשם של צד שלישי אשם, תוכל להתחיל להסיר התקנה של אפליקציות בנפרד. אנו מציעים שתתחיל באילו האחרונים שהוספת.
- לאחר הסרת ההתקנה של אפליקציה, הפעל מחדש את הטלפון למצב רגיל ובדוק אם הבעיה.
- אם ה- S10 שלך עדיין בעייתי, חזור על שלבים 1-4.
המצלמה הפסיקה תיקון מס '9: מחק את המכשיר שלך
שלב פתרון הבעיות האחרון שתוכל לבצע במכשיר שלך הוא להחזיר את התוכנה לברירות מחדל של היצרן. זה אמור לדעת אם הבעיה קשורה לתוכנה או לא. אם הבעיה נעלמת לאחר איפוס להגדרות היצרן, חייבת להיות תקלה שמתפתחת באחת האפליקציות או עם אנדרואיד.
לאיפוס המפעל:
שיטה 1: כיצד לאפס קשה על Samsung Galaxy S10 דרך תפריט ההגדרות
- צור גיבוי של הנתונים האישיים שלך והסר את חשבון Google שלך.
- פתח את אפליקציית ההגדרות.
- גלול אל הקש על ניהול כללי.
- הקש על אפס.
- בחר באיפוס נתוני המפעל מהאפשרויות הנתונות.
- קרא את המידע ואז הקש על אפס כדי להמשיך.
- הקש על מחק הכל כדי לאשר פעולה.
שיטה 2: כיצד לאפס קשה על Samsung Galaxy S10 באמצעות כפתורי חומרה
- במידת האפשר, צור גיבוי של הנתונים האישיים שלך מבעוד מועד. אם הבעיה שלך מונעת ממך לעשות זאת, פשוט דלג על שלב זה.
- כמו כן, ברצונך לוודא שתסיר את חשבון Google שלך. אם הבעיה שלך מונעת ממך לעשות זאת, פשוט דלג על שלב זה.
- כבה את המכשיר. זה חשוב. אם אינך יכול לכבות אותו, לעולם לא תוכל לבצע אתחול למצב שחזור. אם אינך מצליח לכבות את המכשיר באופן קבוע באמצעות לחצן ההפעלה, המתן עד שהסוללה של הטלפון מתרוקנת. לאחר מכן, הטען את הטלפון למשך 30 דקות לפני האתחול למצב שחזור.
- לחץ והחזק את לחצן הגברת עוצמת הקול ולחצן Bixby בו זמנית.
- בזמן שאתה ממשיך להחזיק את מקשי עוצמת הקול וה- Bixby, לחץ והחזק את לחצן ההפעלה.
- תפריט מסך השחזור יופיע כעת. כאשר אתה רואה זאת, שחרר את הכפתורים.
- השתמש בלחצן הפחתת עוצמת הקול עד שתדגיש את 'מחק נתונים / איפוס להגדרות היצרן'.
- לחץ על לחצן ההפעלה כדי לבחור 'מחק נתונים / איפוס להגדרות היצרן'.
- השתמש בהורדת עוצמת הקול כדי לסמן כן.
- לחץ על לחצן ההפעלה כדי לאשר את איפוס המפעל.
אם אתה מוצא הודעה זו מועילה, אנא עזור לנו על ידי הפצת הידיעה לחבריך. ל- TheDroidGuy נוכחות ברשת החברתית, כך שתרצה ליצור אינטראקציה עם הקהילה שלנו בדפי הפייסבוק והטוויטר שלנו.