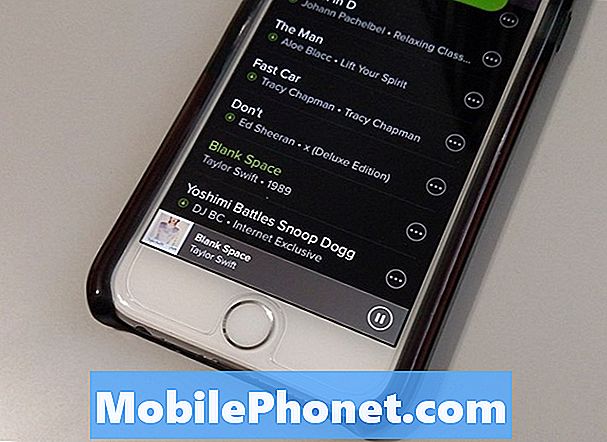תוֹכֶן
- מהו מסגרות במשחקים?
- מדוע לבדוק את FPS של כרטיס המסך שלך?
- כיצד לראות את ה- FPS של יחידת עיבוד הגרפיקה שלך?
- קריאות מוצעות:
הידיעה כיצד להתאים את ה- FPS של כרטיס המסך NVIDIA או AMD יכולה להועיל בבעיות לפתרון בעיות, כמו גם לוודא שאתה מייעל את המערכת שלך. גיימרים מנוסים מקפידים להבטיח שהמתקן שלהם יפעל בצורה חלקה כל הזמן, ואחת הדרכים לעשות זאת היא להתאים כראוי את ה- FPS של ה- GPU שלהם.
מדריך קצר זה יראה לכם כיצד לראות את ה- FPS של ה- GPU שלכם.
מהו מסגרות במשחקים?
Framerate מתייחס למספר המסגרות שהמערכת שלך יכולה לבצע בכל שנייה. פריימרייט נמדד ב- FPS או framerate לשנייה. ככל שמסגרת הכרטיס הגרפית שלך יכולה לארוז נמוך יותר, כך המשחקים שלך יראו מסודרים או לאטיים יותר. אז הרעיון הכללי הוא להיות בעל מסגרת גבוהה יותר לשנייה כדי לקבל תפיסה חלקה יותר בזמן המשחק.
מדוע לבדוק את FPS של כרטיס המסך שלך?
אחד המדדים ש גיימר מחפש בכרטיס גרפי הוא FPS. ככל ש- GPU או כרטיס גרפי חזק יותר, כך ה- FPS שלו גבוה יותר, מה שמתורגם גם להפעלת משחק חלקה. אם נראה שמשחק מגמגם, קופא או מתעכב מדי פעם, זה עלול להיגרם מכך שה- GPU שלך יורה יותר מדי FPS למרות שהחומרה שלך, כמו צג, אינה תואמת.
מומלץ מאוד להגביל את FPS המרבי לקצב הרענון המרבי של הצג שלך. אינך רוצה לשלם עבור כרטיס גרפי יקר שיכול להרוויח מאות FPS כאשר קצב הרענון של הצג שלך הוא 60 בלבד.
בדיקת ה- FPS יחד עם מדדים אחרים כגון שימוש במעבד, שימוש ב- GPU ושימוש ב- VRAM חשוב במיוחד אם אתה פותר בעיה של צוואר בקבוק אפשרי במערכת שלך.
כיצד לראות את ה- FPS של יחידת עיבוד הגרפיקה שלך?
ישנם כיום שני יצרני כרטיסי גרפיקה גדולים: NVIDIA ו- AMD. אם אתה מתכנן לעלות על כרטיס גרפי, או אם כבר התקנת כרטיס אחד, כנראה שזה כרטיס NVIDIA או AMD. אם אתה רוצה לבדוק את יכולת המסגרות של כרטיס המסך שלך, עליך לדעת תחילה את היצרן שלו.
הכרת מסגרת המסך של NVIDIA GPU
אם יש לך כרטיס גרפי של NVIDIA, רוב הסיכויים שהתקנת גם את היישום הנלווה שלו שנקרא לוח הבקרה NVIDIA. במקרה שעדיין לא הורדת אותו, תוכל לקבל אותו מאפליקציית Windows Store של מיקרוסופט.
לאחר התקנת לוח הבקרה של NVIDIA, לחץ על נהל הגדרות תלת מימד בחלונית השמאלית תחת הגדרות תלת מימד. לאחר מכן, בחלונית הימנית, בכרטיסייה הגדרות גלובליות, גלול מטה וחפש קצב פריימים מקסימלי. זה מוגדר בדרך כלל כבוי כברירת מחדל, אך באפשרותך לשנות ידנית את המספר המקסימלי לבחירתך.
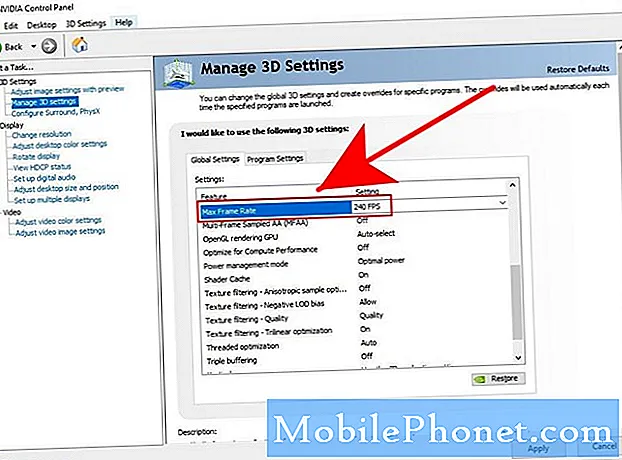
על מנת להימנע מבעיות, אנו ממליצים לך ללכת עם קצב הרענון של הצג שלך. לדוגמה, אם לצג שלך יש קצב רענון של 240 הרץ, אתה יכול להגדיר את קצב המסגרות של ה- GPU שלך גם ל -240.
כיצד לבדוק את המסגרת של AMD GPU
אם יש לך כרטיס AMD, תצטרך להשתמש בתוכנת הגדרות Radeon ולאפשר את שכבת ה- Radeon כדי להתאים את מסגרת ה- GPU שלך. הגדרת ברירת המחדל של FPS היא 70 אך באפשרותך לשנות ערך זה לשימוש ב- FRTC. יש לבצע שינויים ב- FRTC לפני שתפתח או תפעיל את המשחק. הנה מה שאתה צריך לעשות:
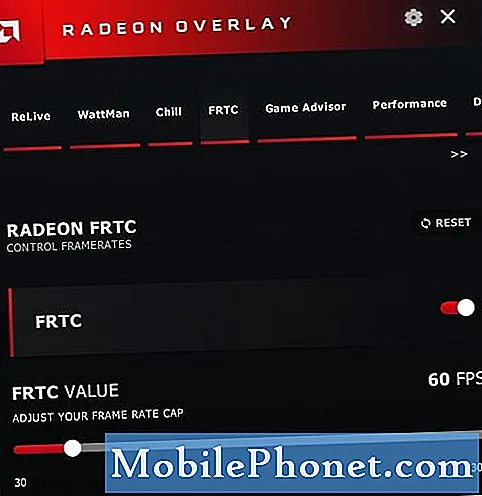
- על שולחן העבודה, לחץ לחיצה ימנית על כל שטח ריק ופתח הגדרות AMD Radeon.
- בתחתית, לחץ על העדפות הכרטיסייה.
- הקפד לשים סמן על שכבת-על. לחלופין, אתה יכול ללחוץ ALT + R..
- לאחר הפעלת שכבת-על של Radeon, בחר FRTC.
- גרור את המחוון FRTC כדי לבחור את קצב המסגרות הרצוי. ניתן לכוונן את קצב המסגרות בין 30 ל -300 פריימים לשנייה (FPS).
כאמור לעיל, הקפד להגדיר את ה- FPS של ה- GPU שלך לזה של קצב הרענון של הצג שלך כדי לחסוך בחשמל, להפחית רעשים ולהקל על הלחץ על הכרטיס שלך.
קריאות מוצעות:
- כיצד לתקן את שגיאת זיכרון Warzone בשיעור 13-71 אקס בוקס
- כיצד לתקן את שגיאת אזור קריאה או החובה 262146 מחשב PS4 Xbox One
- כיצד לתקן שיחה או דיוטי ניידים עם פיגור או הקפאה
- כיצד לתקן שגיאת COD Warzone "לא ניתן לגשת לשירותים מקוונים"
בקר בערוץ Youtube של TheDroidGuy לסרטונים נוספים לפתרון בעיות.