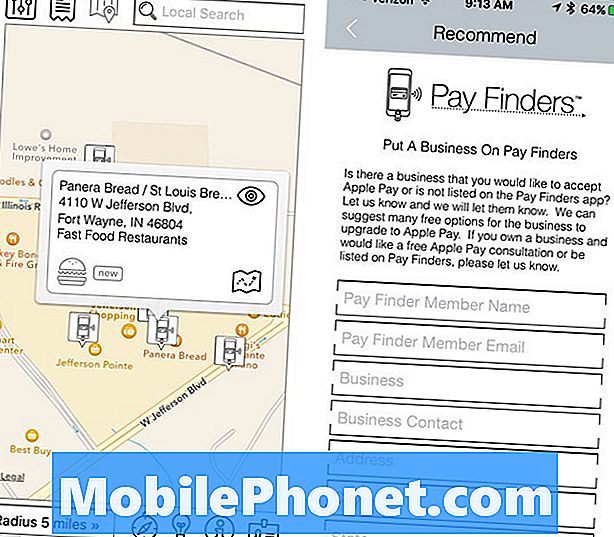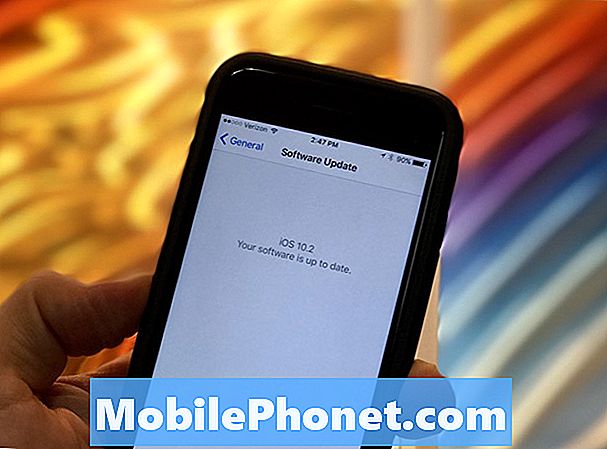תוֹכֶן
כאשר ל- Google Meet אין קול במהלך שיחות וידאו או פגישות, אינך יכול לשמוע משתמשים בצד השני, ונראה שהיו כמה משתמשים שנתקלו בבעיה זו. זה יכול להיות די מעצבן שיש סוגיה כזו אבל זה לא באמת כל כך רציני, במיוחד אם זה רק בעיה באפליקציה ולא בחומרה.
עם זאת, אם יש בעיה בחומרת הטלפון שלך, זה יהפוך את העניינים למעט מסובכים. לכן עלינו לברר מדוע אינך יכול עוד לשמוע משתמשים במהלך פגישה. לשם כך עלינו לשקול את כל האפשרויות ולשלול אותם בזה אחר זה. המשך לקרוא כי אולי נוכל לעזור.
ל- Google Meet אין צליל
זמן נדרש: 9 דקות
לבעיה זו עלינו לברר אם זו בעיה בחומרה או רק באפליקציה. הנה מה שאתה צריך לעשות:
- כפה הפעל מחדש את הטלפון שלך
אם הצלחת להשתמש באפליקציה ללא בעיה לפני בעיה זו, נסה לבצע את ההפעלה מחדש בכפייה כדי לרענן את זיכרון הטלפון שלך וטען מחדש את כל היישומים והשירותים.
לרוב, אם הבעיה היא רק בגלל בעיית קושחה קלה, זה יהיה מספיק כדי לגרום לדברים לעבוד כמו שצריך.
1. לשם כך, לחץ והחזק את לחצן הפחתת עוצמת הקול ואת מקש ההפעלה למשך 10 שניות. זה יאלץ את הטלפון להפעיל את עצמו ולהפעיל אותו מחדש.
2. כשהלוגו מופיע, שחרר את שני המקשים והמתין עד שהמכשיר יסתיים מחדש.
לאחר סיום האתחול מחדש, נסה לפתוח את Google Meet, צור שיחת וידאו ובדוק אם האודיו פועל כעת כהלכה.
- החלק מטה מהחלק העליון של המסך ואז הקש על סמל ההגדרות.
- מצא והקש על ניהול כללי.
- גע באיפוס.
- הקש על איפוס נתוני המפעל.
- גלול מטה לתחתית המסך והקש על אפס.
- אם תתבקש, הזן את ה- PIN, הסיסמה או התבנית שלך.
- לבסוף, הקש על מחק הכל.
בסיום האיפוס, הגדר את הטלפון כהלכה.
אני מקווה שמדריך זה לפתרון בעיות היה מועיל. אנא תמוך בנו על ידי הרשמה לערוץ שלנו.
- מיקרופון Hangouts לא עובד, משתמשים אחרים לא יכולים לשמוע
- מצלמה לא עובדת ב- Hangouts, שיחות וידאו נכשלות
- מה לעשות אם אינך יכול לקבל דוא"ל להפעלת זום