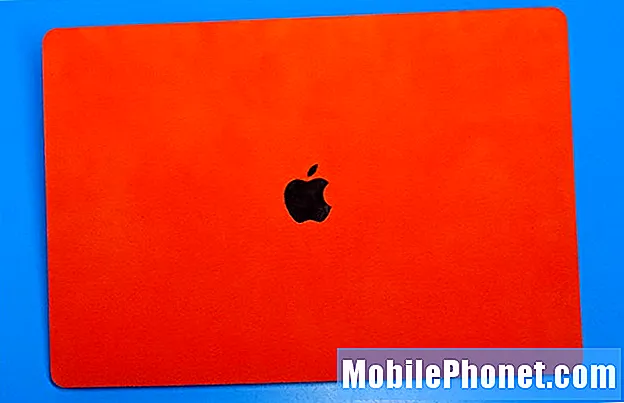תוֹכֶן
- כיצד לנקות את היסטוריית החיפושים ב - Windows 10: מובנית & חיפוש בינג
- כיצד לנקות את היסטוריית החיפושים ב - Windows 10:
- כיצד לנקות את היסטוריית החיפושים ב - Windows
- כיצד לנקות את היסטוריית החיפושים ב - Windows
אף אחד מאיתנו לא סופר כמה אנחנו מחפשים דברים באינטרנט, אבל היה סמוך ובטוח, אנחנו עושים זאת פעמים רבות ביום. חברות טכנולוגיה כמו מיקרוסופט יודעים שאנחנו צריכים עזרה בחקר אוצר עצום של דברים באינטרנט. לכן יש לנו משולב החיפוש בכל דפדפן זה שווה להשתמש ב- Windows 10. זה גם למה Windows 10 יש פונקציונליות החיפוש המובנה שלה. שימושי כמו כל תכונות החיפוש האלה עשוי להיות, יגיע הזמן שבו אתה רוצה לנקות את היסטוריית החיפוש שלך ב- Windows 10. אתה בטח רוצה לנקות את היסטוריית הדפדפן שלך מדי.
אולי אתה מנסה להיפטר כמה פרסומות שהגיעו מחיפוש שביצעת, או אולי אתה מנסה לנקות את המחשב שלך לפני שמישהו אחר משתמש בו. עם זאת, תרצה להסיר כל זכר לחיפושים שלך באופן מקומי.דפדפני האינטרנט הרבים שאתה יכול להתקין על Windows לעשות ניקוי ההיסטוריה החיפוש שלך קל. ניקוי חיפושים מתוך תכונת החיפוש של Windows 10 הוא לא בדיוק ישר קדימה, אבל עדיין בר ביצוע.

כך תנקה את היסטוריית החיפושים שלך ב- Windows 10.
כיצד לנקות את היסטוריית החיפושים ב - Windows 10: מובנית & חיפוש בינג
המשימה של ניקוי ההיסטוריה החיפוש שלך צריך להתחיל עם Windows 10 עצמה. עם העדכון האחרון שלה למערכת ההפעלה, מיקרוסופט שילבה את החיפוש של בינג עמוק לתוך Windows 10. חיפוש הוא כיצד עוזר אישי Cortana יכול לענות על השאלות שלך, למשל. אם השתמשת פעם בשדה 'שאל אותי משהו' בסרגל החיפוש, השתמשת בחיפוש משולב של Windows 10.
הקש על או לחץ על שאל אותי כל דבר אזור של שורת המשימות שלך.

עם Cortana לעוף החוצה פתוח, הקש או לחץ על הגדרות כפתור בחלק התחתון של הקצה השמאלי. שים לב כי חלון זה יכול להיראות קצת שונה אם יש לך עדיין להפעיל Cortana.

לאחר כניסה לאזור 'הגדרות' גלול את כל הדרך למטה לתחתית של רשימת ההגדרות.

עכשיו הקש או לחץ על חפש היסטוריה הגדרות כפתור.

כעת אתה אמור למצוא את עצמך בחלון Microsoft Edge. הסיבה לכך היא ש- Microsoft מורידה את ניהול היסטוריית החיפושים לאתר Bing. לאחר טעינת הדף, הקש על המקש או הקש עליו שנה הגדרות היסטוריה טקסט.
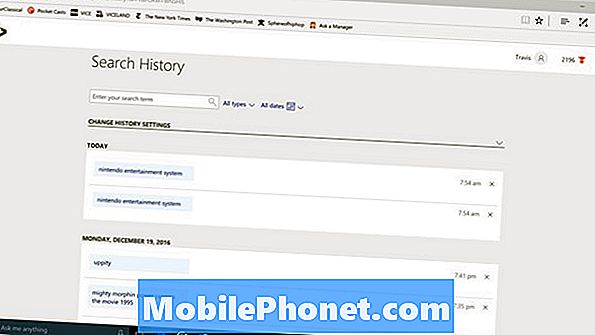
עכשיו הקש או לחץ על נקה הכל כפתור במרכז החלון.
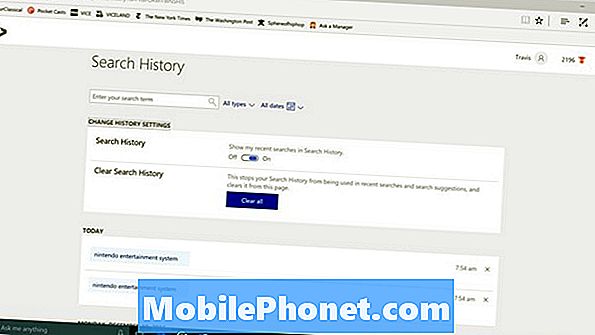
בעוד כמה רגעים, היסטוריית החיפושים שלך צריכה להיות ברורה ככל ש- Windows 10 ו- Cortana מודאגות.
כיצד לנקות את היסטוריית החיפושים ב - Windows 10:
ניקוי היסטוריית החיפושים ב- Windows 10 שונה מסליקת היסטוריית הגלישה וההיסטוריית החיפוש שלך באמצעות דפדפן Microsoft Edge שמגיע לתוך Windows 10. כדי לנקות את מה שאחסנת שם, יהיה עליך לבצע זאת במפורש.
פתח את Microsoft Edge והמתן לטעינת דף הבית שלך.
הקש על או לחץ על שלוש נקודות בפינה השמאלית העליונה של Microsoft Edge.
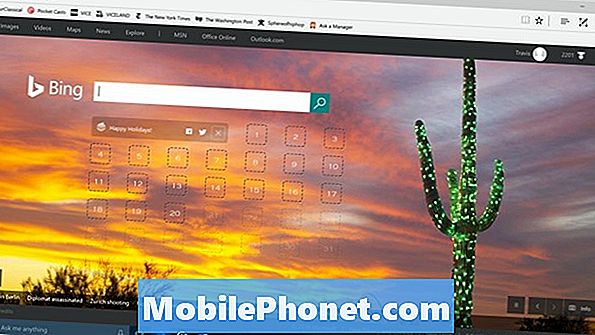
בחר הגדרות מהתפריט הנפתח.
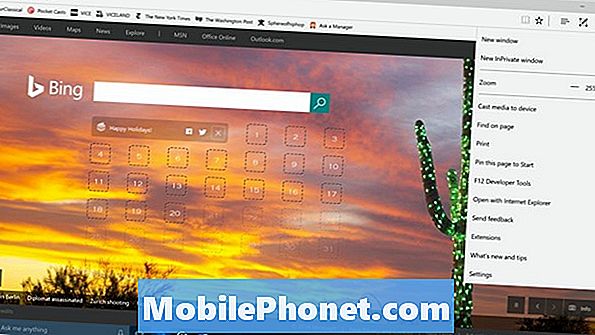
הקש על או לחץ על בחר מה לנקות תחת נתוני גלישה נקה.
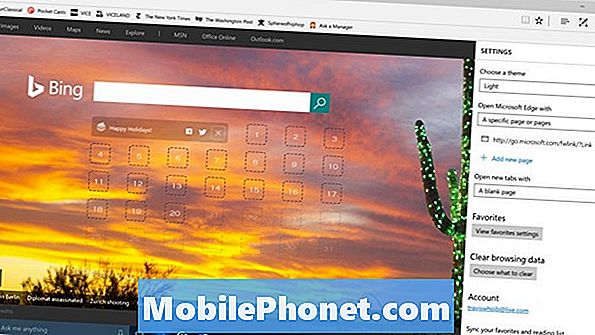
היסטוריית גלישה, קובצי cookie ואתרים המאוחסנים במחשב שלך כדי להפוך אותם קצת יותר מהר בעת הגלישה נבחרים כברירת מחדל. תוכל לבטל את הסימון של האפשרויות האלו או לנקות אותן יחד עם היסטוריית הדפדפן שלך בלבד. עכשיו הקש או לחץ על ברור כפתור. Microsoft Edge גם מעניק לך את האפשרות להבהיר תמיד את היסטוריית הדפדפן שלך בכל פעם שאתה סוגר את החלון. אפשרות זו היא מתחת ברור כפתור.
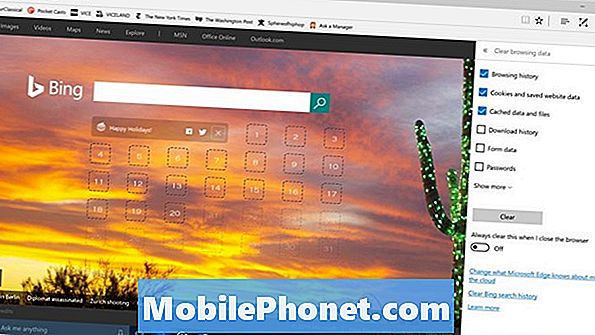
כיצד לנקות את היסטוריית החיפושים ב - Windows
Microsoft Edge שונה מ- Internet Explorer, אשר עדיין מגיע יחד לתוך Windows 10. אם לא השתמשת ב- Internet Explorer, אין צורך לדאוג לנקות אותו. אם יש לך, אתה יכול גם לנקות את ההיסטוריה שלה מדי.
פתח אינטרנט אקספלורר.
הקש על או לחץ על הגדרות cog בפינה הימנית העליונה של החלון.

כעת בחר אפשרויות אינטרנט.
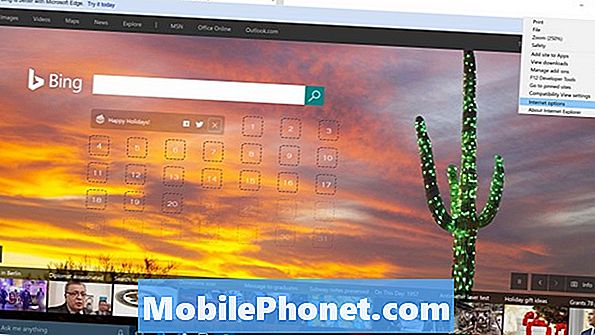
הקש על או לחץ על מחק ... תחת היסטוריית גלישה.
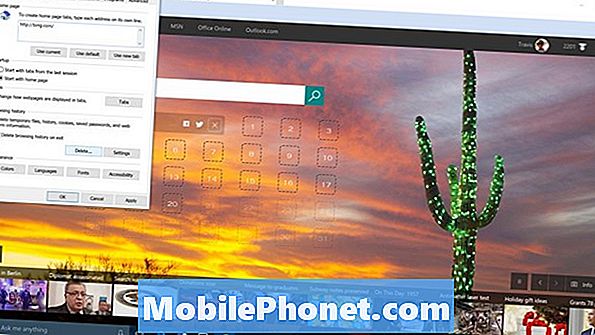
קדימה ולחץ על מחק כפתור.
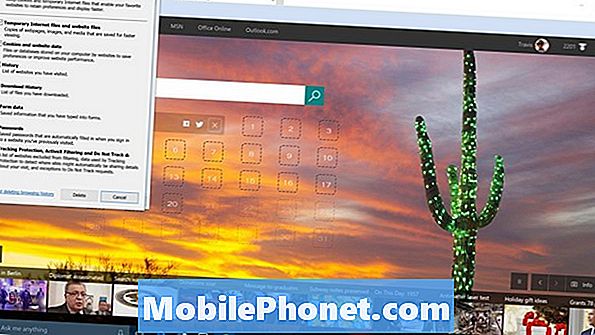
כיצד לנקות את היסטוריית החיפושים ב - Windows
Windows 10 היא מערכת הפעלה הפופולרית ביותר, אבל הדפדפנים של מיקרוסופט אינם משמשים יותר. הכבוד הזה עובר לדפדפן האינטרנט של Chrome של Google. ניקוי היסטוריית החיפושים ב- Windows 10 בתוך Chrome הוא גם די ישר קדימה.
פתח Chrome. לחץ על CTRL + SHIFT + מחק מקשים בלוח המקשים שלך בו-זמנית.
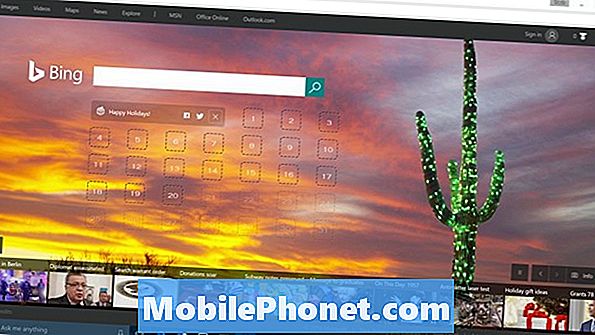
ברוכים הבאים לאזור 'נקה נתוני גלישה'. עכשיו אתה צריך להחליט כמה רחוק אתה רוצה לנקות את היסטוריית הגלישה שלך. ברירת המחדל היא השעה האחרונה של הגלישה, אך ניתן לבחור תחילת הזמן מהתפריט הנפתח כדי לנקות את כל ההיסטוריה שלך.
לחץ על נקה נתוני גלישה.
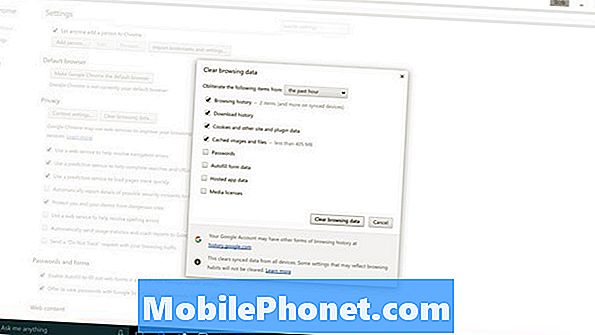
עכשיו אתה יודע איך לנקות את היסטוריית הגלישה והחיפוש שלך ב- Windows 10 ורבים מהדפדפנים הפופולריים ביותר הפועלים על זה. בהצלחה עם Windows 10 PC.