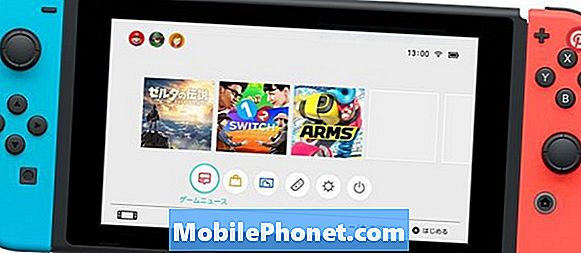תוֹכֶן
אחת הדרכים להאיץ את המחשב היא להחליף את הכונן הקשיח האופטי לכונן מצב מוצק (SSD). יש הבדל מהיר משמעותי בהחלפה הזו, מכיוון שאתה עובר מהכונן הקשיח המכני המסורתי ל- SSD, הפועל מאחסון פלאש. פלאש הוא הרבה יותר מהיר מהכונן הקשיח המכני המסורתי - לדוגמה, מערכת ההפעלה עשויה לקחת מספר דקות לאתחול עם כונן קשיח מכני, אך יכולה לאתחל תוך שניות ספורות עם SSD בגלל אותו אחסון פלאש .
אך כיצד ניתן לעבור למערכת SSD מבלי לאבד את כל הנתונים בכונן הקשיח? אם תמשיך למטה, אנו נראה לך כמה אפשרויות להעברת הכונן הקשיח שלך ל- SSD.
שיבט את הכונן הקשיח שלך
האפשרות הראשונה שיש לך היא לשבט את הכונן הקשיח. שיבוט הכונן הקשיח שלך ל- SSD שלך מאפשר לך בעצם לחדש את המצב בו היה המחשב שלך בכונן הקשיח שלך - אינך צריך להתקין מחדש דבר כזה.
אם רכשתם SSD של סמסונג, למעשה ממש קל לשכפל את הכונן הקשיח. סמסונג כוללת תוכנה מסוימת עם ה- SSD שהופכת אותה לפשוטה כמו ביצוע השלבים שנמצאו באשף המובנה. אם זה לא הגיע עם ה- SSD שלך, תוכל להוריד את תוכנת ההעברה של סמסונג בחינם כאן. כדי להשתמש בתוכנה, יש לחבר את הכונן הקשיח וגם את ה- SSD למחשב שלך כדי להשתמש בו. זכור כי ה- SSD אינו חייב להיות מחובר ישירות למחשב שלך - חיבורו באמצעות USB אמור להיות בסדר.
אם אין לך SSD של סמסונג, אז לא תוכל להשתמש בתוכנת ההגירה של סמסונג - למרבה המזל, יש תוכנה כללית כלשהי שבה אתה יכול להשתמש כדי לשכפל את הכונן הקשיח ל- SSD. תוכנה זו נקראת Macrium Reflect. הנה קישור לגרסה החינמית.
ודא שגם הכונן הקשיח וגם ה- SSD מחוברים למחשב שלך, ואז תוכל להריץ את התוכנה ובצע את השלבים לשכפול הכונן הקשיח אל ה- SSD שלך.
הערת העורך:לפני שאתה משכפל כוננים קשיחים כלשהם או מעביר נתונים ל- SSD שלך, ודא שאתה יוצר גיבוי של כל הנתונים שלך לפני שתמשיך. אתה יכול לעשות זאת באמצעות ה- Carbonite, ליצור נקודת שחזור של Windows או פשוט לשלוח את הקבצים החשובים שלך למשהו כמו Google Drive, Dropbox, Microsoft Azure או שירות אחר.
העבר נתונים
אתה לא צריך לשכפל את כל הכונן הקשיח ל- SSD אם אתה לא רוצה - אתה יכול להתחיל בהתקנה חדשה ונקייה של Windows 10 אם תבחר בכך.
ראשית, ודא שהקבצים החשובים שלך מגובים לשירות ענן כמו Google Drive, Dropbox, Microsoft Azue, או מה העדפתך. אחרי הכל, במהלך התקנה נקייה, אתה עדיין לא רוצה לאבד תמונות משפחתיות חשובות או חשבוניות שאתה צריך לעקוב אחר עבודות. כל מסמכים הקשורים לעבודה או קבצים אישיים שברצונך לשמור עליהם יכולים להיות מגובים בקלות ובמהירות לאפשרויות האחסון בענן, ואז נמשכים למטה כאשר Windows 10 מותקן מחדש בכונן ה- SSD החדש שלך.
הדבר המסודר ב- Windows 10 הוא שאתה לא צריך לשמור מפתח מוצר בהישג יד כדי להתקין מחדש את מערכת ההפעלה. Windows 10 מנצל משהו שנקרא הפעלה דיגיטלית, מה שאומר שאתה לא צריך לשמור מפתח מוצר בהישג יד כל הזמן. יש לזכור שתי שיטות להתקנה מחודשת של Windows 10 - להתקנה מחדש פשוטה, תוכלו לעיין בדף התמיכה של מיקרוסופט זה.
עם זאת, אם אתה מבצע שינוי חומרה כזה, זה עשוי להיות קצת יותר מעורב. אתה יכול לבדוק את דף התמיכה של מיקרוסופט עבורו, אך למעשה, אם יש לך רישיון דיגיטלי, כל שעליך לעשות הוא להיכנס לחשבון Microsoft שלך לאחר ההתקנה החדשה של Windows 10. לאחר סיום ההתקנה, תוכל לעשות זאת על ידי כניסה אלהתחל> הגדרות> עדכון ואבטחה> הפעלהואז פשוט בחרהוסף חשבון.
אם יש לך עותק פיזי של Windows 10, כנראה שיש לך מפתח מוצר חדש. אז בזההַפעָלָהאזור, פשוט בחרשנה מפתח מוצרוהזן את מפתח המוצר הישן של Windows 10.
פְּסַק דִין
כפי שאתה יכול לראות, שיבוט הכונן הקשיח ל- SSD הוא תהליך קל אם אתה משתמש בתוכנה שתארנו לעיל. תוכניות אלה יעברו אותך צעד אחר צעד בתהליך, אך במקרים מסוימים, ייתכן שתרצה לבצע התקנה חדשה של Windows 10, וזה די קל, אך ייתכן שתצטרך מפתח המוצר ההוא בהישג יד.