
תוֹכֶן
הציג עם OS X Mountain Mountain בשנת 2012, את מרכז ההודעות במהירות הפך תכונה גדולה עבור משתמשי מקינטוש. הנה כיצד להתאים אישית את זה ולקבל את המרב ממנו.
ניתן לגשת למרכז ההודעות של Mac על ידי לחיצה על הסמל 'מרכז ההודעות' בפינה השמאלית העליונה של המסך. פעולה זו תוציא את מרכז ההודעות. ישנם שני חלקים במרכז ההודעות: הודעות והיום.
ההודעות יהיו ללא ספק מורכבות מכל ההודעות שתקבל, ותוכל להתאים אישית אילו אפליקציות יספקו לך הודעות ואיזה מהן לא. עד היום בסעיף, הוא כולל כל יישומונים שאתה רוצה נגיש במהירות כאשר אתה פותח את מרכז ההודעות. אתה יכול להציג את מזג האוויר, שעון עולמי, תזכורות, אירועים קרובים, ועוד.
אם אתה מעוניין להפיק את המרב ממרכז ההודעות של Mac, הנה כיצד להתאים אישית את זה כדי להפוך אותו למכשיר שלך.
התאמה אישית של הודעות
כדי להתאים אישית אילו אפליקציות אתה מקבל התראות עבור אילו אפליקציות השתקת, תוכל לעשות זאת העדפות מערכת לחיצה על התראות.
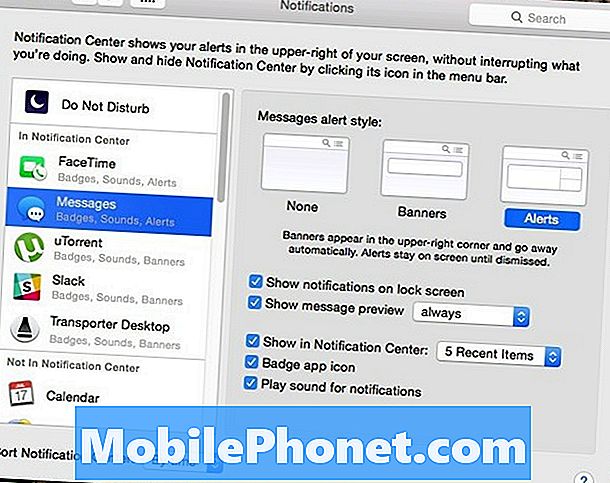
זה מאוד דומה איך זה עובד ב- iOS 8, אבל אתה יכול פשוט לבחור אילו יישומים יש התראות מופעלות ואילו יישומים לא על ידי לחיצה וגרירה של יישומים לשני חלקים שונים בסרגל הצד השמאלי.
באופן אישי, יש לי רק הודעות עבור קומץ קטן של יישומים, פשוט כי אני לא אוהב לקבל חבורה של הודעות כל הזמן, אבל אתה יכול להיות אחד משגשג על אותם, כך להתאים אישית את היישומים שלך בהתאם.
התאמה אישית של ווידג'טים
בתוך ה היום בסעיף 'מרכז ההודעות', תראה שתוכל להוסיף ווידג'טים לגישה מהירה למגוון של מידע. כדי להוסיף יישומונים למקטע זה, בצע את הצעדים הפשוטים הבאים:
- לחץ על סמל מרכז ההודעות כל הדרך בפינה השמאלית העליונה של המסך בשורת התפריטים. פעולה זו פותחת את מרכז ההודעות.
- הקלק על ה היום אם הוא לא קיים כבר ולאחר מכן לחץ על אישור ערוך למטה בתחתית.
- אחד בצד ימין, תהיה רשימה של יישומונים שאתה יכול להוסיף. כל שעליך לעשות הוא ללחוץ על הכפתור הירוק הקטן שמשמאל לווידג'ט כדי להוסיף אותו למרכז ההודעות.
- לחץ על בוצע בתחתית הדף כדי לשמור את השינויים.

כדי להסיר רכיב widget, כל שעליך לעשות הוא לחזור לעריכה ולאחר מכן ללחוץ על הלחצן האדום הקטן שליד הווידג'ט שברצונך למחוק.
מילה של זהירות, אם כי: יישומונים יכולים להקטין את הביצועים יש השפעה ניכרת אם יש לך מאק מבוגר יותר, אז להיות מודעים לכך כמו שאתה מוסיף יישומונים. כדאי שתשבית את כל הווידג'טים לחלוטין אם אתה רואה ירידה בביצועים.
השבת מרכז ההודעות לגמרי
עבור משתמשים מסוימים, מרכז ההודעות ב- OS X הוא נהדר, אך עבור משתמשים אחרים, הוא פשוט לא בשימוש. אם אתה אף פעם לא הולך להשתמש בו, אז למה זה פועל ברקע תופס משאבים?
למעשה, תוכל להשבית את מרכז ההודעות במלואו. עקוב אחר הצעדים הפשוטים הבאים:
- פתח את מסוף App ב - Windows XP יישומים> כלי עזר.
- העתק והדבק פקודה זו לחלון הטרמינל ולחץ על להיכנס: launchctl unload -w /System /Library/LaunchAgents/com.apple.notificationcenterui.plist
- לאחר מכן, הדבק פקודה זו למסוף ולחץ על להיכנס: מרכז
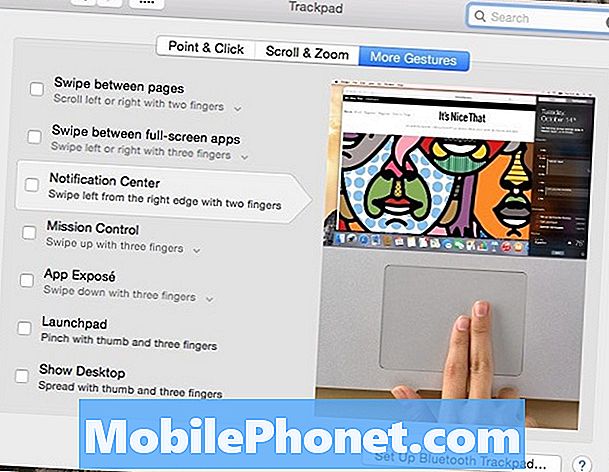
מרכז ההודעות ייסגר באופן רשמי והסמל הקטן ייעלם משורת התפריטים. עם זאת, כאשר אתה מחליק שתי אצבעות מהחלק הימני, הוא עדיין יביא לסימון מקום אפור שבו היה מרכז ההודעות. כדי להשבית תנועת מחוון זו, בצע את הצעדים הבאים:
- פתח העדפות מערכת ולחץ על trackpad.
- הקלק על ה יותר מחוות הכרטיסייה ובטל מרכז התראות.


