
תוֹכֶן
- כיצד לתקן רע משטח משטח החיים של המחשב הנייד
- להכהות את התצוגה
- חזור אל Windows 10 S
- סגור Apps אתה לא משתמש
- השתמש ב- Windows 10 Power Slider
- הפעל את שומר הסוללה
- כיבוי Bluetooth, Wi-Fi או שניהם
- Microsoft Surface שרוול - $ 69.99
משטח המחשב שלך מציע חוויית Windows 10 מוצקה והרבה חיי סוללה. אבל רק אחרי שאתה לומד איך לתקן רע משטח חיי הסוללה של המחשב.
רע משטח חיי הסוללה של המחשב הנייד קורה מסיבות שונות. בדומה למחשבים ניידים אחרים, משך הזמן שבו המכשיר נמשך בין חיובים תלוי במה שאתה עושה ובאילו תכונות הפעלת. השאר את הצג בהיר מדי וחיי הסוללה יורדים. נכשל לסגור יישומים אינטנסיבי מעבד ו משטח המחשב שלך לא תימשך זמן רב ככל שאתה מצפה. אם עדכנת את המחשב הנייד שלך ל- Windows 10 Pro, אתה יכול לצפות ירידה רצינית בחיי הסוללה.

יש דרכים לנטרל כל בעיה מרכזית שיכולה להזיק לסוללה של המכשיר. הנה איך לתקן רע משטח משטח חיי הסוללה.
קרא: משטח מחשב נייד לעומת 2017 משטח Pro: איזה לקנות
כיצד לתקן רע משטח משטח החיים של המחשב הנייד
- להכהות את התצוגה
- חזור אל Windows 10 S
- סגור Apps אתה לא משתמש
- השתמש ב- Windows 10 Power Slider
- הפעל את שומר הסוללה
- כיבוי Bluetooth, Wi-Fi או שניהם
להכהות את התצוגה
כדי לתקן את חיי הסוללה של מחשב נייד תקין, בדוק את בהירות הצג. הגדרת בהירות הצג קובעת את גובה התאורה האחורית במסך ה- Surface Surface. כיוון שהתצוגות הן אחת מהמשיכות הגדולות ביותר בחיי הסוללה, הגדרה זו היא קריטית. עמעם התצוגה שלך, את המכשיר נמשך זמן רב יותר.
כדי לבדוק את בהירות המכשיר, הנח את האצבע על המקש קצה ימין של התצוגה שלך. החלק את האצבע למצב שמאלה לפתוח את מרכז הפעולה. בחלק התחתון של מרכז הפעולה יש כפתור עם נורה בתוך זה. אם אינך רואה לחצן זה, לחץ על או הקש על הרחב. הקש על לחצן זה או לחץ עליו כדי לשנות את הגדרת הבהירות. התקני פני השטח אינם משתמשים באחוזים עבור בהירות המסך. במקום זאת, באפשרותך להפוך בין כהה, כהה יותר, מוצע, בהיר ומבריק.
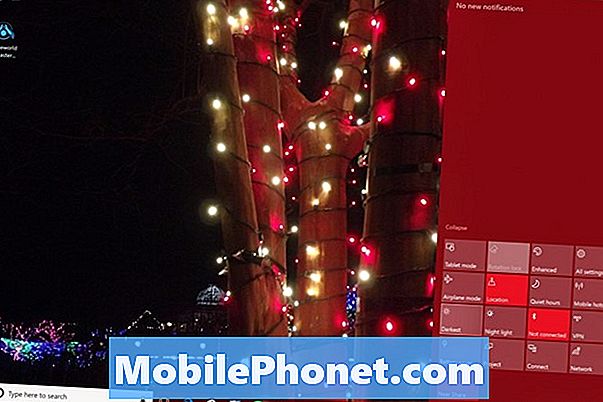
קרא: כיצד לבטל את בהירות מסתגלת ב - Windows 10
אם המחשב הסלולרי שלך עוקף את ההגדרות, באפשרותך להשבית את חיישן האור. לחץ על תיבת החיפוש ב שמאל תחתון בפינה של המסך והקלד שינוי בהירות התצוגה. עכשיו בטל את הסימון שינוי בהירות אוטומטית כאשר השינויים תאורה תיבת סימון.
חזור אל Windows 10 S
בשעה 14.5 שעות, את המחשב הנייד יש את חיי הסוללה ביותר של כל מכשיר Surface הנוכחי. עם זאת, לא תוכל להתקרב דמות זו אם אתה מחליף את Windows 10 S עם שדרוג חינם Windows 10 Pro.
Windows 10 S מגביל אילו תוכניות ניתן להתקין ומה יישומים יכולים לעשות כדי לשמור על גרירה מ לגרור את זמן ההתחלה של המכשיר ואת הביצועים. זה גם חשוף של כמה תכונות גרסאות אחרות של Windows לבוא עם. כאשר אין תוכניות הפועלות ברקע ותכונות נוספות חסרות, מערכת ההפעלה דורשת פחות חשמל.

קרא: מהו Windows 10 S: 4 דברים שכדאי לדעת
אם לאחרונה שדרוג ל - Windows 10 Pro כדי להתקין תוכניות מהאינטרנט, זו הסיבה שאתה חווה רע משטח משטח הסוללה. מיקרוסופט אינה מקלה עליך לחזור ל- Windows 10 S. עליך לשחזר את ה- Surface Laptop באמצעות הקבצים הזמינים להורדה ב- Microsoft.com ובכונן הבזק 16GB. זכור לגבות את הקבצים שלך לפני שתנסה את זה.
סגור Apps אתה לא משתמש
זוהי דרך בסיסית לתקן רע משטח חיי הסוללה של המחשב הנייד, אבל זה עדיין עצות טובות עבור כל אחד חדש ל- Windows 10. לחץ על שלושה ריבועים משמאל לסרגל החיפוש בתחתית המסך. זוהי תצוגת משימות. השתמש בתצוגת המשימות כדי לראות את כל היישומים והתוכניות שלך וסגור את אלה שאתה לא משתמש בהם.
קרא: 52 Windows 10 טיפים וטריקים אתה צריך לשלוט במחשב
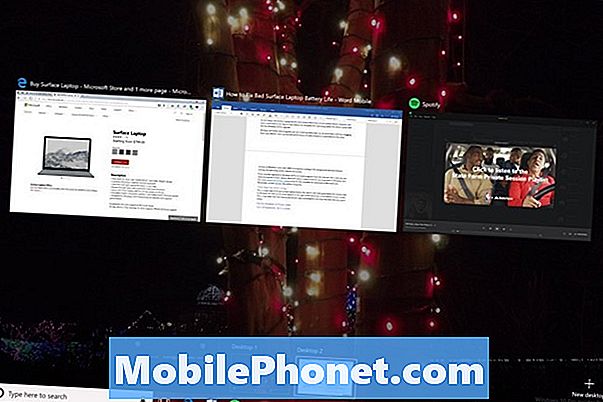
השתמש ב- Windows 10 Power Slider
הציור השני בגודלו על חיי הסוללה הוא המעבד שלך. על משטח המחשב, אתה מחליט מה הסוללה הסוללה של המכשיר שלך. אם אתה זקוק לביצועים טובים יותר עבור היישומים והתוכניות שלך, תוכל להקריב את חיי הסוללה. כאשר אתה צריך כוח סוללה ככל האפשר, להגדיר את זה כמו העדיפות שלך.
הקלק על ה סמל הסוללה בתוך ה למטה מימין בפינה של המסך. הזז את המחוון שמאלה כדי לשפר את חיי הסוללה. הזזת המחוון ימינה מקצרת את חיי הסוללה ומגבירה את הביצועים.
הפעל את שומר הסוללה
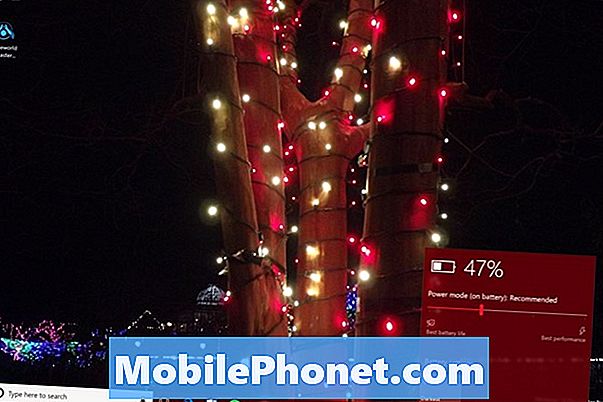
אם אתה זקוק נואשות לחיי סוללה טובים יותר של Surface Laptop, הפעל את התכונה 'חיסכון בסוללה' של Windows 10. כלי זה מגביל את היישומים שיכולים לעשות ברקע, מקטין את בהירות המסך ומכבה הודעות רקע עבור כל היישומים החיוניים.
הקלק על ה סמל הסוללה בחלק התחתון של המסך ולהזיז את המחוון כל הדרך אל שמאלה. סוללה שומר יכבה את עצמו לאחר החיוב הבא שלך.
כיבוי Bluetooth, Wi-Fi או שניהם
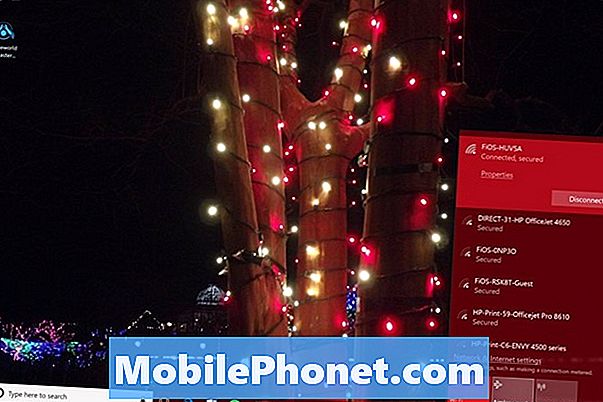
לבסוף, כבה את Bluetooth ו- Wi-Fi כאשר אינך משתמש בהם ב- Surface Laptop. אלה לצייר כוח הסוללה אם אתה מחובר למשהו או לא.
קרא: 16 נפוצות Windows 10 בעיות & כיצד לתקן אותם
כדי לכבות את Bluetooth או את ה- Wi-Fi ב- Windows 10, לחץ על הלחצן אלחוטית סמל בתוך ה למטה מימין בפינה של המסך. השתמש במתג ה- Wi-Fi כדי לכבות את הגישה לאינטרנט אלחוטי בלבד.הלחצן 'מצב טיסה' מכבה את ה- Wi-Fi ו- Bluetooth.
8 Best משטח נייד תיקים, תיקים ושרוולים










