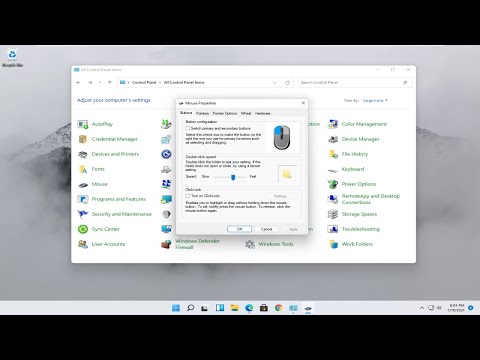
תוֹכֶן
נושא נפוץ נוסף שרבים מהסמארטפונים נתקלים בו כל הזמן הוא מסך מגע קפוא או לא מגיב. אם מסך המגע של Galaxy Note10 + שלך אינו פועל או שאינו מגיב מסיבה כלשהי, יהיה עליך להבין מה גורם לו תחילה על מנת לפתור את הבעיה. מאמר זה יעזור לך עם הדברים שאתה צריך לעשות.
כיצד לתקן את מסך המגע של Galaxy Note10 + לא עובד מסך מגע לא מגיב
אם מסך המגע של Galaxy Note10 + שלך לא עובד, אתה רוצה לדעת מה גורם לו. לשם כך תצטרך לבצע קבוצה של צעדים לפתרון בעיות כדי לצמצם את הסיבות.
מסך מגע של Galaxy Note10 + לא עובד בתיקון מס '1: בדוק אם אין חומרה גרועה
הגורם הרגיל לבעיות במסך מגע הוא נזק לחומרה. אם טלפון חכם נשמט או נפגע מאובייקט קשה, המצב שנוצר הוא המצב שאנו מנסים לטפל בו כעת. אם מסך המגע של Galaxy Note10 + שלך אינו פועל בגלל חומרה גרועה, אתה יכול לעשות מעט מאוד או כלום בקשר לזה. תיקון קבוע לחומרה שבורה הוא תיקון. גם אם לוח האם בסדר גמור, מסך שבור עדיין מצריך תיקון. לכן, אם הסיבה לבעיית מסך המגע שלך היא חומרה גרועה, כדאי לך לשקול ברצינות לבקר בסמסונג לצורך תיקון או החלפה.
מסך מגע גלקסי Note10 + אינו פועל תיקון מס '2: הסר את מגן המסך
אם הטלפון מעולם לא נשמט או נפגע בשום צורה שהיא, הדבר הבא שתוכל לעשות הוא לראות אם מגן מסך משפיע על הרגישות של המספר הדיגיטלי. ראשית, נסה לנקות את המסך במטלית נקייה ורכה. אם זה לא יפתור את הבעיה, פשוט הסר את מגן המסך לחלוטין (אם אתה משתמש באחד כמובן). אני מקווה שזה יביא את המכשיר לסדרו הרגיל והכל יהיה בסדר.
מסך מגע Galaxy 10 + + לא עובד תיקון מס '3: ביטול הקפאת המכשיר / אתחול מחדש מאולץ
לעיתים, משתמשים עשויים להאשים בעיות במסך מגע אם הטלפון הפסיק פתאום להגיב. כדי לבדוק אם ה- Galaxy Note10 + שלך פשוט הפסיק להגיב, אתה יכול לנסות לאלץ מחדש את המכשיר. נסה להפעיל אותו מחדש בדרך כלל בדרך כלל על ידי לחיצה על כפתור ההפעלה כדי לגשת לתפריט האתחול. לאחר מכן בחר באפשרות הפעל מחדש ובדוק אם זה עובד.
דרך נוספת להפעיל מחדש את המכשיר היא על ידי לחיצה ממושכת על לחצן הפחתת עוצמת הקול ועל מקש Bixby / Power בו זמנית למשך 10 שניות או עד שמסך המכשיר נדלק. זה מדמה את ההשפעה של ניתוק הסוללה מהמכשיר. אם זה עובד, הדבר עשוי לפתוח את נעילת המכשיר.
אם ביצוע ההפעלה מחדש הרגילה לא יעזור, נסה זאת:
- לחץ והחזק תחילה את לחצן הגברת עוצמת הקול ואל תשחרר אותו.
- תוך כדי לחיצה עליו, לחץ והחזק את מקש ההפעלה.
- החזק את שני המקשים לחוץ למשך 10 שניות או יותר.
הליך ההפעלה השני מנסה לדמות את ההשפעות של הסרת מארז הסוללה. במכשירים ישנים, ניתוק הסוללה הוא לרוב דרך יעילה לתקן מכשירים שאינם מגיבים. אם בכל זאת שום דבר לא השתנה, המשך להצעות הבאות.
אתחול מחדש של המכשיר באופן קבוע לפחות פעם בשבוע יכול להועיל. אם אתה נוטה לשכוח דברים, אנו ממליצים שתגדיר את הטלפון שלך לאתחול לבד. אתה יכול לתזמן את ביצוע המשימה על ידי ביצוע השלבים הבאים:
- פתח את אפליקציית ההגדרות.
- הקש על טיפול במכשירים.
- הקש על שלוש הנקודות בחלק העליון.
- בחר הפעלה מחדש אוטומטית.
מסך מגע של Galaxy Note10 + לא עובד בתיקון מס '4: בדוק אם יש בעיה במסך שחור
לפעמים משתמשי קצה לא יוכלו לדעת אם לטלפון יש בעיה עם המסך (בעיה במסך שחור), או שהמכשיר באמת מת (אין בעיה בהספק). שני הנושאים מעורבים לפעמים אך די פשוט להבדיל זה את זה, אם כי כל אחד מהם עשוי לדרוש תיקון.
נושא מסך שחור מסומן בדרך כלל על ידי, כפי שהשם מרמז, מסך שחור. המסך נשאר שחור או לא מגיב למרות שיש סימנים לכך שהטלפון עדיין יכול להיות פונקציונלי. אם ה- Galaxy Note10 + שלך לא יופעל או שהמסך יישאר שחור אך הוא ממשיך להשמיע צליל כשיש הודעות נכנסות או התראות, עדיין רוטט כשאתה מנסה להפעיל אותו מחדש באמצעות כפתור ההפעלה, יש לך בעיה עם מסך שחור. אין שום בעיה בכוח שהמכשיר אינו מגיב לחלוטין ויש היעדר מוחלט של סימנים לכך שה- Note10 + עדיין עובד.
אם יש לך בעיית מסך שחור, הדבר הטוב ביותר להמשיך מכאן והלאה הוא לבדוק את הטלפון על ידי איש מקצוע, רצוי מישהו ממרכז השירות של סמסונג.
מסך מגע Galaxy 10 + + לא עובד תיקון מס '5: התקן עדכונים
אם המסך עדיין עובד לסירוגין ומאפשר לך לגשת לתפריט ההגדרות או לפתוח כמה אפליקציות, הקפד לבדוק אם קיימים עדכונים. יש באגים הניתנים לתיקון רק על ידי יישום שינויי קידוד. כדי למזער את הסיכוי לבאגים, ודא שכל האפליקציות שלך, כולל ברירת מחדל כמו אפליקציית הגלריה, מעודכנות לחלוטין. פתח את אפליקציית חנות Play ובדוק אם יש עדכון לשאר האפליקציות שלך בשלב זה. אפליקציות של סמסונג כמו גלריה לא עוברות דרך חנות Play של גוגל כדי לקבל עדכונים. כדי לבדוק ידנית אם קיימים עדכונים עבור אפליקציית הגלריה, בצע את הצעדים הבאים:
- פתח את אפליקציית הגלריה.
- הקש על סמל ההגדרות (שלוש נקודות בפינה השמאלית העליונה).
- הקש על הגדרות.
- גלול מטה אל אודות הגלריה.
- בחר אודות גלריה.
- הקש על לחצן עדכן. אם אין עדכון זמין לאפליקציה, צריכה להיות שורת האומרה "הגרסה האחרונה כבר מותקנת."
מסך מגע של Galaxy Note10 + לא עובד בתיקון מס '6: אפס את כל ההגדרות
איפוס כל ההגדרות צריך להיעשות אם כל האפליקציות והתוכנות כבר עודכנו. פעולה זו תחזיר את הגדרות התוכנה לברירות המחדל שלהן ותפעיל מחדש אפליקציות ברירת מחדל שייתכן שהושבתו בטעות. לעתים קרובות זה יעיל בתיקון באגים קלים. כך אתה עושה את זה:
- ממסך הבית, החלק למעלה במקום ריק כדי לפתוח את מגש היישומים.
- הקש על ניהול כללי> אפס הגדרות.
- הקש על אפס הגדרות.
- אם הגדרת קוד PIN, הזן אותו.
- הקש על אפס הגדרות. לאחר השלמת יופיע חלון אישור.
מסך מגע של Galaxy Note10 + אינו פועל תיקון מס '7: מחיקת מטמון נקה
אם מסך המגע ב- Galaxy Note10 + שלך עדיין לא עובד כרגע, השלב הבא לפתרון בעיות שתוכל לעשות הוא לרענן את מטמון המערכת. על מנת לעשות זאת, יהיה עליך לאתחל את המכשיר למצב שחזור תחילה. כך זה נעשה:
- כבה את המכשיר.
- לחץ והחזק את מקש הגברת עוצמת הקול ואת מקש Bixby / Power.
- כאשר הלוגו הירוק של Android מופיע, שחרר את שני המקשים ('התקנת עדכון מערכת' יופיע במשך כ30 - 60 שניות לפני שתציג את אפשרויות תפריט שחזור מערכת Android).
- תפריט מסך השחזור יופיע כעת. כאשר אתה רואה זאת, שחרר את הכפתורים.
- השתמש בלחצן הפחתת עוצמת הקול עד שתדגיש את 'מחיקת מחיצת מטמון'.
- לחץ על לחצן ההפעלה כדי לבחור 'מחק את מחיצת המטמון'.
- השתמש בהורדת עוצמת הקול כדי לסמן כן.
- לחץ על לחצן ההפעלה כדי לאשר את הפעולה לניקוי המטמון.
- המתן לרגע כשהמערכת תנגב את המטמון.
- לחץ שוב על לחצן ההפעלה כדי להפעיל מחדש את המכשיר. זה יחזיר את המכשיר לממשק הרגיל.
- זהו זה!
מסך מגע Galaxy Note10 + אינו פועל תיקון מס '8: אתחול למצב בטוח
שלב נוסף לפתרון בעיות שתוכלו לעשות הוא לראות אם אשם אפליקציית צד שלישי גרועה. אתה יכול לעשות זאת על ידי הפעלה מחדש של ה- Note10 + למצב בטוח. במצב בטוח, סביבת התוכנה נמצאת במצב אבחון, כלומר רק אפליקציות המותקנות מראש יכולות לפעול. שאר האפליקציות של צד שלישי שלא היו חלק מהתוכנה המקורית יושעו. לכן, אם מסך המגע של Galaxy Note10 + שלך פועל כרגיל במצב בטוח, זה אינדיקטור ברור לבעיה גרועה של אפליקציות של צד שלישי.
כך ניתן לאתחל למצב בטוח:
- כבה את המכשיר.
- לחץ והחזק את מקש Bixby מעבר למסך שם הדגם המופיע על המסך.
- כאשר SAMSUNG מופיע על המסך, שחרר את מקש Bixby.
- מיד לאחר שחרור מקש ההפעלה, לחץ לחיצה ממושכת על מקש עוצמת הקול.
- המשך להחזיק את מקש הפחתת עוצמת הקול עד שההתקן יסתיים מחדש.
- כאשר מצב בטוח מופיע בפינה השמאלית התחתונה של המסך, שחרר את מקש הפחתת עוצמת הקול.
- במצב בטוח, כעת תוכל להסיר התקנה של אפליקציות שגורמות לבעיה.
זכור כי יישומי צד שלישי מושבתים במצב זה, לכן תוכל להשתמש באפליקציות המותקנות מראש. אם הבאג לא יופיע במצב בטוח, המשמעות היא שהבעיה נובעת מאפליקציה גרועה. הסר את ההתקנה של האפליקציה שהתקנת לאחרונה ובדוק אם זה יתקן אותה. אם הבעיה נותרה, השתמש בתהליך החיסול כדי לזהות את האפליקציה הנוכלת. כך:
- אתחול למצב בטוח.
- בדוק אם הבעיה.
- לאחר שתאשר כי אשם של צד שלישי אשם, תוכל להתחיל להסיר התקנה של אפליקציות בנפרד. אנו מציעים שתתחיל באילו האחרונים שהוספת.
- לאחר הסרת ההתקנה של אפליקציה, הפעל מחדש את הטלפון למצב רגיל ובדוק אם הבעיה.
- אם ה- Galaxy Note10 + שלך עדיין בעייתי, חזור על שלבים 1-4.
מסך מגע של Galaxy Note10 + לא עובד בתיקון מס '9: איפוס קשה או איפוס להגדרות היצרן
אם אינך מצליח להתנער מבעיית מסך המגע שלך בשלב זה, אתה רוצה לראות אם יש בעיה בתוכנה. אתה יכול לעשות זאת על ידי איפוס קשה או איפוס להגדרות היצרן.
להלן שתי הדרכים לאיפוס ה- Note10 + למפעל:
שיטה 1: כיצד לאפס קשה על Samsung Galaxy Note10 + דרך תפריט ההגדרות
זו הדרך הקלה ביותר למחוק את ה- Galaxy Note10 + שלך. כל שעליך לעשות הוא לעבור לתפריט ההגדרות ולבצע את השלבים הבאים. אנו ממליצים על שיטה זו אם אין לך בעיה לעבור תחת הגדרות.
- צור גיבוי של הנתונים האישיים שלך והסר את חשבון Google שלך.
- פתח את אפליקציית ההגדרות.
- גלול אל הקש על ניהול כללי.
- הקש על אפס.
- בחר באיפוס נתוני המפעל מהאפשרויות הנתונות.
- קרא את המידע ואז הקש על אפס כדי להמשיך.
- הקש על מחק הכל כדי לאשר פעולה.
שיטה 2: כיצד לאפס קשה על Samsung Galaxy Note10 + באמצעות לחצני חומרה
אם המקרה שלך הוא שהטלפון אינו אתחול, או שהוא מתחיל אך תפריט ההגדרות אינו נגיש, שיטה זו יכולה להיות מועילה. ראשית, עליך לאתחל את המכשיר למצב שחזור. לאחר שתיגש בהצלחה לשחזור, זה הזמן שתתחיל בהליך נכון של איפוס אב. יתכן שיידרשו לך כמה ניסיונות לפני שתוכל לגשת לשחזור, אז היה סבלני ופשוט נסה שוב.
- במידת האפשר, צור גיבוי של הנתונים האישיים שלך מבעוד מועד. אם הבעיה שלך מונעת ממך לעשות זאת, פשוט דלג על שלב זה.
- כמו כן, ברצונך לוודא שתסיר את חשבון Google שלך. אם הבעיה שלך מונעת ממך לעשות זאת, פשוט דלג על שלב זה.
- כבה את המכשיר. זה חשוב. אם אינך יכול לכבות אותו, לעולם לא תוכל לבצע אתחול למצב שחזור. אם אינך מצליח לכבות את המכשיר באופן קבוע באמצעות לחצן ההפעלה, המתן עד שהסוללה של הטלפון מתרוקנת. לאחר מכן, הטען את הטלפון למשך 30 דקות לפני האתחול למצב שחזור.
- לחץ והחזק את מקש הגברת עוצמת הקול ואת מקש Bixby / Power.
- כאשר הלוגו הירוק של Android מופיע, שחרר את שני המקשים ('התקנת עדכון מערכת' יופיע במשך כ30 - 60 שניות לפני שתציג את אפשרויות תפריט שחזור מערכת Android).
- תפריט מסך השחזור יופיע כעת. כאשר אתה רואה זאת, שחרר את הכפתורים.
- השתמש בלחצן הפחתת עוצמת הקול עד שתדגיש את 'מחק נתונים / איפוס להגדרות היצרן'.
- לחץ על לחצן ההפעלה כדי לבחור 'מחק נתונים / איפוס להגדרות היצרן'.
- השתמש בהורדת עוצמת הקול כדי לסמן כן.
- לחץ על לחצן ההפעלה כדי לאשר את הפעולה לניקוי נתוני הטלפון שלך.
מסך מגע גלקסי Note10 + לא עובד תיקון מס '10: תיקון
בעוד שחלק מהבעיות במסך המגע יכולות להיות מקורן בתוכנה גרועה, רובן נגרמות בגלל נזק לחומרה. אם אף אחד מהפתרונות לעיל לא עזר עד כה, הקפד לבקר בחנות המקומית של סמסונג או במרכז השירות שלך לקבלת עזרה. הימנע מתיקון המסך של ה- Note10 + שלך לבד, אלא אם כן אתה מאומן לכך. בטח, יש הרבה סרטוני עשה זאת בעצמך כיצד להחליף מסכי גלקסי של סמסונג אך אחד שהסרטונים הללו לא מדגישים הוא העובדה שמשתמשים חובבים בדרך כלל גורמים נזק רב יותר למכשיר. כמובן, זה לא משפר את המצב בכלל מכיוון שפתוח הטלפון בעצמך מבטל את האחריות באופן אוטומטי. המשמעות היא שגם אם תתנו לסמסונג לתקן את המכשיר בהמשך, הם כבר לא יקבלו את החומרה החבולה שלכם.
אם אתה אחד המשתמשים שנתקלים בבעיה במכשיר שלך, הודע לנו על כך. אנו מציעים פתרונות לבעיות הקשורות ל- Android בחינם, כך שאם יש לך בעיה במכשיר ה- Android שלך, פשוט מלא את השאלון הקצר ב הקישור הזה וננסה לפרסם את תשובותינו בפוסטים הבאים. אנו לא יכולים להבטיח מענה מהיר, לכן אם הבעיה שלך רגישה לזמן, אנא מצא דרך אחרת לפתור את הבעיה שלך.
אם אתה מוצא הודעה זו מועילה, אנא עזור לנו על ידי הפצת הידיעה לחבריך. ל- TheDroidGuy נוכחות ברשת החברתית, כך שתרצה ליצור אינטראקציה עם הקהילה שלנו בדפי הפייסבוק שלנו ו- Google+.


