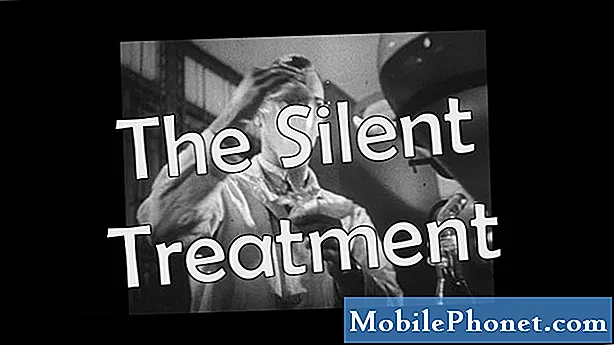תוֹכֶן
האם אתה מקבל את השגיאה "לא הצלחת ליצור חיבור מאובטח" ב- Galaxy S9? למד כיצד להתמודד עם זה על ידי ביצוע מדריך קצר זה.
מה לעשות אם אתה נתקל בשגיאת "לא הצלחת ליצור חיבור מאובטח" ב- Galaxy S9
חלק ממשתמשי Android נתקלים בשגיאת "לא הייתה אפשרות ליצור חיבור מאובטח" מסיבות רבות ושונות. אם במקרה נתקלת בקבלת שגיאה זו בעת ביקור באתר ב- S9 שלך, אחד הפתרונות אמור להיות במדריך זה.
אמת אתר פועל
בראש ובראשונה, לפני שתעשה כל פתרון בעיות ב- Galaxy S9 שלך, אתה רוצה לוודא שזה לא נושא אתר. הדרך הטובה ביותר לעשות זאת היא על ידי אימות אם האתר שאליו אתה מנסה לגשת אינו מושבת או שיש לו בעיות. אתה יכול לעשות זאת על ידי בדיקה באמצעות טלפון חכם אחר. אם אתה משתמש במחשב כדי לבדוק, וודא שאתה ניגש לגרסת הנייד של האתר ולא לגרסת שולחן העבודה שלו. אם האתר עובד, עליך להמשיך לשלבים הבאים לפתרון בעיות בהמשך.
כף לסגור את אפליקציית הדפדפן
במקרים מסוימים, השגיאה "לא הצליח ליצור חיבור מאובטח" יכולה להיגרם כתוצאה מתקלה זמנית בדפדפן. הפעלה מחדש מהירה של האפליקציה עשויה לתקן אותה. ב- Galaxy S9 שלך, הקש על כפתור היישומים האחרונים (זה שמשמאל ללחצן Bixby). ברגע שמוצגת רשימת האפליקציות, מצא את אפליקציית הדפדפן והקש על ה- X בפינה השמאלית העליונה כדי לסגור אותה. לאחר מכן, פתח שוב את אפליקציית הדפדפן ובדוק אם אתה מסוגל לטעון את האתר בסדר.
אילץ מחדש את ה- S9 שלך
כדי לבדוק אם הבעיה נובעת מבאג זמני, אתה יכול לנסות לדמות את ההשפעות של "משיכת סוללה". ביצוע פיתרון זה יעיל לרוב בתיקון באגים קלים שהתפתחו לאחר שנתן למכשיר לפעול במשך זמן מה. אם עדיין לא ניסית את זה, בצע את הצעדים הבאים כיצד לעשות זאת:
- לחץ והחזק את לחצני ההפעלה + עוצמת הקול למשך כ -10 שניות או עד שמחזור ההפעלה של המכשיר. אפשר למספר שניות להופיע מסך מצב אתחול התחזוקה.
- ממסך מצב אתחול תחזוקה, בחר אתחול רגיל. אתה יכול להשתמש בלחצני עוצמת הקול כדי לעבור בין האפשרויות הזמינות וללחצן השמאלי התחתון (מתחת ללחצני עוצמת הקול) לבחירה. המתן עד 90 שניות לסיום האיפוס.
נקה מחיצת מטמון
אנדרואיד משתמש בערכת קבצים זמניים הנקראים מטמון כדי לטעון אפליקציות במהירות. במצבים מסוימים, מטמון זה עלול להיות מיושן, להיות פגום או מטושטש. כדי להבטיח שאין בעיות ממטמון המערכת כלשהו, אתה יכול לנסות לנקות את מחיצת המטמון. פעולה זו תמחק את מטמון המערכת הנוכחי כדי לאלץ את המכשיר ליצור אחד חדש. כך זה נעשה:
- כבה את המכשיר.
- לחץ והחזק את מקש הגברת עוצמת הקול ואת מקש Bixby, ואז לחץ והחזק את מקש ההפעלה.
- כאשר הלוגו של אנדרואיד הירוק מופיע, שחרר את כל המקשים ('התקנת עדכון מערכת' יופיע במשך כ30 - 60 שניות לפני שתציג את אפשרויות תפריט שחזור מערכת Android).
- לחץ על מקש הפחתת עוצמת הקול מספר פעמים כדי להדגיש 'מחיקת מחיצת מטמון'.
- לחץ על לחצן ההפעלה כדי לבחור.
- לחץ על מקש הפחתת עוצמת הקול עד להדגשת 'כן' ולחץ על לחצן ההפעלה.
- כאשר מחיצת המטמון לנגב הושלמה, "הפעל מחדש את המערכת כעת" מודגש.
- לחץ על מקש ההפעלה כדי להפעיל מחדש את המכשיר.
עדכן את הדפדפן שלך
התקנת עדכוני אפליקציות עובדת לפעמים בתיקון בעיות. במקרה שלך, אנו ממליצים בחום לדאוג שהדפדפן שבו אתה משתמש יהיה הגרסה האחרונה. זה מקטין את הסיכויים להתפתחות בעיות ויכול לפתור גם את הבאג הנוכחי.
נקה מטמון של אפליקציית הדפדפן
אם הבעיה תימשך בשלב זה, תוכל לפתור בעיות נוספות באפליקציה על ידי ניקוי המטמון שלה. כמו מערכת ההפעלה של Android, אפליקציות משתמשות במטמון כדי לעזור לו לעבוד מהר יותר. לפעמים, בעיות ביצועים או באגים לא מוסברים אחרים עלולים להתרחש עקב מטמון יישומים פגום. כדי לוודא שלא מדובר במטמון של אפליקציה, ברצונך לנקות את המטמון הנוכחי. זה יאלץ את המכשיר ליצור מטמון חדש לאחר שתתחיל להשתמש באפליקציה לאחר מכן. כך נקה מטמון אפליקציה:
- פתח את אפליקציית ההגדרות.
- הקש על אפליקציות.
- הקש על הגדרות נוספות בפינה השמאלית העליונה (סמל שלוש נקודות).
- בחר הצג יישומי מערכת.
- מצא והקש על האפליקציה שלך.
- הקש על אחסון.
- הקש על נקה מטמון כפתור.
- הפעל מחדש את ה- S9 ובדוק אם הבעיה.
אפס את הדפדפן לברירות מחדל (נתונים ברורים)
מעקב אחר שלב פתרון הבעיות הקודם הוא ניקוי נתוני האפליקציה. בעיקרון, כאשר אתה מנקה את נתוני האפליקציה, אתה מחזיר למעשה את כל הגדרותיה למצב היצרן ומסיר את ההתקנה של העדכונים. המשמעות היא שהאפליקציה המדוברת מוחזרת לצורה היציבה הידועה שלה מכיוון שכל העדכונים, השיפורים והשינויים שנוספו כולם נלקחים. אם הגורם לבעיה נובע מאחת התוספות לאפליקציה, זה עשוי להיות פיתרון יעיל. כך תעשה זאת:
- פתח את אפליקציית ההגדרות.
- הקש על אפליקציות.
- הקש על הגדרות נוספות בפינה השמאלית העליונה (סמל שלוש נקודות).
- בחר הצג יישומי מערכת.
- מצא והקש על האפליקציה שלך.
- הקש על אחסון.
- הקש על כפתור נקה נתונים.
- הפעל מחדש את ה- S9 ובדוק אם הבעיה.
השתמש בדפדפן אחר
העניין הוא שלא כל הבעיות באפליקציות ניתנות לתיקון מצדך. יכולות להיות בעיות קידוד שמפתח צריך לפעול על פי המשתמש ולא ניתן לתקן אותה. מסיבה זו אנו מציעים לך לחפש אפליקציית דפדפן אחרת. ישנן חלופות טובות רבות לדפדפן האינטרנט של סמסונג, אז פשוט עבור לחנות Play והתקין אחת. התחל בדפדפנים ידועים אחרים כמו Google Chrome, Mozilla Firefox, Opera וכו '.
אפס את הגדרות הרשת
ניקוי הגדרות הרשת של המכשיר שלך הוא אחד מהשלבים לפתרון בעיות חובה במקרה זה. יכולות להיות כמה בעיות בתצורת הרשת שגורמות לדפדפן לא לפתוח את האתר כראוי. שים לב שהדברים הבאים יתרחשו:
- רשתות Wi-Fi מאוחסנות יימחקו.
- התקני Bluetooth משויכים יימחקו.
- הגדרות סנכרון נתוני רקע יופעלו.
- הגדרות מגבלות נתונים ביישומים שהופעלו / כיבו באופן ידני על ידי הלקוח יאופסו להגדרת ברירת המחדל.
- מצב בחירת הרשת יוגדר אוטומטית.
כדי לאפס את חיבורי הרשת:
- ממסך הבית, החלק למעלה במקום ריק כדי לפתוח את מגש היישומים.
- הקש על הגדרות> ניהול כללי> אפס> אפס את הגדרות הרשת.
- הקש על אפס הגדרות.
- אם הגדרת קוד PIN, הזן אותו.
- הקש על אפס הגדרות. לאחר השלמתו יופיע חלון אישור.
צפה במצב בטוח
אם הבעיה נותרה בשלב זה, הדבר הטוב הבא לעשות הוא לבדוק אם אשם אפליקציה גרועה. אתה יכול לעשות זאת על ידי הפעלת S9 למצב בטוח. להלן השלבים להפעלת המכשיר למצב בטוח:
- כבה את המכשיר.
- לחץ והחזק את מקש ההפעלה מעבר למסך שם הדגם.
- כאשר "SAMSUNG" מופיע על המסך, שחרר את מקש ההפעלה.
- מיד לאחר שחרור מקש ההפעלה, לחץ לחיצה ממושכת על מקש עוצמת הקול.
- המשך להחזיק את מקש הפחתת עוצמת הקול עד שההתקן יסתיים מחדש.
- מצב בטוח יופיע בפינה השמאלית התחתונה של המסך.
- שחרר את מקש הפחתת עוצמת הקול כאשר אתה רואה מצב בטוח.
במצב בטוח, כל היישומים של צד שלישי או שהורדו מושעים. לא תוכל להשתמש בהם מכיוון שהם לא יכולים לרוץ. אם אתה מסוגל לטעון את האתר בדפדפן שלך בזמן שהמכשיר נמצא במצב בטוח, יש לך בעיית אפליקציות של צד שלישי. אפליקציות של צד שלישי הן אלה שהוספת לאחר שהגדרת את הטלפון בהתחלה. אפילו אפליקציות של גוגל או סמסונג שהוספת לאחר ביטול אגרוף המכשיר בפעם הראשונה נחשבות לצד שלישי במובן זה כך שהן לא יפעלו במצב בטוח. כדי לזהות אילו מהאפליקציות שלך גורמות לצרות, עליך לאתחל את הטלפון למצב בטוח ולבצע את השלבים הבאים:
- אתחול למצב בטוח.
- בדוק אם הבעיה.
- לאחר שתאשר כי אשם של צד שלישי אשם, תוכל להתחיל להסיר התקנה של אפליקציות בנפרד. אנו מציעים שתתחיל באילו האחרונים שהוספת.
- לאחר הסרת ההתקנה של אפליקציה, הפעל מחדש את הטלפון למצב רגיל ובדוק אם הבעיה.
- אם ה- S9 שלך עדיין בעייתי, חזור על שלבים 1-4.
אפס את כל ההגדרות
הליך זה נפרד מהקודם שכן הוא מכסה את כל ההגדרות של מכשיר ה- Android שלך ולא רק את האפליקציות. לשם כך, בצע את השלבים הבאים:
- ממסך הבית, החלק למעלה במקום ריק כדי לפתוח את מגש היישומים.
- הקש על ניהול כללי> אפס הגדרות.
- הקש על אפס הגדרות.
- אם הגדרת קוד PIN, הזן אותו.
- הקש על אפס הגדרות. לאחר השלמת יופיע חלון אישור.
איפוס למפעל
הסיבה הסבירה ביותר לבעיה קשורה לתוכנה ולכן סביר להניח שאיפוס המפעל יתקן אותה בשלב זה. זהו פתרון בלתי נמנע שעליך לעשות אם כל ההצעות שלנו לעיל לא יעזרו. כך תעשה זאת:
- צור גיבוי של הנתונים שלך.
- כבה את המכשיר.
- לחץ והחזק את מקש הגברת עוצמת הקול ואת מקש Bixby, ואז לחץ והחזק את מקש ההפעלה.
- כאשר הלוגו של אנדרואיד הירוק מופיע, שחרר את כל המקשים ('התקנת עדכון מערכת' יופיע במשך כ30 - 60 שניות לפני שתציג את אפשרויות תפריט שחזור מערכת Android).
- לחץ על מקש הפחתת עוצמת הקול מספר פעמים כדי להדגיש 'מחק נתונים / איפוס להגדרות היצרן'.
- לחץ על לחצן ההפעלה כדי לבחור.
- לחץ על מקש הפחתת עוצמת הקול עד להדגשת 'כן - מחק את כל נתוני המשתמש'.
- לחץ על לחצן ההפעלה כדי לבחור ולהתחיל את איפוס המאסטר.
- לאחר השלמת איפוס המאסטר, 'הפעל מחדש את המערכת כעת' מודגש.
- לחץ על מקש ההפעלה כדי להפעיל מחדש את המכשיר.