
תוֹכֶן
כך תוכל לתקן בעיות של סנכרון iMessage בין מכשירי iOS ו- Mac. הדבר יעזור לך לראות את אותם הודעות והתראות בכל מכשיר iPhone, iPad ו- Mac.
יש הרבה בעיות iOS 11, כולל כמה בעיות iSessage syncing ב- iOS 11.4.1. אנו נעזור לך לפתור בעיות סינכרון של iMessage ב- iPhone, iPad ו- Mac, כולל כיצד הודעות ב- iCloud עשויות לעזור לך.
אחת הבעיות הנפוצות ביותר עם iMessage היא לסנכרן הודעות חדשות ולקרוא הודעות בכל המכשירים שלך.

אם אתה נתקל בבעיות עם iMessage מסונכרן כראוי, תוכל לבצע את ההוראות הבאות כדי לתקן שגיאות סנכרון בעיות.
הגדרת iMessage כהלכה
בעיה נפוצה אחת שיכולה למנוע סנכרון iMessage כראוי היא iMessage לא מוגדר כראוי.
iMessage יסנכרן עם כל מכשירי Apple שלך כל עוד תיכנס עם אותו מזהה Apple ותפעיל אותו בהגדרות. בצע את השלבים הבאים כדי להגדיר כראוי iMessage.
- על iPhone ו / או iPad שלך, לפתוח את הגדרות אפליקציה.
- הקש הודעות.
- הקש שלח קבל.
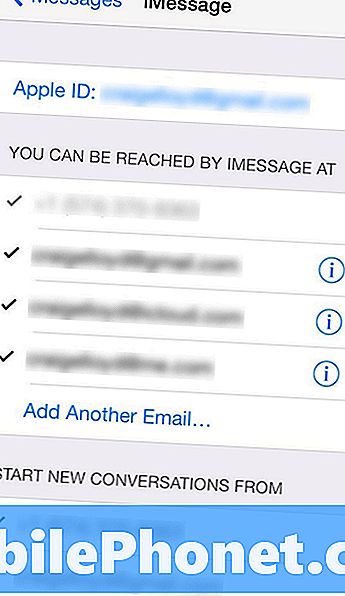
- ודא שכתובת הדוא"ל שלך מופיעה בחלק העליון שליד שם זיהוי של אפל. אם לא, הקש על זה והיכנס באמצעות מזהה Apple שלך.
- כמו כן, ודא שמספר הטלפון הראשי שלך נבחר בקטע שכותרתו התחל שיחות חדשות מ.
לעשות את זה על כל iPhone ו iPads שלך. זה מה שאתה צריך לעשות כדי להיות מסוגל לשלוח ולקבל iMessages בין כל מכשירי אפל שלך.
קרא: 3 בעיות נפוצות iMessage & איך לתקן אותם
כדי להגדיר את iMessage ב- Mac, בצע את השלבים הפשוטים הבאים.
- פתח את הודעות אפליקציה.
- לחץ על הודעות ב- menubar בפינה השמאלית העליונה ולאחר מכן בחר העדפות (או פשוט פגע Cmd + פסיק על המקלדת).
- לאחר מכן לחץ על חשבונות , ואתה אמור לראות את כתובת האימייל של מזהה Apple בסרגל הצד. אם לא, לחץ על + לחתום בתחתית ולהוסיף את מזהה אפל.
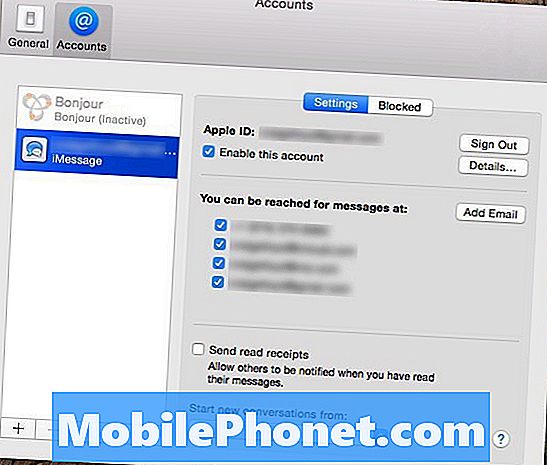
- לאחר הוספה, לחץ עליו ותראה כמה הגדרות דומות שעשית במכשיר ה- iOS שלך. כל שעליך לעשות הוא לוודא את זה הפעל חשבון זה מסומנת, יחד עם מספר הטלפון שלך בהמשך.
- בתחתית העדפות בחלונית, ודא שמספר הטלפון שלך נבחר מהתפריט הנפתח שמתחת התחל שיחות חדשות מ.
אחרי זה להגדיר, אתה צריך להיות טוב ללכת, וכל iMessages שתקבל במכשיר ה- iOS שלך יופיע גם ב- Mac שלך, ולהיפך. עם זאת, אם אתה עדיין נתקל בבעיות, יש תיקון מהיר.
כבה את iMessage & הפעל אותו מחדש
אם iMessage מוגדר כהלכה, אך עדיין יש לך בעיות סינכרון, תוכל לנסות תיקון מהיר זה. זה בעצם resets iMessage שהוא שווה ערך של כיבוי אותו בחזרה על שוב. .
בעיקרו של דבר, אתה פשוט להשבית iMessage על כל מכשירי iOS ו- Mac שלך יש iMessage, ולאחר מכן להפעיל מחדש את זה על כל מכשיר אחד בכל פעם.
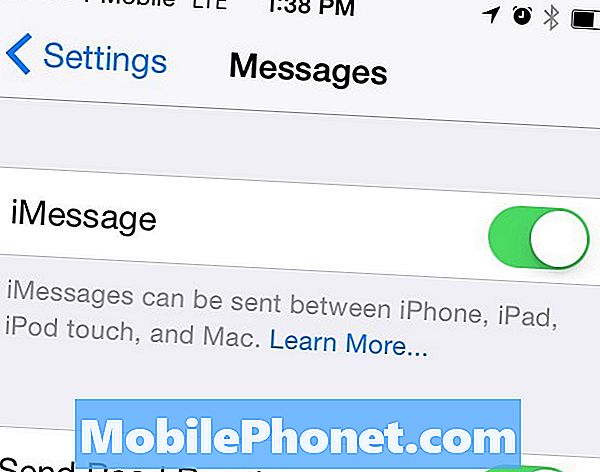
כדי לעשות זאת במכשירי ה- iOS שלך, עבור אל הגדרות <הודעות ו להחליף את iMessage על כל המכשירים האלה. ב- Mac, תפתח הודעות ולאחר מכן לחץ על הודעות> העדפות> חשבונות. משם, בטל הפעל חשבון זה ולסגור את ההודעות ולאחר מכן לפתוח אותו בחזרה.
בשלב זה, לחזור אל מכשירי ה- iOS שלך ולהפעיל מחדש את iMessage, ולאחר מכן עבור אל Mac שלך לעשות את אותו הדבר. תן לו כמה דקות עבור המכשירים שלך כדי לתקשר אחד עם השני, ובסופו של דבר iMessage יהיה מוכן ללכת. משם, אתה לא צריך עוד בעיות.
הפעל הודעות ב - iCloud
תכונה חדשה הציג ב- iOS 11.4 יכול לעזור לך לפתור בעיות iMSessage בעיות. זה גם יעזור לפנות שטח אחסון ב- iPhone או iPad על ידי שמירת הודעות ותמונות ב- iCloud.
לשם כך, קרא מדריך זה, שיסייע לך להגדיר תכונה חדשה זו ב- iPhone, iPad ו- Mac.
דיווח נוסף על ידי קרייג לויד.
17 הטוב ביותר Apps אל הזמן פסולת (2019)













