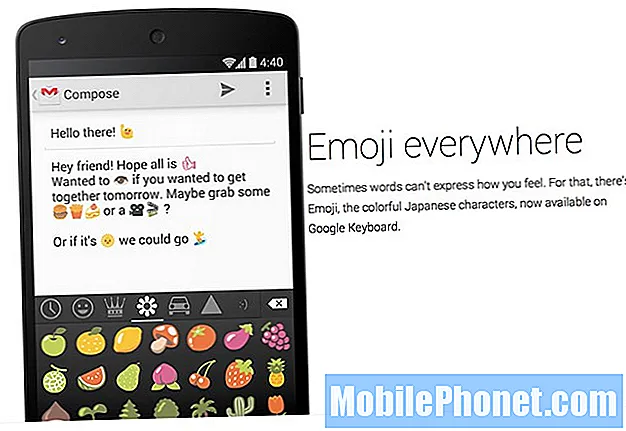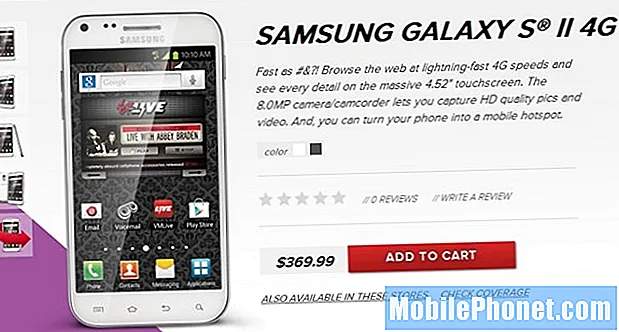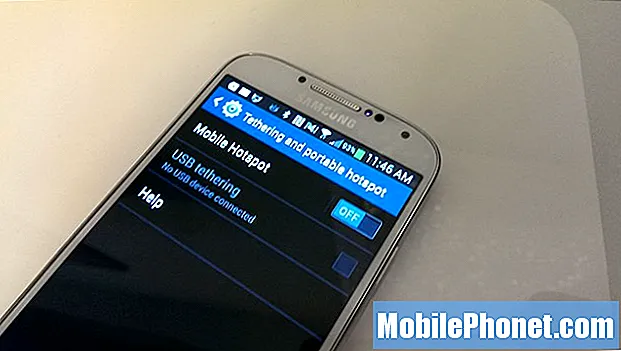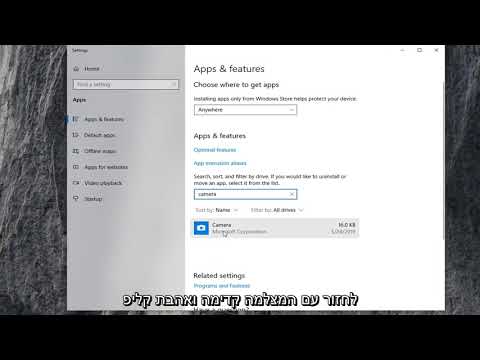
שיחה עם חברים ובני משפחה פנים אל פנים מעולם לא היתה קלה יותר. פתרונות לשוחח וידאו זול הם מסביב. מיקרוסופט כוללת את Skype ב- Windows 8, ואלה שמעדיפים לא להשתמש ב- Skype בדרך כלל מעדיפים את שירות ה- Hangouts החדש יחסית של Google. שניהם מאוד קל לשימוש, אבל אלה המריצים את Windows 8 ואת העדכון חינם Windows 8.1 עלול להיתקל בבעיה ספציפית מאוד זה יכול להיות גם מתסכל וגם מסתורי.
מה שאני מכנה באג מצלמה כהה ב- Windows 8.1, לא מסווגת מבחינה טכנית כמו באג, באמת. כברירת מחדל, כל היישומים המבקשים להשתמש במצלמה הקדמית או האחורית הפונה על מכשיר Windows נאלצים להתחבר ישירות על-ידי יישום המצלמה של מערכת ההפעלה. זה אמור להבטיח כי משתמשים תמיד לקבל ניסיון אמין ומקבלי יישומים יכולים להתחבר למצלמה מבלי לכתוב תוכנה ייחודית משלהם. יש רק בעיה אחת: מצלמה ב- Windows 8.1 זוכרת את ההגדרות הקודמות שלה, ואם התאמת את הבהירות או את השליטה מכל סיבה שהיא, מכיוון שהגדרות אלה עדיין יהיו שם כאשר Google Hangouts ילך להתחבר למצלמה של המכשיר שלך.
התוצאה היא תמונה או כי הוא כהה מדי, כי אתה מותאם את ההגדרות עבור ירו יפה בחוץ ירו, או בהיר מדי כי בפעם האחרונה שצילמת תמונה אתה רוצה שזה יופיע כאילו היה יום שמש מאוד בחוץ.
למרבה המזל, יש דרך פשוטה לתקן את הבעיה ולחזור לפטפט עם חברים ובני משפחה שלך, כי זה לא גורם לך להיראות כאילו הצטרפת לתוכנית הגנת העדים או לא יודע איך להשתמש במצלמת אינטרנט.
כך תוכל לתקן את באג המצלמה ב- Windows 8.1
לפני שתתחיל, עליך לאשר תחילה שהבעיה שאתה נתקל בה אינה תלויה בחומרת המצלמה של המכשיר שלך. כדי לעשות זאת, נסה שיחות וידאו ממיקום אחד או יותר משני צדי החדר. אם תופעות תמונה לא רצויות עדיין שם, סגור את יישום הצ'אט שלך בווידאו. אם אתה משתמש ב- Google Hangouts בשולחן העבודה, סגור את Chrome על ידי לחיצה על לחצן X או הקשה עליו בחלון הימני העליון. משתמשים בגרסת שולחן העבודה של כל אפליקציית צ'אט אחרת, כמו סקייפ, צריכים לעשות את אותו הדבר.
משתמשים עם אפליקציות צ'אט מחנות Windows, בעיקר Skype, צריכים לסגור את האפליקציה עם עכבר על ידי לחיצה על החלק העליון של היישום וגרירתם לתחתית התצוגה שלהם. על משתמשי המגע להניח את האצבע על הקצה העליון של האפליקציה וגרור למטה כדי לסגור את היישום.

עכשיו, עבור אל התחל מסך על-ידי הקשה על מקש Windows במקלדת או על-ידי לחיצה על לחצן Windows בתחתית המסך. משתמשים קטנים יותר של Windows 8 טבליות ללא לחצן Windows צריך לשים את האצבע על בקצה הימני של המסך והחלק אותו שמאלה מעט כדי לחשוף את סרגל Charms, ולאחר מכן הקש על התחל.

פתח את רשימת כל היישומים המותקנים שלך על ידי לחיצה על החץ בפינה השמאלית התחתונה של המסך, אם יש לך עכבר ומקלדת. מגע משתמשים צריכים לשים את האצבע בכל מקום על מסך התחל ו החלק למעלה. הקש על או לחץ על מצלמה.

אתה צריך מיד לראות מה המצלמה שלך רואה לאחר שפתחת את היישום. הטריק הוא להתאים את מה שהמצלמה שלך רואה כך שזה נראה נורמלי לסביבה שאתה מנסה וידאו צ 'אט פנימה אם אתה בפנים עם הרבה אור ממה שאתה לא צריך את הגדרת החשיפה שלך בכל הזמנים גבוהה .

עכבר ומקלדת משתמשים צריכים מקש ימני בכל מקום באפליקציה המצלמה לחשוף את סרגל App בחלק התחתון של המסך שלהם. Tablet ו touchscreen משתמשים צריכים לשים את האצבע על הקצה התחתון של התצוגה שלהם והחלקה כלפי מעלה מעט.
הקש על או לחץ על חשיפה הגדרת בתפריט ולהתאים את סרגל כך מה המצלמה שלך נראה בדיוק כמו מה שאתה רוצה את זה.

ברגע שאתה מרוצה, לסגור את האפליקציה המצלמה על ידי גרירת האצבע מ בחלק העליון של המסך לתחתית על מכשיר מגע או עם עכבר ומקלדת. זהו צעד חשוב מאוד. אם לא תסגור את האפליקציה במלואה, תוכנית הצ'אט שלך לא תוכל להתחבר למצלמה שלך עד שתעשה זאת.

עכשיו לחזור אל התחל מסך על-ידי הקשה על מקש Windows במקלדת או על לחצן Windows שמתחת לתצוגת ההתקן. הפעל את אפליקציית הצ'אט שלך בווידאו. משתמשי סקייפ שרוצים לקיים וידאו צ'אט באמצעות האפליקציה Windows Store במסך הפתיחה, צריכים לפתוח את האפליקציה על ידי הקשה על המקש החי שלו או על ידי לחיצה על המסך. משתמשים המעוניינים לשוחח בצ'אט באמצעות Google Hangouts צריכים לפתוח מחדש את Chrome ולאחר מכן להעביר שוב את שיחת ה- Hangout שלהם. כך או כך, בעיות תמונה שלהם צריך להיות קבוע עכשיו.

אם הבעיה לא נפתרה, אתה רוצה ליצור קשר עם יצרן המכשיר שלך כדי לוודא שאין משהו רע במצלמות המכשיר שלך. הם ילכו אותך דרך בדיקות סטנדרטיות ועדכונים שאתה צריך. הם צריכים גם להיות מוכנים להחליף את המכשיר שלך אם זה בתוך תקופת האחריות.
נהל לשוחח בווידאו.