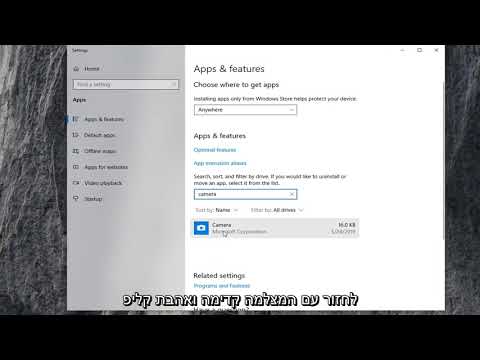
תוֹכֶן
- הגדרת הרשאות מצלמה App לתקן בעיות של Windows 10 מצלמה
- החלפת & סגירה Apps לתקן בעיות של Windows 10 מצלמה
- שינוי הגדרות המצלמה לתקן בעיות של Windows 10 מצלמה
- MateBook Huawei
צריך לדעת כיצד לתקן את בעיות Windows 10 במחשב, במחשב השולחני או בטאבלט? הם נשמעים כמו בעיה קטנה, אבל בעיות מצלמה פתאומית יכול להיות מתסכל מאוד כאשר אתה רק מנסה לעשות משהו, אז להמשיך לקרוא כדי לגלות כיצד לתקן בעיות נפוצות אלה.
כמעט כל מחשב Windows 10 יש מצלמה היום. במחשבים שולחניים ובמחשבים שולחניים יש מצלמה הפונה לפנים, כך שתוכל לשוחח בווידאו צ'אט עם חברים ובני משפחה. לוחות ו convertibles לעתים קרובות יש מצלמה שנייה, כך שאתה יכול לצלם את העולם סביבך. כאשר הכל טוב, שני סוגי המצלמות לעבוד ללא רבב עם Windows 10 מצלמה App וכל יישום אחר כי צריך גישה למצלמה.

Windows 10 בעיות מצלמה יכול לגרום לך פחות פרודוקטיבי או לפספס ללכוד רגע חשוב. בעלים של מחשבים ניידים של Windows 10 עשויים לנסות להתחבר לשיחת ועידה, רק כדי להבין כי המצלמה של המכשיר שלהם לא עובד. אותו דבר יכול לקרות על פני השטח Pro 4 וטבליות אחרות כאשר מישהו מנסה להשתמש במצלמה הפונה האחורי שלהם. משתמשים מסוימים מקבלים הודעת שגיאה בכל פעם שהם פותחים את היישום 'מצלמה' כדי ללכוד תמונות ווידאו.
קרא: 16 נפוצות Windows 10 בעיות & כיצד לתקן אותם
הנה כיצד להשיג את המצלמה של המכשיר שלך עובד כראוי ולתקן את Windows 10 בעיות מצלמה.
הגדרת הרשאות מצלמה App לתקן בעיות של Windows 10 מצלמה
עליך לתת לאפליקציה גישה לכל מצלמה או חיישנים בתוך המחשב. רוב הזמן, תהליך זה הוא כאבים כי יישומים הדורשים גישה המצלמה ישאל אותך כאשר אתה פותח אותם. זה מאוד קל לפספס את חלון קופץ לבקשה, אם כי. וללא הרשאה מתאימה, אפליקציות מציגות מסך שחור בלבד.
לחץ על מקש Windows במקלדת או לחץ על הלחצן התחל בפינה השמאלית התחתונה של המסך.
הקש על או לחץ על cog בצד שמאל של תפריט המסך או מסך פתיחה כדי לפתוח את הגדרות אפליקציה. תוכל גם לגשת לאפליקציית ההגדרות ממרכז הפעולות. פשוט החלק שמאלה מצד ימין של מסך המגע של המכשיר. לאחר מכן הקש על כל ההגדרות קיצור בחלק התחתון של מרכז הפעולה.

הקש על או לחץ על פרטיות סמל בתוך האפליקציה 'הגדרות'. זה בשורה השלישית ויש לו סמל מנעול.

הקש על או לחץ על מצלמה בתפריט בצד ימין של המסך.

יש מתג חלק עליון של אזור המצלמה. אם היא מופעלת, הקש עליה או לחץ עליה כדי להפעיל אותה.

לכל אפליקציה שאתה מנסה להשתמש בה עם המצלמה של המכשיר שלך חייבת להיות גם הרשאה מפורשת. השתמש ברשימת האפליקציות בתחתית אזור זה כדי לוודא שהאפליקציות הנפוצות ביותר שלך, כגון Instagram ו- Facebook, יקבלו גישה למצלמה הדרושה להן.

קרא: איך לקחת Selfies & תמונות עם משטח Pro 4
החלפת & סגירה Apps לתקן בעיות של Windows 10 מצלמה
לעתים קרובות, בעיות של Windows 10 במצלמה נובעות ממשתמשים שיש להם יותר מאפליקציה אחת הפתוחה הזקוקה לגישה למצלמה בו-זמנית. לדוגמה, אם אתה פותח אפליקציה שמחייבת כניסה ל- Windows Hello, היישום 'מצלמה' אינו יכול לקבל גישה מאפליקציה זו כדי לאפשר לך לצלם תמונה.
כאשר זה קורה לך, סגור את כל האפליקציות הפתוחות שעשויות להיות נגישות למצלמה. לאחר מכן, חזור לאפליקציה שבה אתה מנסה להשתמש. סגור את האפליקציה ופתח אותה שוב. אם זה לא לתקן את המצלמה לא עובד, הפעל מחדש את Windows 10 PC מתוך תפריט התחל.
שינוי הגדרות המצלמה לתקן בעיות של Windows 10 מצלמה
לפעמים אפליקציה יכולה לגשת למצלמות של המכשיר שלך, אך לא לאפס את הגדרות המצלמה כך שתהיה תמונה בהירה וברורה. אם זה קורה לך, עבור אל תפריט התחלה ופתח את מצלמה מתוך הרשימה האלפביתית בצד ימין של המסך.

לחץ על הפקדים ב חלק עליון של האפליקציה 'מצלמה'. עכשיו, להשתמש בפקדים כדי לשנות את בהירות וניגודיות. סגור את האפליקציה מצלמה ופתח את האפליקציה שניסית להשתמש בה.

תיקונים אלה יעזרו לך לפתור בעיות של Windows 10 במצלמות שברשותך.Gotta להיות ניידימשיכו להוסיף בעיות חדשות ותיקונים כדי פירוט זה כמו בעיות חדשות פני השטח.
17 מיטב החלופות Pro Pro בשנת 2019




















