
תוֹכֶן
היו שני דברים עיקריים שמשתמשי Windows הגיבו לשלילה בכל פעם שהם היו צריכים לנסות את מערכות ההפעלה של Windows 8 ו- Windows 8.1 בפעם הראשונה. תחילה היו אפליקציות מסך מלא ואיך בודד את הרגיש - למרות שמיקרוסופט אכן אפשרה צורה מסוימת של ריבוי משימות מוגבל. שנית, היה Windows 8 מסך התחל. מסך התחל נעלם ב- Windows 10 כברירת מחדל, אבל יש דרך לקבל את מסך התחל בחזרה ב- Windows 10 אם אתה מספיק מתמצא.
זה בהחלט מובן כי מישהו ירצה מסך התחל אם הם משודרגים מ Windows 8.1.The התחל ב- Windows 8 נולים גדול, בכל פעם שאתה מכה על כפתור Windows או ללחוץ על מקש Windows על המקלדת שלך, זה קופץ לחיים עם אריחים מרפרף שלה, מובנית החיפוש ואת כוח מול כוח. באמת, מסך הפתיחה מעולם לא היה יותר מאשר גרסה בגודל סופר של תפריטי התחלה שהגיעו לפניה. היא שמה את המיקוד על התוכן של היישומים שלך ומאפשרת לך להשתמש במסך כולו כדי להצמיד את האפליקציות המועדפות עליך. מאז ההשקה של Windows 8, חלק גדול של משתמשים יש להתאים את הדרך בה המסך מתחיל לעבוד.

לקרוא: סופי Windows 10 שחרור פרטים Revealed
הנה כיצד לקבל את מסך התחל חזרה ב - Windows 10: מצב Tablet
מסך התחל נעלם מ - Windows 10 כי זה כבר לא משהו מיקרוסופט מרגישה שכל משתמשי Windows 10 צריך להישאר פרודוקטיבי. Windows 10 יש תכונה בשם Continuum שיודע אם יש לך עכבר ומקלדת מחוברים למכשיר שלך. אם יש לך מכשיר עם מגע עם Windows 10 ו Continuum מזהה מקלדת זה יהיה, לשאול אותך אם אתה רוצה לכבות את מצב Tablet. כיבוי מצב Tablet מכווץ את מסך התחל של Windows 10 לתפריט התחלה, סביר להניח שיש לך במחשב.
באפשרותך להפעיל את מצב Tablet כדי להחזיר את מסך Start אם אתה מעדיף את האופן שבו מסך ההתחלה ב- Windows 8 נראה. לידיעתך, פעולה זו גם הופכת את כל היישומים שלך לאפליקציות של מסך מלא מדי.
חפש את מרכז פעילות כפתור במגש המערכת של שורת המשימות על מימין למטה של המסך שלך. כאשר אתה מוצא אותו, הקש עליו או לחץ עליו. זה ייראה כמו הודעה מיני מלאה או ריקה. אם אתה משתמש במכשיר עם מסך מגע, הנח את האצבע על המקש ימין קצה התצוגה והחלקה אל שמאלה.

עכשיו הקש או לחץ על לחצן מצב Tablet היושב על הקצה השמאלי התחתון של מרכז הפעולה.
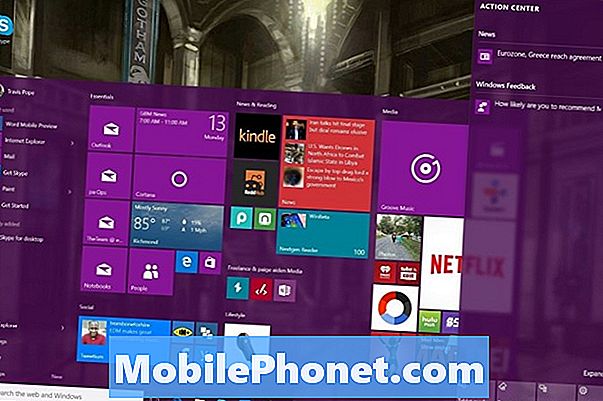
שוב, הפעלת מצב Tablet עושה דברים יותר מאשר רק בגודל סופר מסך התחל. ככזה, זה לא דרך טובה ישירות לטפל בבעיית מסך התחל.
תביא רק את מסך התחל בחזרה ב - Windows 10: הגדרות
למרבה המזל, מיקרוסופט הייתה חכמה לכלול דרך ישירה יותר להחזרת מסך התחלה, והיא באה בדרך של מעבר פשוט הממוקם באפליקציית ההגדרות החדשה.
לחץ על Windows על המקלדת או בחלק התחתון של המסך בצד שמאל כדי לפתוח את תפריט התחלה.

עכשיו הקש או לחץ על הגדרות סמל בפינה השמאלית התחתונה של תפריט התחלה.
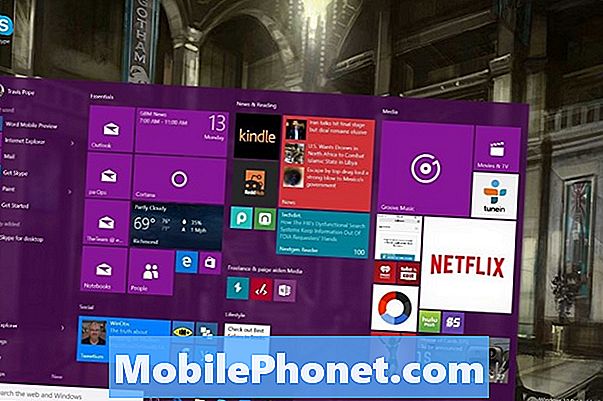
ברוכים הבאים לאפליקציית ההגדרות החדשה. יישום זה הוא אחד השינויים הגדולים שמיקרוסופט הציגה עבור Windows 10. רבות מההגדרות והתכונות שהיו בלוח הבקרה הועברו לכאן ואורגנו מחדש בקטגוריות שיהיו הגיוניות יותר למשתמשים. הקטגוריה שאנחנו מחפשים היא התאמה אישית. הקש על הסמל התאמה אישית או לחץ עליו. זה בצד ימין.
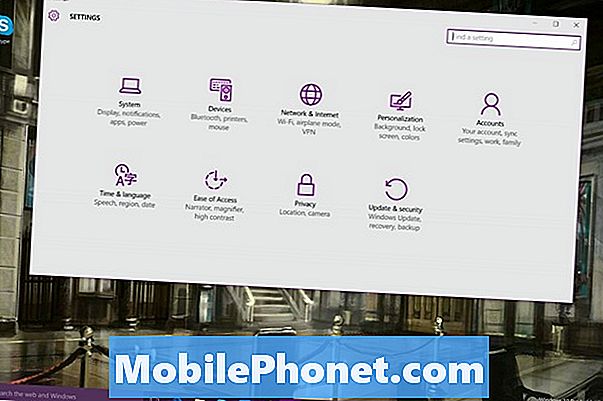
הדבר הראשון שתראה במסך ההתאמה האישית הוא האפשרות להתאים אישית את המראה של שולחן העבודה שלך עם תמונה. אנחנו לא מחפשים אפשרויות רקע, אבל עבור התחל אפשרויות. לחץ על התחל בצד ימין של המסך.
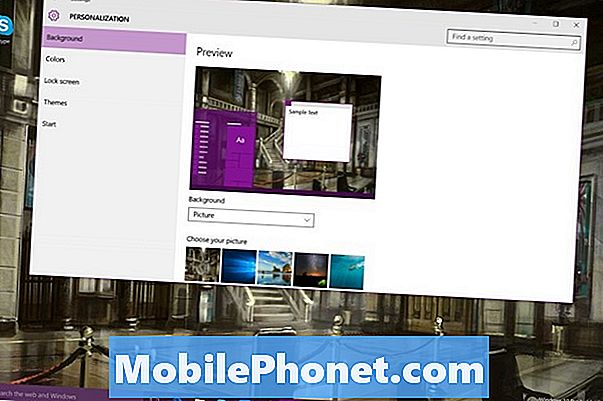
עכשיו הקש או לחץ על הכפתור שכותרתו השתמש במסך התחל מלא. זה כפתור זה יחליף את מסך התחל ב- Windows 10, נותן לך חוויה דומה מאוד למה שיש לך עם Windows 8. בורר זה אינו מניב לך להיות במצב Tablet או לא. זה אומר שאתה יכול לשמור על מסך התחל גם כאשר אתה לא במצב Tablet.
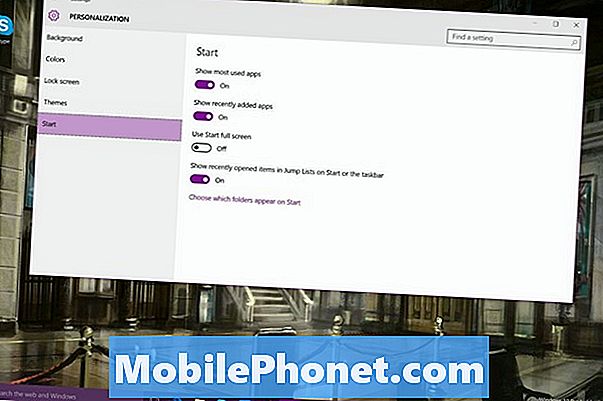
זה נותן לך את הטוב ביותר של שני העולמות, אתה יכול להריץ טונות של יישומים שונים באופן מוכר, מבלי לוותר על מסך התחל וזה קל אמיתי אריחים חיים. אל תשכח כי אתה יכול להשתמש בעכבר ובמקלדת כדי לשנות את גודל תפריט התחל ולהפוך אותו גדול מדי. פשוט העבר את סמן העכבר מעל הקצוות.

לקרוא: כיצד לקבל את Windows חינם עדכון - -
Windows 10 הוא עדכון חינם המתגלגל למכשירים שבהם פועל Windows 7 ו- Windows 8. Microsoft


