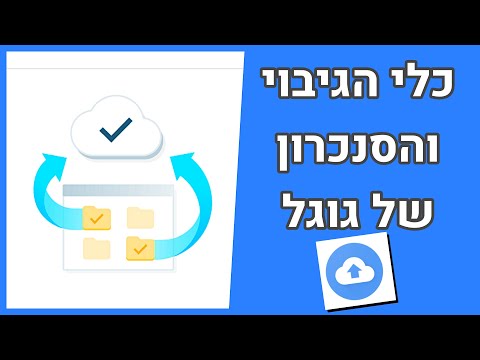
תוֹכֶן
- האם אתה מאבד את הסימניות שלך ב- Firefox?
- ייצוא סימניות מתוך Mozilla Firefox
- ייבא ל- Google Chrome
- פְּסַק דִין
אולי שמת לב שאתה יכול להיכנס לכל מכשיר עם מערכת הפעלה, והסימניות, היסטוריית החיפושים ונתונים אחרים שלך נשמרים לכאורה שלמים, נשמרים ונוחים לגישה. אבל אם אתה קופץ מדפדפן לדפדפן, נניח Firefox ל- Chrome, תוכל להבחין שאף אחד מהנתונים האלה לא נשמר פשוט כיוון שמדובר בשתי חברות שונות שמפעילות את הדפדפנים האלה. די לומר, אינך עומד לקבל שום פונקציונליות חוצה פלטפורמות.
אבל מה אם אתה באמת רוצה להשתמש בסימניות שלך שצברת במהלך השנים ב- Firefox ב- Google Chrome? אל תדאגי - לא תצטרך לעבור את כל העבודה הקשה הזו של העברת הסימניות שלך באופן ידני. דפדפני אינטרנט מקלים מאוד על העברת נתונים כאלה מדפדפן אחד למשנהו.
אז אם אתה מוכן להעביר את כל הסימניות שיש לך ב- Firefox ל- Google Chrome, הקפד לבצע את הפעולות הבאות. אנו נראה לך כמה בכמה צעדים קצרים.
האם אתה מאבד את הסימניות שלך ב- Firefox?
השאלה הראשונה שיש לך היא אם אתה מאבד את סימניות Firefox שלך או לא כשאתה מנסה לייבא אותם ל- Chrome. התשובה לכך היא לא - הסימניות שלך נשארות ב- Firefox. הסיבה לכך היא שאנחנו פשוט יוצרים גיבוי של הסימניות שלך ואז נשתמש בקובץ הגיבוי כדי לייבא ל- Chrome. הסימניות שלך ב- Firefox יישארו באותו מקום.
ייצוא סימניות מתוך Mozilla Firefox
ייבוא סימניות לפיירפוקס הוא קל ביותר מכיוון שיש להן אפשרות לייבוא ישיר שעושה את כל עבודת הרגליים עבורך; עם זאת, כאשר אתה מעביר סימניות מפיירפוקסלכרום, הדברים קצת שעירים, אבל זה עדיין אפשרי.
השלב הראשון הוא ייצוא הסימניות שלך מ- Firefox. לשם כך, פתח את דפדפן פיירפוקס. לאחר מכן נווט אל מנהל הסימניות שלך. לחלופין, אתה יכול להשתמש ב-Ctrl + Shift + Bמשולבת על המקלדת כדי לפתוח זאת במהירות. ייפתח חלון חדש, ובחלקו העליון תרצה לבחור באפשרות שאומרת יבוא וגיבוי.
אתה רוצה ללחוץ על האפשרות שאומרת גיבוי…. יופיע חלון קופץ ושואל אם ברצונך לשמור את הסימניות בפורמט JSON. שמור את הקובץ, רצוי במקום כלשהו שבו תוכל לגשת אליו בקלות, כגון שולחן העבודה שלך.
כהערה מהירה, אם התהליך הבא נכשל בגלל קובץ JSON, חזור למנהל הסימניות ב- Firefox עםCtrl + Shift +בוהפעם בחר ייצא סימניות ל- HTML.
ייבא ל- Google Chrome
עכשיו אנחנו מוכנים לייבא את הסימניות שלנו ל- Google Chrome. פתח את דפדפן Google Chrome במחשב שלך. כעת נצטרך לפתוח את מנהל הסימניות ב- Chrome, אליו תוכל לגשת מתפריט ההגדרות. לחלופין, תוכלו להשתמש בקיצור הדרךCtrl + Shift + Oכדי לפתוח את מנהל הסימניות של Chrome.
בלשונית החדשה שנפתחת, לחץ על ה-תַפרִיטכפתור בפינה השמאלית העליונה של הדף. בתוך התפריט הנפתח, בחר באפשרות שאומרתייבא סימניות. סייר קבצים ייפתח, ותצטרך לבחור את קובץ JSON ששמרנו מ- Firefox קודם לכן.
ייתכן שסימניות לא יתווספו אוטומטית לסרגל הכלים של הסימניות. הסיבה לכך היא ש- Google בדרך כלל מכניסה את כל הסימניות של Firefox לתיקייה שנקראת Imported. תוכל לגשת לסימניות אלה ולהעביר אותן על ידי גישה לתיקייה זו. אתה צריך למצוא את זה תחתסימניותבָּר.
אם קובץ JSON לא עבד בשבילך, אתה יכול לנסות להעלות את קובץ ה- HTML במקום זאת. Chrome עדיין צריך לשמור את כל הסימניות האלה ב-מְיוֹבָּאתיקיה בכל מקרה.
פְּסַק דִין
כפי שאתה יכול לראות, העברת הסימניות שלך מ- Firefox ל- Chrome היא תהליך מעורב למדי, אך השלבים קלים. זה פשוט לוקח קצת זמן. עם זאת, אם פעלת לפי הצעדים בדיוק כפי שתוארו לעיל, לא תהיה לך בעיה להעביר את כל הסימניות האהובות עליך ב- Firefox ל- Chrome.


