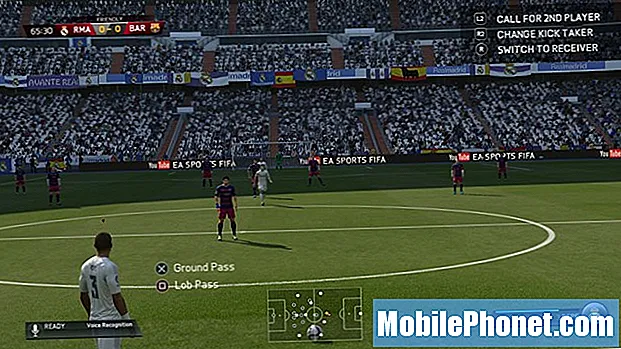תוֹכֶן
אם אתה רוצה לייבא תמונות לתוך תמונות ב- Mac שלך, הנה איך לעשות את זה.
OS X יוסמיטי 10.10.3 שוחרר רק לאחרונה, ועם זה הגיע כל חדש תמונות App מחליף iPhoto ו צמצם ב- Mac. זהו כלי פשוט יותר לניהול תמונות, אבל הוא מגיע עם קומץ של תכונות. זה לא רק גרסה מעודכנת של iPhoto גם. במקום זאת, זהו יישום חדש לגמרי עם שפע של תכונות חדשות, כולל היכולת לגשת אל iCloud Photo Library שלך, כלומר, כאשר אתה מצלם תמונה ב- iPhone או iPad, תמונה זו תהיה זמינה באופן אוטומטי ב- Mac שלך דרך התמונות הודות, iCloud.
אולי אחד המאפיינים הכי מגניב הוא כי עריכות שבוצעו על התמונה שלך iPhone או iPad ביישום תמונות ניתן לסנכרן באופן אוטומטי את כל המכשירים באופן מיידי, ואת התהליך ניתן לעשות את הדרך האחרת סביב גם כן.
העיצוב של תמונות ב- Mac נראה כמעט זהה איך זה נראה ב- iOS 8, עם כמה הבדלים עיצוב ברור שכן זה על MAC ולא iPhone או iPad. באפליקציה, אתה יכול לעשות דברים כמו למיין את התמונות והסרטונים שלך ואפילו רק להציג קבצים מיוחדים כמו פנורמה, יריות פרץ, בהילוך איטי, ו timelapse וידאו, להפריד את כל התמונות וסרטוני וידאו אחרים.
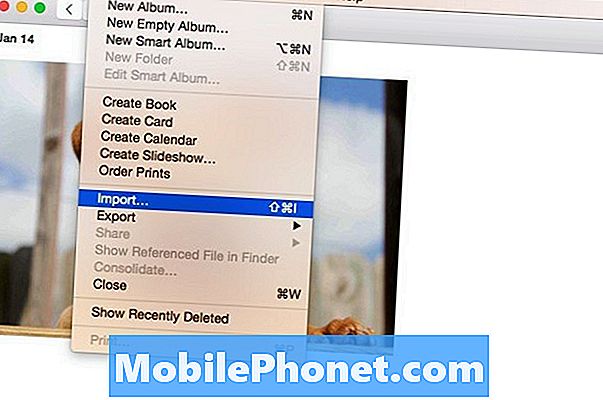
עם זאת, לפני שאתה באמת יכול להשתמש בו, אתה צריך לייבא את כל התמונות שלך לתוך תמונות הראשון. למרבה המזל, זה באמת קל לעשות, ולאחר שאתה מייבא את כל התמונות שלך לתוך היישום תמונות, אתה יכול להתחיל לארגן אותם ואפילו לערוך אותם באמצעות כלי העריכה הבסיסיים המסופקים באפליקציה.
כיצד לייבא את התמונות שלך
דבר אחד שכדאי לזכור לפני שאתה מייבא את התמונות שלך לתוך תמונות הוא שאם יש לך iCloud צילום ספריית מופעלת, כל התמונות שאתה מייבא לתוך היישום תמונות ב- Mac שלך יופיע באופן אוטומטי ב- iPhone או iPad גם כן. זה לא ישתמש שטח אחסון iPhone (אלא שטח אחסון iCloud), אז אם אתה רק רוצה את התמונות שלך להופיע ביישום 'תמונות' ב- Mac שלך, הקפד להשבית את iCloud Photo Library.
לשם כך, פתח את התמונות ולחץ על תמונות בשורת התפריטים בפינה השמאלית העליונה. בחר העדפות ולאחר מכן בטל את הסימון העתקת פריטים לספריית התמונות ליד מייבא. כל התמונות שאתה מייבא אל 'תמונות' לא יועתקו לספריית 'תמונות iCloud' שלך.
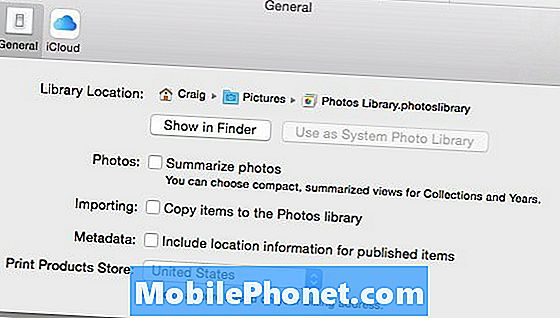
לכן, לבסוף, כדי לייבא את התמונות שלך לאפליקציה 'תמונות', בצע את הצעדים הפשוטים הבאים:
- עבור אל שורת התפריטים ולחץ על קובץ, לאחר מכן ייבוא.
- Finder יצוץ, ומכאן תוכל לנווט אל המקום שבו מאוחסנות כל התמונות שלך. אתה יכול פשוט לבחור את התיקייה כי התמונות שלך נמצא ולאחר מכן לחץ על סקירה עבור ייבוא.

- כל התמונות שלך יופיעו בפריסת רשת, ותוכל לבחור תמונות ספציפיות לייבא או לייבא את כולן. כדי לייבא בחירה, פשוט לחץ על אלה שאתה רוצה ולאחר מכן לחץ על ייבוא נבחר בפינה השמאלית העליונה של חלון התמונות. כדי לייבא את כולם, פשוט לחץ על ייבוא כל הפריטים החדשים.
אם הפעלת את iCloud Photos Library, ייקח קצת זמן לסנכרן את כל התמונות שלך עם iCloud ולהציג אותן במכשירי Apple האחרים. אחרת, כל התמונות שלך יהיו כעת באפליקציית התמונות ותוכל להתחיל לארגן, לערוך וכו '.