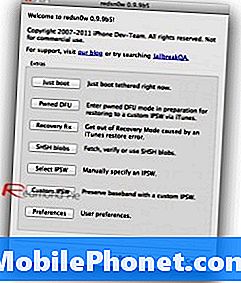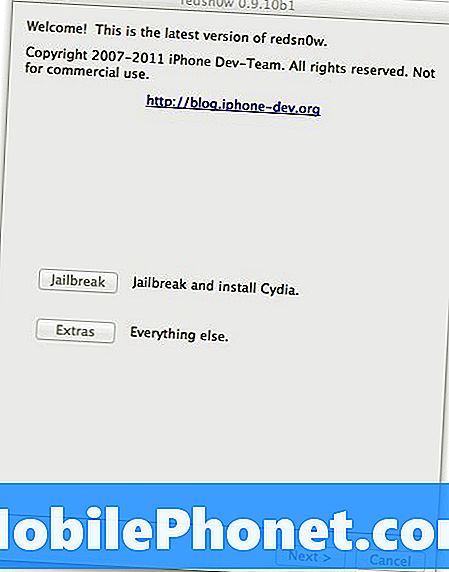תוֹכֶן
הנה מדריך כיצד להגדיל את מסך ה- iPhone באופן זמני. זוהי תכונה שתנצל את תכונות הנגישות של iOS והיא הגדרה שתוכל להפעיל ולבטל בצוואה שלך.
תפוחים נגישות הגדרות כבר תוכנן ל כוללים את כל משתמשי ה- iPhone ורבים מהתכונות שלו ניתן להשתמש כדי לפשט משימות יומיומיות. יש לנו בעבר מכוסה באמצעות iPhone שלך כמו זכוכית מגדלת, אבל אתה יכול גם באופן זמני זום in על המסך כדי להגדיל את מה שאתה רואה כרגע.
כיצד להגדיל את iPhone באופן זמני
להלן השלבים להפעלת התכונה זום ב- iPhone שלך להגדלת מסך מהירה.
צפה בסרטון למעלה לקבלת מידע נוסף כיצד להגדיל את מסך ה- iPhone.
הפעל והשתמש בהגדרת זום
על מנת לקבל תכונה זו החלה, אתה רוצה לגשת iPhone שלך נגישות הגדרות בתוך ה כללי הכרטיסייה ב'הגדרות '. יש כרטיסייה עבור חזון אשר יכלול את האפשרות זום.
הקשה זום יביא לך את הפאנל עם מידע נוסף על תכונה זו, כולל אופן השימוש באצבעות כדי לגשת זום עם חדש מחווה. כמו עם כל תכונות נגישות, יש פעולות ספציפיות הנדרשות כדי לאפשר ולנטרל אותם, בדרך כלל מעורבים כפתור הבית או שילוב כלשהו של מגע רב.
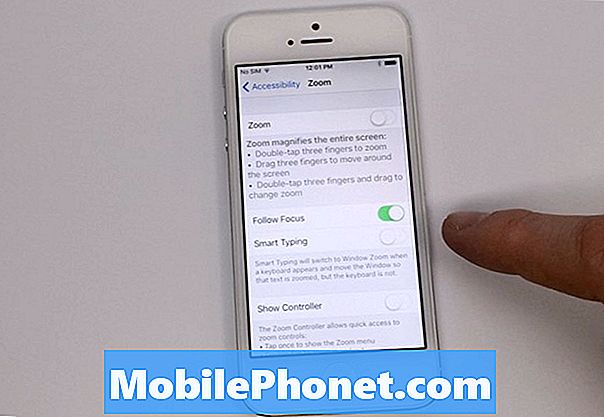
כדי להפעיל זום, הקש פעמיים על שלוש אצבעות על המסך שלך ואתה תראה את המסך מיד זום פנימה. כדי לנווט בחלון החדש שלך, השתמש באותן שלוש אצבעות כדי לגרור את המסך. אתה צריך לראות את iPhone שלך בצע תנועות אצבעות כמו שאתה יכול לראות עכשיו הרבה יותר טוב.

יש גם אפשרות לראות אזור זום כמו זום חלון. זה בדרך כלל שיטת צפייה מועדפת כפי שאתה יכול לשלוט על חלק קטן בהרבה של המסך ולהשתמש אצבע אחת לגרור את החלון סביב ולקרוא במקום המסך כולו.
יש תכונות נוספות בהגדרות זום כדי לסייע לך יותר לראות תוכן טוב יותר ב- iPhone שלך לעקוב אחר פוקוס, חכם הקלדה, זום בקר ו זום מסננים. יש גם מחוון רמה זום מקסימלי, כך שתוכל לבחור כמה רחוק אתה רוצה להציג את zoomed להיות.
כעת, כאשר אתה נמצא בדף אינטרנט או מציג תמונה ורוצה לקבל מבט מקרוב, אתה יכול ללכת מעל ומעבר רק צובט כדי להתקרב. עם המחווה החדשה שלנו של שלוש אצבעות פעמיים ברז, אנחנו יכולים עכשיו זום אפילו נוסף ולקרוא מה שאנחנו צריכים ואז להשבית את התכונה עד הצורך הבא.
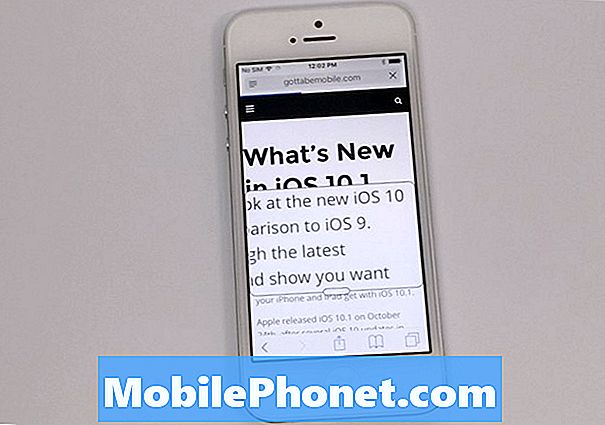
אפל עשתה עבודה נהדרת של הוספת הגדרות כדי להתאים לכל המשתמשים של ה- iPhone שלהם ותכונות חזון אלה הן אחת הדוגמאות הטובות ביותר.
הכי טוב iPhone 7 תיקים & כיסוי