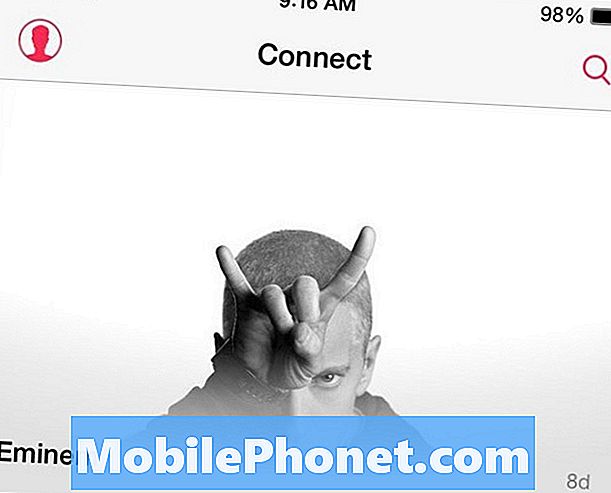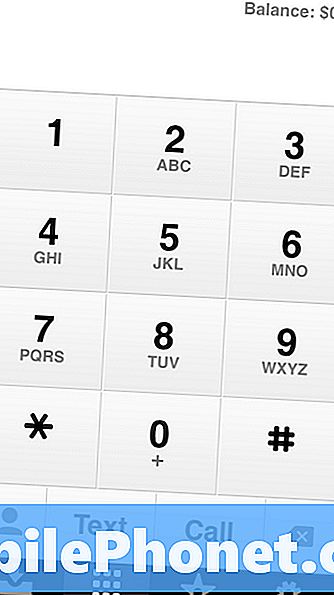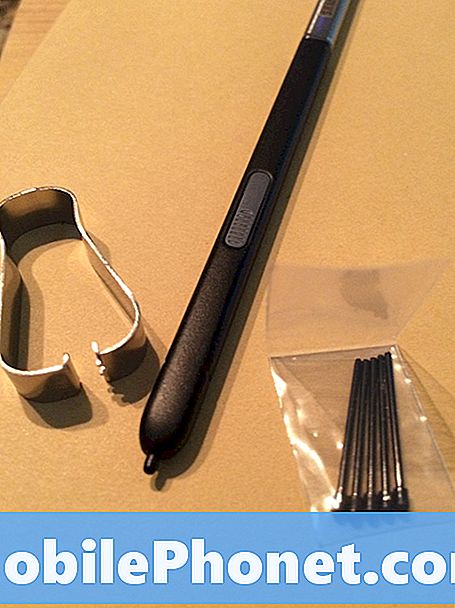תוֹכֶן
אנחנו לא יודעים איך לקרוא לזה, אבל כולנו חווינו את Windows Rot. Windows Rot הוא כאשר המחשב שלך, אשר רץ בסדר גמור בשנים הראשונות בבעלותך, מתחיל לקבל שקוע. זה לא לנווט אל דפי אינטרנט מהר כמו שזה עשה פעם. פתיחת נגן המוסיקה של הבחירה נראה להאט את המחשב כולו. אתה בטוח כי בכניסה לוקח זמן רב יותר מאשר פעם. למרבה המזל, Windows 10 יש את הכלי האולטימטיבי להילחם Windows Rot. אתה יכול לרענן את Windows 10 PC ולקבל אותו פועל כמו חדש שוב.
כאשר רענון, מערכת ההפעלה מותקן מחדש מחדש מאפס. זה מנקה את כל שבר שנצבר ב- Windows 10 מאז התקנת את זה. במשך שנים, המשתמשים נאלצו להסתמך על שירותים של צד שלישי כדי לנקות את Windows XP ו- Windows Vista. חבילות תוכנה אלה עלות הרבה, ולפעמים עשה יותר נזק מאשר טוב.

קרא: Windows 10 יום עדכון סקירה - כל הדברים הדרושים
כך תוכל לרענן את Windows 10.
כיצד לרענן את Windows 10: לפני שנתחיל
לפני שאתה אפילו חושב על שימוש רענון כדי לקבל את Windows 10 פועל טוב יותר, אתה צריך להבין מה הוא רענון ומה זה לא. אתה גם צריך הבנה טובה על מה יכול להיות הגורם לבעיה שלך.
רענן משתמש בקבצים מוסתרים במחשב Windows 10 כדי לבנות מחדש את מערכת ההפעלה. כל התוכניות שהתקנת במחשב שלך, דברים כמו Firefox ו- iTunes, יהיה צורך להוריד מהאינטרנט ולהתקין מחדש. יהיה עליך לתפוס את היישומים שהורדת מחנות Windows שוב.
כאשר אתה מאפס את המחשב במקום לשחזר אותו, יש לך את האפשרות להשאיר כל קובץ - מוסיקה, תמונות ומסמכים - איפה זה. כדי להיות ברור, אתה צריך לגבות את הדברים הנמצאים על Windows 10 PC על בסיס מתמשך, למרות זאת תכונה. אתה רק כדי לשמור את הדברים במחשב אם יש מספיק שטח אחסון ריק על המחשב שלך לעשות זאת.
חשוב לציין כי מרענן אינו תחליף לאיפוס המחשב. זה לא לנקות את הכונן שלך, שבו אתה צריך לעשות כאשר מתכננים לתת או למכור את המכשיר שלך. לפי הדיווחים, זה לא האפשרות הטובה ביותר להתאושש מווירוס או.
כיצד לרענן את Windows 10
לחץ על מקש Windows במקלדת כדי לפתוח התחל. אם אתה משתמש בטאבלט של Windows 10, הקש על לחצן Windows בפינה השמאלית התחתונה של המסך.
ב התחל, הקש או לחץ על שן ב שמאל תחתון. קיצור זה לוקח אותך ישירות למחשב הגדרות אפליקציה. ניתן גם להגיע לשם על-ידי חיפוש הגדרות בשורת המשימות או בחירת כל ההגדרות במרכז הפעולות החליק החוצה מהצד הימני של המסך.

בתוך האפליקציה 'הגדרות', הקש על או לחץ על עדכון אבטחה.
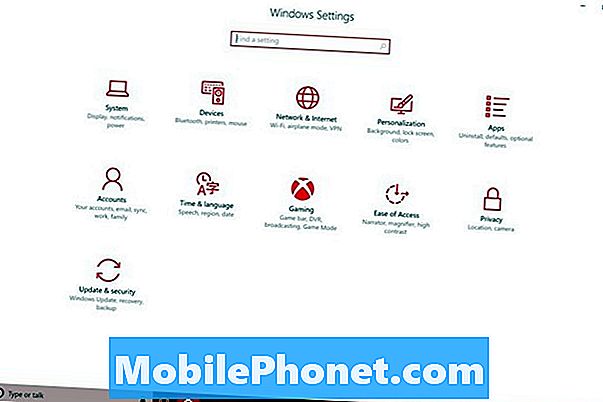
הדף שתועבר אליו באופן מיידי הוא המסך לניהול עדכונים של Windows 10. לחפש התאוששות בתפריט בצד ימין של המסך. זה פריט התפריט החמישי.
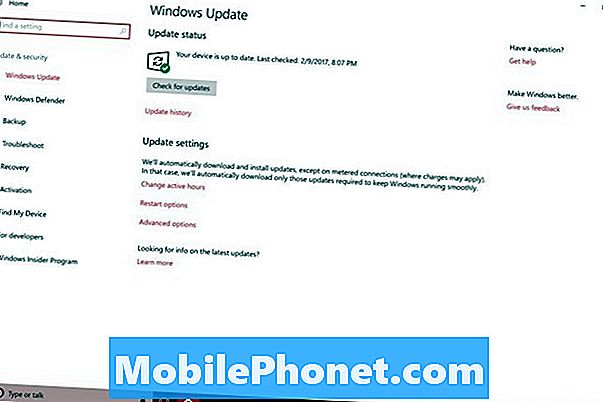
הקש על האפור או לחץ עליו להתחיל כפתור מתחת לאפס את המחשב. כדי להיות ברור, לא תוכל לאפס את המחשב שלך, מיקרוסופט שינתה לאחרונה את התהליך ואת השפה שבה הוא משתמש כדי לתאר מחשבים מרעננים. המתג נועד לבלבל בין מצטרפים חדשים ל- Windows 10 פחות. לפני שהיית צריך לדעת מה ההבדלים בין רענון ושחזור היו. עכשיו אתה לא. איפוס המחשב ולאחר מכן שמירה על הקבצים שלך הוא אותו דבר כמו מרענן, וזה מה שאנחנו מנסים להשיג כאן.
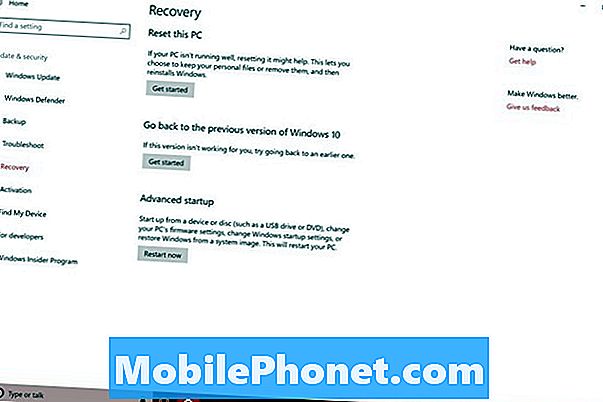
בחר שמור על הקבצים שלי מהחלון הקופץ.
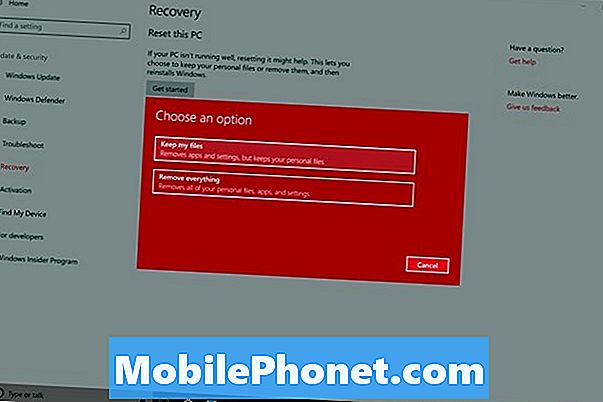
בצע את שאר ההנחיות. כמו כן, הקפד לשמור על חיבור המכשיר.
אם אין במחשב מספיק מקום כדי לרענן ולשמור את הקבצים שלך, הוא יבקש ממך רשות להמשיך מבלי לשמור את הקבצים שלך. אל תיתן לה הרשאה לעשות זאת אם לא גיבית את הקבצים שלך לאחרונה.
במקום לרענן את המחשב, נסה כמה שיטות אחרות להאיץ את המכשיר. תסתכל על הסרת תוכניות הפועלות ברקע בכל פעם שאתה מפעיל את המחשב. נסה להסיר את ההתקנה של דברים שאתה לא משתמש אבל אף פעם לא יש להסיר.
קרא: כיצד להאיץ את Windows איטי 10 PC
כמה זמן תהליך זה תלוי במידה רבה על המפרט של המחשב האישי שלך. מחשבים אישיים עם אחסון מצב מוצק ומעבדים מהירים יותר לוקחים פחות זמן ממחשבים אישיים עם הרבה קיבולת אחסון ומעבדים איטיים יותר.
קרא: מחשבים ניידים הטוב ביותר של Windows & 2-in-1s אתה יכול לקנות
הנה כדי לקוות כי רענון של Windows 10 PC משפר את הביצועים שלה. אם הבעיה נמשכת לאחר רענון או איפוס, זה אפשרי כי החומרה בתוך המחשב שלך פשוט לא חזק כפי שהוא צריך להיות כדי לקבל אותך דרך השגרה היומית שלך יותר.
אולי כדאי לך לשקול להחליף אותו עם משהו שיש לו יותר זיכרון RAM ועוד כוח עיבוד. חנויות כמו בסט ביי, סיכות החנויות של מיקרוסופט עצמו יכול ללכת לך למצוא מחשב שמבצע טוב יותר. הם גם יעזרו לך להעביר את הקבצים שלך למחשב החדש של Windows 10.