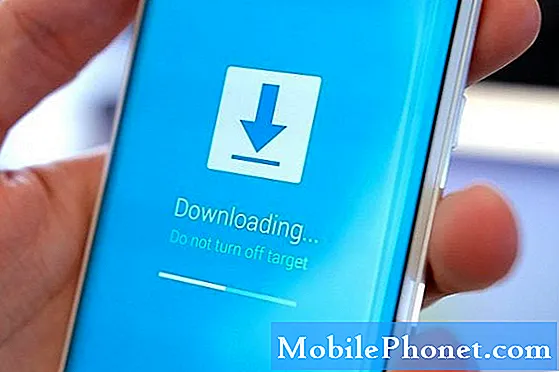![🧠 Miracast [DLNA / AirPlay / etc] what it is and how to use it | THEORY](https://i.ytimg.com/vi/8UUzLYqXFbo/hqdefault.jpg)
תוֹכֶן
אם ה- MacBook שלך ממשיך להתחבר לרשת WiFi שאתה לא רוצה שזה יתחבר אליה, הנה כיצד להסיר רשת WiFi מה- Mac שלך, כך שהיא לא תתחבר אליה באופן אוטומטי יותר.
ב- OS X, לאחר שתתחבר לרשת WiFi, היא תזכור את הרשת כברירת מחדל ותתחבר אליה באופן אוטומטי בפעם הבאה שתמצא את האזור. זה יכול להיות נוח מאוד, במיוחד אם אתה משתמש בו מדי יום - אתה לא צריך לשמור על חיבור לרשת WiFi באופן ידני בכל פעם.
עם זאת, אם אתה מתכנן להשתמש רק ברשת WiFi פעם אחת, אין טעם לשמור את זה כך שתוכל להתחבר באופן אוטומטי בעתיד בכל פעם שאתה באזור. למעשה, זה יכול להיות די מעצבן כאשר MacBook שלך מתחבר באופן אוטומטי לרשת WiFi זה בטווח שיש לך נשמר.
כמובן, אתה יכול לבחור לא לקבל את Mac זוכר רשת WiFi כאשר אתה הראשון להתחבר אליו, אבל רבים מאיתנו במהירות להחמיץ את הצעד הזה כאשר אנחנו הולכים להתחבר לאינטרנט, בעיקר בגלל שאנחנו ממהרים וצריכים לעשות קצת עבודה.

עם זאת, יש דרך לתקן את זה, וזה פשוט מורכב הסרת רשת WiFi מהרשימה של רשתות Wi-Fi שנשמרו כי ה- MacBook שלך נזכר. להלן הנחיות להסרת רשת Wi-Fi שמורה מ- Mac.
הסרת רשתות WiFi מ - Mac
במהלך השנים, Mac שלך יש כנראה בנוי רשימה גדולה של רשתות WiFi כי הוא זכר. בכל רשת WiFi אתה מחובר, כל Starbucks אי פעם הלך, שלך Mac זוכר את רשתות WiFi אם אתה מחובר אליהם.
מבחינה ביטחונית, זה שום דבר מסוכן או משהו, אבל זה בעיקר רק מעצבן. אם אי פעם תחזור סטארבקס זה, ה- MacBook שלך יהיה להתחבר מחדש באופן אוטומטי לרשת WiFi שם, אשר יכול להיות נוח, אבל אם אתה לא רוצה להיות מחובר לאינטרנט, זה יכול להיות מעצבן אם זה מתחבר באופן אוטומטי.
למרבה המזל, יש תיקון מהיר. פשוט בצע את השלבים הפשוטים האלה כדי להסיר רשתות WiFi שנשמרו מ- Mac שלך.
פתח את 'העדפות מערכת' על-ידי מעבר ללוגו Apple בשורת התפריטים ובחירה העדפות מערכת (או ללחוץ על הסמל של המזח אם יש לך את זה שם).
לאחר מכן, לחץ על רשת. ייפתח חלון חדש והצד השמאלי יופיע רשימה של הדרכים השונות שבהן תוכל להתחבר לאינטרנט. קדימה ולחץ על וויי - פיי אפשרות אם היא עדיין לא נבחרה.
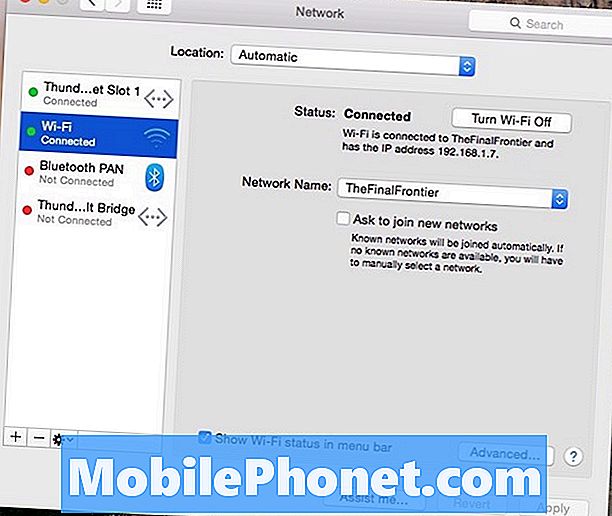
לחץ על הבא מתקדם כפתור בתחתית. לאחר מכן תראה רשימה של רשתות WiFi שונות, שהן כל רשתות ה- WiFi שה- Mac שלך שמר. סביר להניח, יש כמה רשתות WiFi כי פשוט לא צריך להיות ברשימה יותר, כולל הזמן שבו הלכת Starbucks בזמן חופשה כדי לקבל קצת עבודה. אתה כנראה לעולם לא תחזור לאותו מיקום Starbucks, אז זה רעיון טוב פשוט למחוק אותו מהרשימה, כמו גם רשתות WiFi אחרות ששמרת.
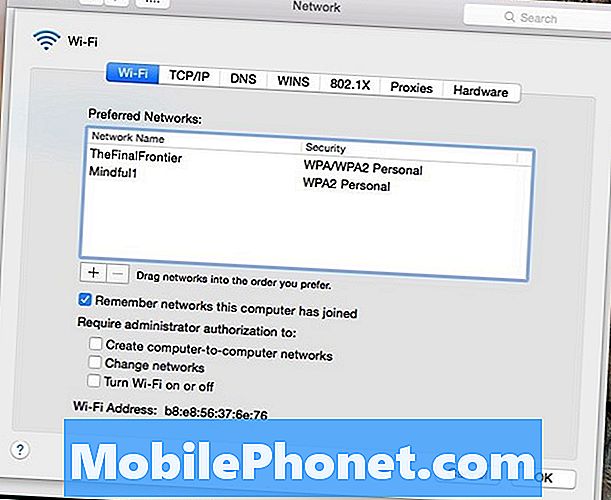
כדי למחוק רשת WiFi מהרשימה, פשוט בחר בה ולחץ על הלחצן מינוס קטן משמאל ללחצן הפלוס. פעולה זו תמחק מיד את רשת ה- WiFi מהרשימה. הקפד לא למחוק את כל רשתות ה- WiFi הראשיות שלך, כמו זו בבית או אחת בעבודה. זה לא יהיה סוף העולם אם אתה עושה, אבל אתה רק צריך להתחבר אליהם באופן ידני בפעם הבאה.
לאחר שתמחק את רשתות ה- WiFi שאתה כבר לא רוצה לשמור, אתה יכול לצאת מתוך העדפות מערכת וסיימת! בפעם הבאה שתזין אזור עם רשת WiFi שבה השתמשת כדי להתחבר, ה- Mac שלך לא יתחבר אליו באופן אוטומטי.
זה נוח במיוחד אם יש שתי רשתות WiFi באזור אחד, אבל אתה מעדיף להתחבר אחד על פני השני. באפשרותך גם לשנות את העדיפות של רשתות ה- WiFi שנשמרו על-ידי לחיצה וגרירתן ברשימה כדי לשנות את סדרן. זה עוזר אם אתה רוצה יש מספר רשתות WiFi נשמר, אבל מעדיפים להתחבר אחד מעל אחרים כאשר אתה מזין אזור עם רשתות WiFi מרובות.