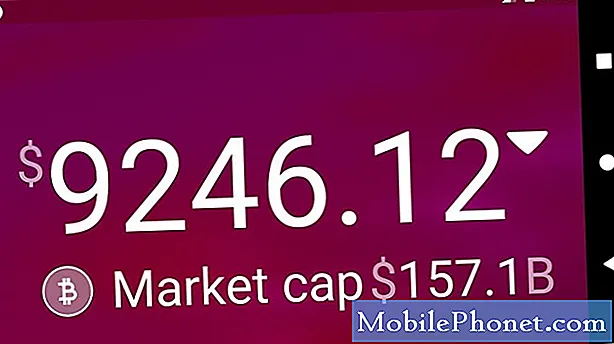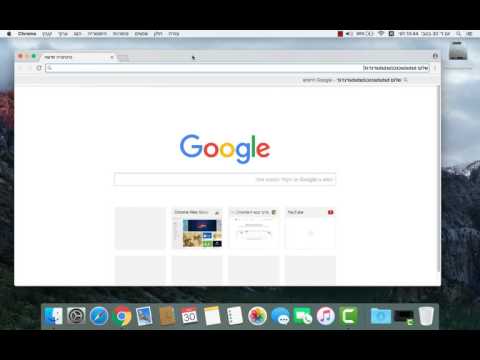
תוֹכֶן
אם ברצונך לחסוך זמן בקבלת מסלול, תוכל להגדיר את קיצורי הדרך של מפות Google ב- iPhone שלך.
יש קומץ מקומות ברחבי העיר, כי אתה כנראה לבקר לעתים קרובות למדי, או שאתה יכול לבקר את ההורים או בית של לעתים קרובות. בזמן שאתה קרוב לוודאי יודע את הכתובת שלהם ואת המקום שבו הם חיים, לפעמים אתה צריך כיוונים למקומות אלה אם אתה בא מחלק אחר של העיר.
זה כמעט נתון שאתה יודע איך להגיע למקומות מסוימים מהבית שלך, אבל אם אתה עושה את הדרך שלך לחנות ולאחר מכן מתכנן ללכת לבית של חבר אחר כך, אתה אולי לא יודע בדיוק את הדרך הטובה ביותר להגיע לשם.
זה, כמובן, הוא המקום שבו מפות Google יכול להיות שימושי. פשוט הקלידו את הכתובת ותקבלו מסלול נסיעה מפורט מהמיקום הנוכחי שלכם.
עם זאת, מה אם אתה יכול פשוט ללחוץ על כפתור וכיוונים למיקום מסוים באופן אוטומטי יצוץ ללא צורך להקליד משהו? נשמע די מגניב, נכון? ובכן, זה באמת אפשרי לעשות על iPhone בעזרת יישום אחר.
אם הקיצורים של מפות Google נשמעים כמו כוס התה שלך, כך תוכל ליצור ולהגדיר קיצורי דרך של מפות Google ב- iPhone שלך.
הפעלה מרכז Pro
אולי שמעתם על Launch Center Pro בעבר, כפי שכבר דיברנו בעבר. זה בעצם יישום iPhone שפועל כמפעיל יכול לספק קיצורי דרך עבור יישומים ואפילו לבצע משימות שונות.
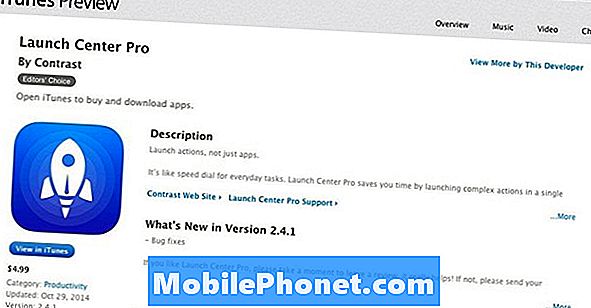
פתיחת זה יגלה רשת של קיצורי דרך, כי אתה יכול להתאים אישית את חיבתך. על פני השטח, זה פשוט נראה כמו יישום המאפשר לך להפעיל יישומים אחרים או תכונות קטנות אחרות כמו הפנס iPhone וכזה, אבל זה יכול לעשות הרבה יותר מזה.
זה יכול גם לספק קיצורי דרך מפות Google, אז לפני שנוכל להמשיך כל עוד, אתה רוצה להוריד Launch Center Pro ל- iPhone שלך. זה עולה $ 4.99, אבל זה שווה את זה, במיוחד בהתחשב בכך שאתה יכול להשתמש בו עבור כל כך הרבה.
קבלת מסלול 'מפות Google' במהירות
ברגע שיש לך Launch Center Pro מותקן ומוכן ללכת, אש את היישום ואתה יכול עכשיו להתחיל ליצור קיצורי דרך חדשים. כך תוכל להגדיר קיצורי דרך של מפות Google ב- iPhone שלך.
ראשית, התחל על ידי הקשה על סמל העיפרון בפינה הימנית העליונה של Launch Center Pro ולאחר מכן בחר את כל תיבות עם סמל פלוס. משם תראה חלון קופץ שבו תבחר קבוצה או פעולה. קבוצה היא קבוצה של פעולות מקוננות בתיקייה של מיני, אבל בשביל זה אנחנו פשוט לבחור פעולה.
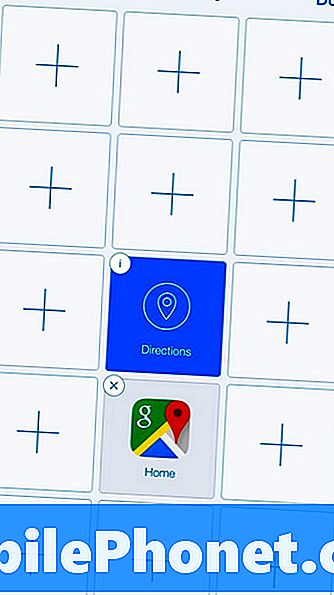
לאחר מכן, הקש על פעולה מלחין ולאחר מכן בחר אפליקציות מותקנות. למצוא גוגל מפות ברשימה ולחץ על זה.
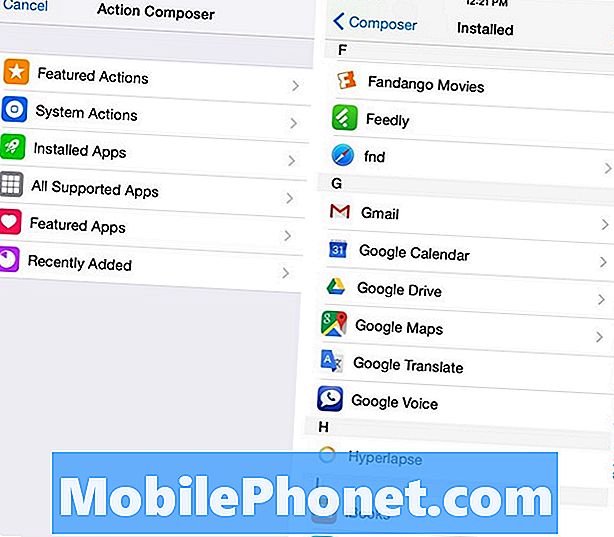
רשימה אחרת תופיע במקום שבו תבחרו הוראות נסיעה. תן לו שם, וזה יהיה המקום שאתה מקבל כיוונים. בתוך ה התחל בשדה הטקסט, הקלד את 'המיקום שלי', שיורה ל- Google להתחיל את ההוראות במיקום הנוכחי שלך, בכל מקום שבו אתה נמצא. לבסוף, ב סוף בשדה טקסט, הקלד את הכתובת של המקום שאליו ברצונך לקבל מסלול.
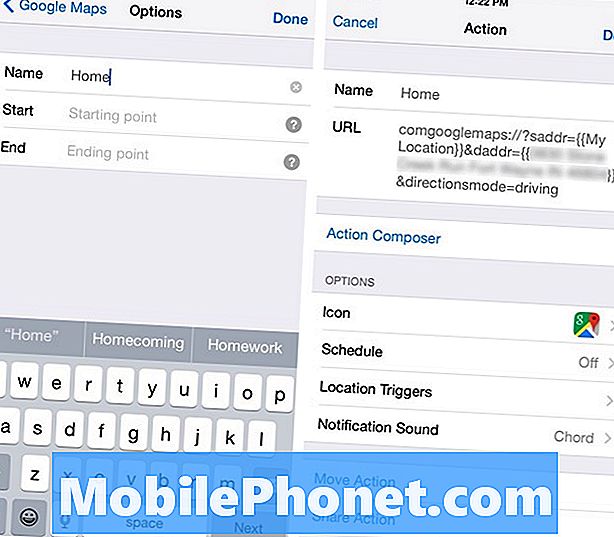
הקש בוצע בפינה הימנית העליונה ולאחר מכן הקש על בוצע שוב בעמוד הבא. קיצור הדרך של מפות Google שיצרת זה עתה יופיע ברשת של קיצורי דרך אחרים. הקש בוצע בפעם האחרונה לצאת מצב עריכה ולהתחיל להשתמש Launch Center Pro שוב.
מעתה והלאה, תוכל פשוט לפתוח את Launch Center Pro ולהקיש על קיצור דרך של מפות Google לקבלת הנחיות מיידיות.
אחר שימושי שיגור מרכז קיצורי דרך Pro
שגרה יומית: אם אתה עושה הרבה אותו דבר ב- iPhone שלך כשאתה הולך לאימון (לדוגמה), אתה יכול ליצור קבוצה של פעולות הכוללות דברים כמו פתיחת רשימת השמעה מוסיקה ספציפית ומאפשר לא להפריע, כך שתוכל להתמקד ב האימון שלך.
קיצורי דרך לאנשי קשר מועדפים: אם יש לך קבוצה קטנה של חברים קרובים ובני משפחה שאתה טקסט או להתקשר באופן קבוע, אתה יכול להגדיר קבוצה של פעולות שיכולות לאפשר לך להתקשר באופן מיידי איש קשר מסוים מבלי לפתוח את הטלפון ולמצוא את האדם באנשי הקשר שלך רשימה.
צילום מהיר: לא משנה מה App לצפצף אתה משתמש ב- iPhone שלך, tweeting את התמונה היא לא ממש הדבר המהיר ביותר לעשות. עם זאת, Launch Center Pro מאפשר לך להגדיר פעולה שיכולה לפתוח App Twitter ומיד מבקש ממך תמונה להעלות ו לצטט.
מועדפים אתרי אינטרנט מועדפים: אם יש כמה אתרי אינטרנט שבהם אתה מבקר לעתים קרובות ב- iPhone שלך, למה לא להגדיר סימניות עבור אתרים אלה Launch Center Pro? אין צורך לפתוח את Safari ולמצוא את הסימנייה בתיקיית הסימניות.
אלה הן רק כמה דוגמאות של מה Launch Center Pro יכול לעשות, ואת הדרך האמיתית היחידה כדי לפתוח את הפוטנציאל המלא של היישום היא על ידי לחפור עמוק לתוך ההגדרות ואת הניסוי עם פעולות שונות.
אחרי הכל, זה סוג של יישום שיכול לספק הרבה נוחות, אבל רק אם אתה מוכן להשקיע את המאמץ כדי ללמוד את כל הפוטנציאל שלה.