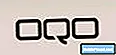משתמשים רבים מזניחים לגבות את iPhone שלהם, וזה רק מבקש צרות. גיבוי iPhone ל- Mac הוא קל יותר מאשר אי פעם הודות WiFi גיבוי. ישנם יתרונות באמצעות גיבוי WiFi לעומת גיבוי iCloud ו ההתקנה לוקח רק כמה דקות.
גיבויים WiFi לעבוד בכל פעם iPhone ו- Mac שלך הן על אותה רשת WiFi. זה נוח יותר מאשר חיבור ה- iPhone ישירות למחשב.
גיבויים WiFi לוקח יותר זמן להשלים מאשר חיבור ב- iPhone, אבל הם יכולים לעבוד בין לילה מבלי לשים לב המשתמש. זו הדרך של גיבוי יעבוד על כוח הסוללה, אבל זה יהיה קרוב לוודאי לנקז את הסוללה של ה- iPhone אם הוא נשאר מנותק בן לילה.
ב- Mac שלך, פתוח iTunes.
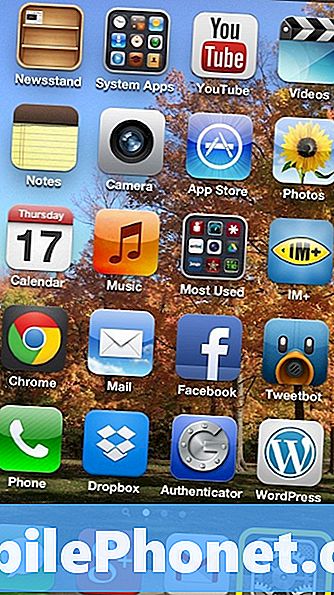
חבר את ה- iPhone למחשב באמצעות כבל ה- USB. בחר אתiPhone בפינה השמאלית העליונה.

בעמוד הבא, גלול למטה וסמן את התיבה שלצדסנכרן עם iPhone זה דרך Wi-Fi.לאחר מכן בחרלהגיש מועמדות.

אחרי זה נעשה,הוצא את iPhone על ידי לחיצה על הזכות של מחוון הסוללה.

עבור אל ה- iPhone והקש עליו הגדרות.
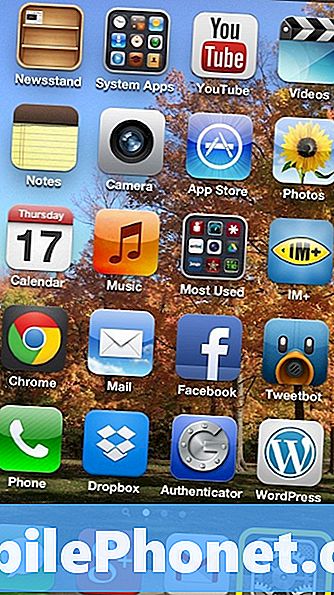
הקש על כללי.

בחר iTunes Wi-Fi Sync.

iTunes Wi-Fi Sync אמור למצוא את ספריית ה- iTunes שלך והוא מוכן כעת לסנכרון. חבר את ה- iPhone שלך לקיר עבור כוח והקש סנכרן עכשיו.

האייפון יתחיל בתהליך הגיבוי. זה צריך להיראות כמו המסך להלן:

ב- Mac, הגיבוי יראה כך:

חשוב לציין כי עבור גיבויים WiFi לעבוד Mac צריך להיות מופעל על יש iTunes פתוח. לאחר השלמת השלבים לעיל, iTunes יפעיל באופן אוטומטי גיבוי בעת טעינת ה- iPhone שלך.
גיבויים WiFi לא עובדים על כל בית הספר לעבודה ברשתות בשל האופן שבו הם נועדו. זה מוגדר לפעמים כדי למנוע גודש ברשת או בגלל רשתות עם זהות אחת WiFi הם למעשה meshes של רשתות רבות שאינן מחוברות ישירות זה לזה.
כמה אנשים מעדיפים לגבות את iPhones שלהם iCloud, אבל יש כמה מגבלות. אפל מספקת 5GB של אחסון iCloud בחינם, אך חיובים עד $ 100 לשנה עבור אחסון נוסף. Apple גם מגביל אחסון נוסף ל 50GB, כלומר אלה עם 64GB iPhones מלא עד שוליים לא יכול להריץ iCloud גיבויים. האחסון הנוסף הוא לכל חשבון iCloud, כלומר, אלה עם מכשירי iOS מרובים יפעלו למגבלות האלה הרבה יותר מהר. לדוגמה, אדם עם 2GB של נתונים על iPhone ו- 3.1GB של נתונים לגיבוי ב- iPad יצטרך לשלם עבור שטח אחסון נוסף. בעיה נוספת היא שזה יכול לקחת זמן רב מאוד כדי להשלים את הגיבוי הראשון iCloud ואפילו עוד לשחזר מתוך גיבוי iCloud אתה צריך להחליף את האייפון שלך.