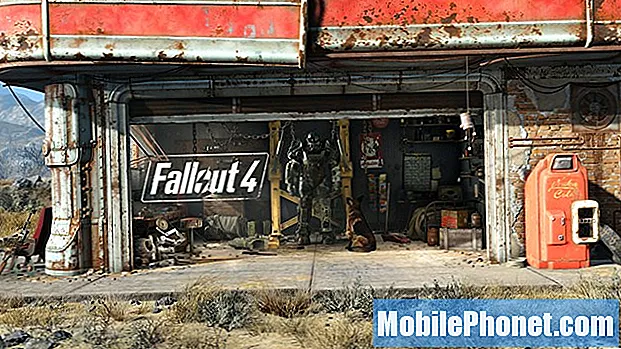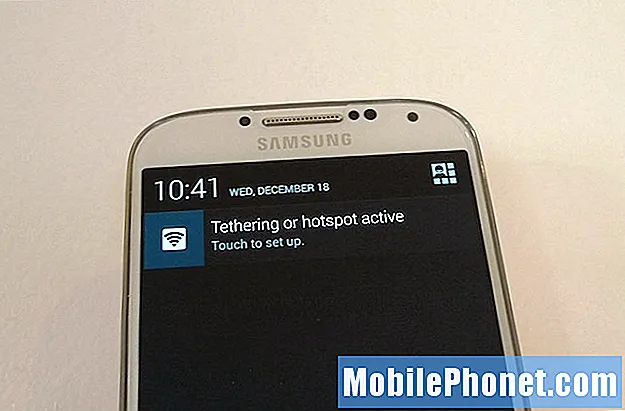תוֹכֶן
- כיצד להגדיר את iTunes שיתוף הבית (Mac)
- כיצד להגדיר שיתוף הבית (iPhone)
- כיצד להגדיר את שיתוף הבית (iPad)
- כיצד להשתמש בשיתוף הבית (iPhone)
- כיצד להשתמש בשיתוף הבית (iPad)
עבור משתמשים רבים ספריית iTunes שלהם הוא כנראה גדול יותר מאשר כמות האחסון יש להם על המכשיר שלהם. בין קבצי סרטים גדולים כמויות עצומות של מוסיקה, את היכולת לקבל את כל התוכן על iPhone או iPad נוח.
למרבה המזל אפל יש את התכונה שיתוף הבית כדי לאפשר בדיוק את זה. האופן שבו שיתוף הבית עובד הוא כי תוכן בספריית ה- iTunes מהמחשב שלך מוזרמים לכל iPhone או iPad שיש לו את אותו מזהה Apple והוא על אותה רשת. זה נהדר עבור אלה שיש להם הרבה סרטים המאוחסנים בספריית iTunes שלהם שאינם רוצים להשתמש שטח אחסון על המכשיר שלהם.
מדריך התקנה זה יהיה לבעלי Mac המשתמשים ב- iTunes 11. כל iPhone או iPad יעבדו עם שיתוף הבית כל עוד הוא נמצא ב- iOS 4.3 ומעלה.
כדי להגדיר את iTunes הבית שיתוף זה חייב להיות ההתקנה הראשונה במחשב. כמו כן, ודא שכל המכשירים שלך מחוברים לאותה רשת WiFi כדי ש- Home Sharing יפעל כהלכה.
כיצד להגדיר את iTunes שיתוף הבית (Mac)
פתחiTunes.

לאחר iTunes הוא פתוח ללכתקובץ, שיתוף ביתי.אםשיתוף ביתהוא פנהOn,תורשיתוף הבית כבוי.

לאחר שיתוף הבית כבר כבוי עכשיו ניתן להגדיר כראוי. בחרקובץ, שיתוף ביתי אבל הפעם להסתובבשיתוף הבית פועל.

במסך הבא, יהיה עליך להזין את האישורים עבור שיתוף הבית. השתמש במידע עבור מזהה Apple המשמש בכל המכשירים שלך.

להיכנס לאפל מזהה וסיסמה לפנות על שיתוף הבית ולאחר מכן בחר הפעל את שיתוף הבית.

כאשר שלב זה נעשה, המסך אמור להופיע כמו למטה. בחרבוצעכדי לצאת מהחלון שיתוף הבית.

לאחר שלב זה הושלם, שיתוף הבית כבר ההתקנה לחלוטין ב- Mac. הבא הוא להגדיר שיתוף הבית לעבוד על iPhone ו- iPad.
כיצד להגדיר שיתוף הבית (iPhone)
הקש על הגדרות.

גלול למטה ובחרמוסיקה.

בחלק התחתון של המסך הוא תיבת שיתוף הבית לבדוק כדי לבדוק אם יש מזהה אפל כי הוא מחובר כעת. אם יש מזהה אפל חתום על ברז על זה.

בחלון הקופץ הבא בחרהתנתק.

לאחר זיהוי Apple זה, הזן את מזהה ה- Apple ואת הסיסמה שהשתמשת בהם ב- Mac.

לאחר הזנת ה- Apple והסיסמה של Apple, בחרבוצע.

כל עוד המסך הבא מופיע עם מזהה אפל חתום בתחתית, שיתוף הבית כבר ההתקנה כראוי ב- iPhone.

כיצד להגדיר את שיתוף הבית (iPad)
הקש עלהגדרות.

בחרמוסיקה.

בחלק התחתון של המסך היא תיבת שיתוף הבית. בדוק אם יש מזהה Apple שנכנס כעת. אם יש מזהה אפל חתום עליו.

לאחר מכן, בחרהתנתק.

לאחר זיהוי Apple זה, הזן את מזהה ה- Apple ואת הסיסמה שהשתמשת בהם ב- Mac.

לאחר הזנת ה- Apple והסיסמה של Apple, בחרבוצע.

אם ה- Apple ID מופיע בחלק התחתון של המסך, כמו להלן, שיתוף הבית הוגדר כהלכה עבור ה- iPad.

כיצד להשתמש בשיתוף הבית (iPhone)
לאחר הפעלת 'שיתוף הבית' הוא שימושי ביותר באפליקציות 'מוסיקה' ו'ווידאו '. כדי לגשת למוסיקה משותפת, פתח מוסיקה על iPhone שלך.
כשהאפליקציה 'מוזיקה' פתוחה, הקש עליותר.

במסך הבא, בחרמשותף.

בחר את ספריית ה- iTunes שאתה משתף מהמחשב שלך.

בהתאם לגודל ספריית ה- iTunes שלך, ייתכן שתראה את סמל הטעינה.

ברגע הספרייה נטען תהיה לך גישה לכל המוסיקה בספריית ה- iTunes שלך בזמן שאתה על אותה רשת WiFi.
כדי לחזור למוסיקה שיש לך על הברז iPhone שלךיותר.

הקש עלמשותף.

בחר שלי iPhone.

תהליך דומה ניתן להשתמש כדי לשתף קטעי וידאו מוסיקה, סרטים ופודקאסטים מספריית ה- iTunes שלך. לשם כך, פתח את אפליקציית הסרטונים.

גלול אל החלק העליון של המסך והקש עלמשותף.

במסך הבא, בחר את ספריית ה- iTunes שאותה אתה משתף מהמחשב שלך.

לאחר טעינת הספרייה, תהיה לך אפשרות לצפות בכל וידאו המאוחסן בספריית ה- iTunes שלך. קיימים סוגים שונים של סרטונים מסרטים, לפודקאסטים ולסרטוני מוסיקה.

כדי לחזור לסרטונים הנמצאים ב- iPhone לגלול למעלה ולהקישמשותף.

בחרIPhone שלי.

כיצד להשתמש בשיתוף הבית (iPad)
כדי לגשת למדיה משותפת ב- iPad שלך, עליך להשתמש ביישומי מוסיקה ווידאו. כדי להאזין למוסיקה משותפת פתח את מוסיקה אפליקציה.
לאחר שהאפליקציה מוסיקה פתוחה, הקש על יותר.

הקש עלמשותף.

בחר את ספריית ה- iTunes שאתה משתף מ- Mac שלך.

ייתכן שיחלוף רגע או שניים לטעינת הספריה. ברגע הספרייה נטען תוכל לשחק כל שיר כי הוא על ספריית ה- iTunes של Mac. כדי לחזור למוסיקה שב- iPad שלךיותר.

בחרמשותף.

הקש על IPad שלי.

כדי לגשת לסרטונים משותפים, פתח תחילה את אפליקציית הסרטונים. לאחר שהאפליקציה 'סרטונים' פתוחה, הקש עלכרטיסייה משותפת כי הוא על הבר העליון.

בחר את הספרייה של iTune כי תהיה הזרמת קטעי וידאו מ.

זה עלול לקחת קצת זמן לטעון את קטעי הווידאו, תלוי כמה מאוחסנים בספריית ה- iTunes שלך. סמל הטעינה נראה כמו התמונה למטה.

לאחר טעינת קטעי וידאו יש לך את הבחירה של סרטים, Podcasts או וידאו קליפים.

כדי לחזור לסרטונים שנמצאים ב- iPad הקש על משותף סמל בפינה השמאלית העליונה.

הקש עלסרטים או סרטוני מוסיקה כדי לחזור לספריית הווידאו של iPad.

לאחר בחירה באחת מאפשרויות אלה, תחזור למקום שבו התחלת. בדיוק כמו למטה.

אחד הדברים האחרונים לשקול עם שיתוף הביתה היא שזה לא יכול לעבוד על כל רשתות WiFi. זה בעיקר לגבי סטודנטים אשר משתמשים באינטרנט של האוניברסיטה שלהם, או עבור אלה שעובדים במשרד הגדרה. גם את המחשב כי יהיה עושה את שיתוף הביתה חייב להיות מופעל ויש לי iTunes פתוח.
שיתוף הבית הכולל הוא דרך נהדרת להזרים תוכן ל- iPhones ו- iPad מבלי לאכול את כל שטח האחסון הפנימי שלהם.