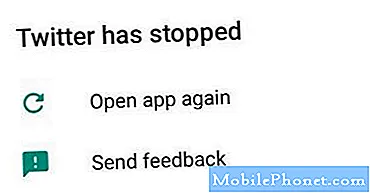תוֹכֶן
רוב האנשים שמעו על שדרוג חינם של Windows 10 עד עכשיו. זמין ישירות מ- Microsoft, העדכון מביא תכונות חדשות לכל מחשב שבו פועל Windows 7 או Windows 8. Windows Vista מכונות סביר להניח להפעיל את העדכון מדי, אבל מיקרוסופט לא נותן להם את זה בחינם. עבור שדרוגים, תהליך ההתקנה עבור Windows 10 הוא ישר למדי.
מיליוני הם להרים מחשבים ניידים, שולחנות עבודה, טבליות ו 2-in-1s מפעיל את מערכת ההפעלה. עבור משתמשים אלה עם התקנים חדשים, ההתקנה היא די יעיל. כך תוכל להגדיר את המחשב הנייד של Windows 10, שולחן העבודה או הטאבלט.

לפני שנתחיל
לפני שתתחיל להגדיר את Windows 10 התקן, יש כמה דברים שאתה צריך לעשות את התהליך קצת יותר חלקה. אל תדאג, אתה לא צריך לקנות תוכנה נוספת או אביזרים.
מה שאתה רוצה לעשות הוא לוודא שאתה יודע את שם המשתמש והסיסמה של חשבון Microsoft. Windows 10 משתמש בחשבונות Microsoft כדי להפעיל את היישומים שלה ואת החנות המובנית עבור סרטים, תוכניות טלוויזיה, משחקים ואפליקציות. הידיעה שלך מראש יכול להאיץ את התהליך. אם ברשותך Windows 8 במחשב אחר, עבור אל האפליקציה 'הגדרות' והסתכל באזור החשבון עבור שם המשתמש שלך בחשבון Microsoft. הסיסמה שלך, יכול, סביר להניח, היא אותה סיסמה שבה אתה משתמש כדי להיכנס למחשב זה. אם אין לך חשבון Microsoft כבר, זה בסדר. ניתן ליצור אחד במהלך תהליך ההגדרה.
כמו כן, ודא כי אתה יודע את קוד ה- PIN של הנתב או את הסיסמה לקבלת באינטרנט. נתבים המסופקים על ידי חברות הכבלים עצמם יש את הדפים שלהם על אותם עם תווית, בדרך כלל. רוב הסיכויים שהקוד כתוב עבורך אם בן משפחה הגדיר את הנתב שלך. גישה לאינטרנט אינה נדרשת, אבל זה עושה את תהליך ההתקנה של Windows 10 כל כך הרבה יותר קל.
תהליך ההתקנה
התחל את תהליך ההתקנה על-ידי חיבור מחשב נייד חדש של Windows 10, שולחן עבודה או טאבלט לשקע חשמל, כך שהוא ייטען כאשר תקבל הכל מוכן. עכשיו לחץ על לחצן ההפעלה שלה. עיין בלחצן הקריאה הנכלל על המכשיר שלך, אם אינך יודע היכן נמצא לחצן ההפעלה.
במשך הרגעים הבאים תראה לוגו מהחברה שעשתה את המכשיר החדש שלך ואת גלגל מסתובב בדיוק מתחתיה.
ברוכים הבאים למסך ההתקנה הראשון של Windows 10. כאן יהיה עליך לבחור פריסת מקלדת אם המכשיר כולל מסך מגע, אזור הזמן שלך ופרטים נוספים. הקש או הקש הבא.

כעת יהיה עליך לאשר את התנאים המשפטיים השונים שמיקרוסופט ומייצרת החומרה שלך מציעות. עבור הדרכה זו אנו משתמשים במכונת Lenovo עם תנאי שירות נפרדים עבור החומרה עצמה בלבד. הגדרת התקן כלשהו של Windows 10 מחייבת שתסכים גם לתנאי Microsoft וגם לתנאי יצרן החומרה. זה לא אופציונלי. לחץ על או הקש על קבל.

זה המקום שבו קישוריות אלחוטית הופך חיוני. יהיה עליך לספק את הסיסמה או מפתח WEP עבור הרשת האלחוטית.שים לב שאם המחשב הנייד, שולחן העבודה או הטאבלט מחוברים באמצעות כבל רשת, לא תראה את המסך כלל.

אם הנתב שלך תומך באימות WPA, תתבקש ללחוץ על לחצן פיזי בנתב שלך. זה חוסך ממך צורך להזין סיסמה בכלל.

הקש על או לחץ על מידע נוסף כדי לחקור את כל ההגדרות השונות ברמה נמוכה ש- Windows 10 תומך בהן. מומלץ שתלך עם השתמש בהגדרות מהירות כמעט בכל מצב.

אם המחשב שלך מחובר בהצלחה לאינטרנט, הוא יגיע אל השרתים של מיקרוסופט כדי למצוא את העדכונים האחרונים של Windows 10 בשלב זה. כפי שהוא יישום עדכונים אלה, אתה לא צריך לכבות את המכשיר.

כעת עליך לספק את שם המשתמש והסיסמה של חשבון Microsoft שלך ולבחור היכנס. אם אין לך חשבון Microsoft, צור חשבון על-ידי לחיצה על תיצור אחד קישור. Microsoft גם נותנת לך את האפשרות לדלג על שלב זה וליצור חשבון משתמש מקומי שאינו קשור לשירותי Microsoft כלל. מומלץ להשתמש בזה אם אתה מוגדר לעולם לא להתחבר לשירותים של מיקרוסופט, אבל אם אתה רוצה להזרים מוסיקה ב- Groove, לצפות בתוכניות טלוויזיה בסרטים וטלוויזיה, להוריד אפליקציות דרך החנות ולהשתמש בעוזר האישי של Cortana. אל תדאג, אם אינך בטוח, תוכל להוסיף חשבון Microsoft לחשבון המשתמש שלך במועד מאוחר יותר, אם תרצה בכך.

כעת צור מספר סיכה לשימוש עם המכשיר. ניתן גם ללחוץ או להקיש על דלג על זה אם אינך רוצה להשתמש בקוד PIN ולהעדיף סיסמה. שים לב כי אין צורך ב- PIN כגיבוי, פירושו שאינך מצליח להתחבר עם הפנים שלך או עם טביעת אצבע אם למכשיר שלך יש חומרה התומכת באפשרויות אלה.

לחץ על או הקש על השתמש קורטנה אם אתה פתוח לשימוש בעוזר האישי של מיקרוסופט. הוא זמין בסמארטפונים ובטאבלטים שבהם פועל Windows, iOS ו- Android כעת.

קרא: כיצד להשתמש Cortana ב - Windows 10
לאחר עוד כמה זמן הגדרת יישומים, Windows 10 שלך להגדיר נעשה. תועבר אוטומטית אל שולחן העבודה ותפריט התחלה / מסך התחלה.