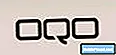תוֹכֶן
- הגדרה ראשונית של האוויר iPad או iPad האוויר שלך 2
- שינוי הגדרות מפתח
- עדכון לגרסה האחרונה של iOS 8
- הוסף דוא"ל, אנשי קשר ויומן
- הגדר נקודה חמה אישית ב- iPE LTE
- חבר את iPad Air או iPad Air 2 למחשב
- הגדרת iCloud
- התקן יישומים מ- App Store
- הגדרת iPad האוויר או iPad האוויר 2 לביצוע שיחות או שליחת טקסטים
- השתמש iPad האוויר או iPad iPad 2 מקרה
אחד הפריטים טק הנחשק ביותר הוא בדרך כלל Apple iPad האוויר או iPad האוויר 2. הם לטעון את שני הכי טוב טבליות כסף יכול לקנות. אם קיבלתם רק מתנה אחת, או קניתם בעצמכם ואינכם יודעים מה לעשות עכשיו, נציג בעלי איפד או iPad iPad 2 חדשים כיצד להגדיר אחד להנאתכם. בעקבות טיפים אלה יסייעו לבעלים חדשים להיות יעיל יותר עם החדש שלהם iPad האוויר החדש או iPad האוויר 2.

העצות במדריך ההתקנה כוללות הגדרות חשובות להגדרה, ליישומים להתקנה, לאביזרים לקבלת טיפים וטיפים להתאמה אישית. התהליך ייקח חמש עשרה עד שלושים דקות, תלוי כמה צעדים אלה בצע.
הגדרה ראשונית של האוויר iPad או iPad האוויר שלך 2
IPad Air מגיע בדרך כלל עם הסוללה טעונה חלקית, אז קדימה ולהפעיל אותו על ידי הפעלת iPad באמצעות לחצן ההפעלה בקצה הימני העליון (כאשר iPad יושב במצב לאורך כפתור הבית מתחת למסך). טען אותו ל -100%, או בעת ביצוע השלבים הבאים או מיד לאחר ביצוע מדריך זה.
המגפיים iPad למסך "שלום". החלק כלפי ימין ולאחר מכן פעל לפי ההנחיות המופיעות על המסך. כדי ללמוד עוד, עיין במדריך של Apple שנמצא בדפי התמיכה של Apple ובדוק את צילומי המסך שבגלריית התמונות שבהמשך.
עקבו אחר המדריכים שלנו וכיצד ניתן לכתוב פוסטים בהמשך בהגדרת תכונות שונות ב- iPad. הנה סרטון המציג כיצד למצוא iPad שאבד:
המדריכים האחרים הם כדלקמן:
- יש לנו מדריך מלא על הגדרת iCloud על iPad.
- קרא את המדריך שלנו למציאת iPhone, שעובד באופן דומה ב- iPad.
- הנה המדריך שלנו להגדרת מזהה המגע ב- iPhone אשר עובד אותו על iPad Air 2, אבל לא על iPad האוויר המקורי, שכן הוא נשלח ללא מגע מזהה.
- בצע את המדריך הזה כדי להגדיר את iCloud Keychain במכשירי Apple.

לאחר שתבצע את הוראות ההתקנה לעיל או את דף התמיכה של אפל, iPad iPad או iPad Air 2 יציג למשתמש את מסך הבית שלמעלה.
שינוי הגדרות מפתח

לפני שתמשיך, שנה כמה הגדרות מפתח. בצע זאת על ידי פתיחת האפליקציה 'הגדרות' שנמצאת במסך דף הבית. זה נראה כמו סמל אפור עם הילוכים על זה (ראה לעיל). אנו נלך לרשימת ההגדרות שנמצאות בצד השמאלי של ההגדרות.

הגדרות המפתח לשינוי כולל:
- להתחבר ל וויי - פיי אם עדיין לא.
- ב LTE iPads לשנות את נקודה חמה אישית סיסמה.
- לכבות התראות עבור יישומים מסוימים. לדוגמה, איני משתמש באפליקציית iOS 8 המובנית ביומן, לכן אני מכבה את ההודעות עבור אפליקציה זו.
- תכבה את ה מרכז שליטה גישה ממסך הנעילה כדי למנוע מאנשים לגשת לתכונות מרכז הבקרה. למידע נוסף על מרכז הבקרה, עיין במדריך שלנו החל על iOS 7, אך עדיין רלוונטי ל- iOS 8.
- להכין אל תפריע לוחות זמנים, כך iPad לא להרגיז אף אחד במהלך הלילה או בזמן העבודה. הקש מתוזמנת על אל תפריע המסך ולהגדיר את מסגרת הזמן על ידי הקשה על פעמים.
- התאם אישית את הפרטים הבאים תחת הגדרות כלליות:
- סירי - לשנות את הקול, הנחיה היי Siri משמש להפעיל סירי במצב ידיים ללא תשלום, כאשר האייפד של מחובר לשלטון, ועוד.
- חיפוש זרקור - לשנות מה iPad מחפש כאשר המשתמש משתמש בו ולשנות את סדר מה רשום. ראה את הפוסט שלנו ב- Spotlight Search לקבלת מידע נוסף.
- הפעל או כבה ריבוי משימות - עיין במדריך שלנו לקבלת מידע נוסף.
- נעילה אוטומטית זמן - ברירת המחדל 2 דקות מכבה את המסך מהר מדי עבור כמה כך להאריך כאן.
- שינוי מקלדות - משתמש יכול להשתמש במקלדת של צד שלישי ב- iOS 8.
- הוסף קיצורי דרך במקלדת - קיצורי מקשים עבודה כמו קצרנות. לדוגמה, אני מגדיר את כתובת הדוא"ל שלי כדי לקבל מוכנס כאשר אני מקליד את האותיות הראשונות.
- הגדר חדש טפט רקע כללי.
- שנה את הודעת ברירת המחדל נשמע.
- אם לא נעשה זאת במהלך ההתקנה הראשונית, הוסף א קוד גישה וליצור גע במזהה (iPad Air 2 בלבד) עם טביעות האצבעות שלך.
- שינוי הגדרות עבור iTunes & חנויות App (ראה למטה)
- ודא שלך ראוי שם זיהוי של אפל כתובת דוא"ל מופיעה בחלק העליון של iTunes & App Store דף הגדרות בצד ימין.
- הפעל או כבה הורדות אוטומטיות עבור דברים כמו מוסיקה, אפליקציות, ספרים ועדכונים. יש אנשים לכבות את העדכונים האוטומטיים כבוי כי לפעמים האפליקציה החדשה עודכנה תסיר תכונות או לשבור תכונות עבודה ואנשים רוצים לחכות לעדכן את היישומים שלהם עד שהם יודעים את הגירסה החדשה פועלת כראוי.
- החלט אם להוריד את הדברים האלה נייד או רק ב- Wi-Fi. אנו ממליצים להגדיר אותו כך שהם יורידו רק ב- Wi-Fi.
- שינוי הגדרות האפליקציה - אפליקציות Apple המותקנות מראש מציבות חלק מההגדרות שלהן באפליקציית ההגדרות. חפש הגדרות עבור דברים כמו Safari, מפות ועוד.

שנה את ההגדרות של iTunes & App Store.
עדכון לגרסה האחרונה של iOS 8
אחד הדברים האחרים לעשות מיד לאחר ההתקנה הראשונית היא לקבל את הגירסה האחרונה של iOS 8 מותקן. נכון לכתיבה זו, זה iOS 8.1.2. ודא שהאייפד עדיין מחובר ל- Wi-Fi, והסוללה מציגה טעינה של 50% לפחות, ולאחר מכן פתח את האפליקציה 'הגדרות'.

הנה כמה זמן שדרוג iOS 8.1 לוקח.
הקש כללי ואז עדכון תוכנה. האייפד מחפש בשרתי Apple את העדכון. אם הוא מוצא אחד, הוא יציג אותו והמשתמש יכול להוריד אותו ולהתקין אותו. האייפד יאותחל מחדש במהלך תהליך העדכון. אתה יכול לעשות דברים אחרים, כמו להתרגל ממשק המשתמש של iOS 8, בעוד העדכון הורדות. האייפד יציג חלון קופץ שמבקש מהמשתמש לתת לו אתחול מחדש כדי להחיל את העדכון. תן לו להחיל לקחת הפסקה במשך כ 15 דקות תוך עדכונים. הוא יופעל מחדש עם סיום העדכון.
הוסף דוא"ל, אנשי קשר ויומן

המשתמשים ירצו להוסיף את חשבון האימייל האישי שלהם, אנשי הקשר ופגישות היומן שלהם. לעשות זאת מתוך הגדרות. החלק את העמודה השמאלית כלפי מטה עד שהיא תופיע דואר, אנשי קשר, לוחות שנה. אם כבר הגדרת את iCloud, חשבון זה כבר יופיע בקטע 'חשבונות' בצד שמאל. הוסף אחד חדש על ידי הקשה הוסף חשבון.

הקש על שם השירות שבו אתה משתמש עבור דוא"ל, אנשי קשר ויומן.
Apple מפרטת סוגי חשבונות נפוצים כגון:
- iCloud
- שערי
- Yahoo
- AOL
- Outlook
הקש על השירות שמגיע אליך הדוא"ל, פרטי איש הקשר ו / או היומן שלך.
ה אחר הקטגוריה מאפשרת למשתמש להכניס את פרטי ההתקנה שלהם באופן ידני. אם אתה צריך להשתמש בזה ב שערי חשבון, קבל את המידע מספק השירות שלך כדי להיכנס לכאן.

הזן את שמך, כתובת האימייל, הסיסמה שלך ותיאור תיאור חשבון.
לדוגמה, נקים חשבון Google. הזן את שמך, כפי שאתה רוצה שזה יופיע כאשר אתה שולח דוא"ל למישהו. לאחר מכן הזן את כתובת האימייל של Google, הסיסמה ותיאור כמו "חשבון Gmail" או לחשבונות Google Apps הזן משהו כמו "עבודה ב- Gmail". לאחר מכן הקש על הבא.

האייפד יאמת את המידע הנכון עם שרתי Google ויציע לסנכרן את סוגי המידע השונים הזמינים. עם חשבון Google הכולל דואר, אנשי קשר, יומנים והערות. הערות מתייחס ליישום Apple iOS Notes. אני משתמש iCloud עבור סינכרון הערות, אז אני מכבה אותו כאן על ידי הקשה על מתג המחוון ירוק. הקש על להציל לסיים.
סוגי החשבונות האחרים פועלים באופן דומה לשלבים אלה.
הגדר נקודה חמה אישית ב- iPE LTE

משתמשים בגרסת LTE של iPad Air או iPad Air 2 ירצו להגדיר את Hotspot. פעולה זו הופכת את iPad לנקודת גישה של Wi-Fi כדי שמשתמשים יוכלו להתחבר לאינטרנט באמצעות המחשב או מכשיר אחר.
למצוא נקודה חמה אישית in הגדרות. הקש עליו ולאחר מכן הקש על Wi-Fi סיסמה כדי לשנות אותו למשהו יותר בלתי נשכח. הקש בוצע ולאחר מכן הקש על מתג המתג שלצד נקודה חמה אישית בחלק העליון של המסך. עכשיו התקנים אחרים יכולים למצוא את iPad ולהשתמש חיבור LTE שלה כדי לקבל באינטרנט.
חבר את iPad Air או iPad Air 2 למחשב
בתחילת התהליך לחבר את האוויר iPad או iPad Air 2 למחשב שבו אתה מתכוון להשתמש כדי לגבות אותו ולסנכרן דברים אל וממנה. זה עובד הכי טוב ב- Mac, אבל זה גם עובד על Windows. אנו נראה למשתמשים כיצד לעשות זאת ב- Mac, אבל זה עובד כמעט אותו דבר על גירסת Windows של iTunes.

הפעל את iTunes והיכנס באמצעות אותו מזהה Apple המשמש בהגדרת ה- iPad Air. המסך לעיל יופיע ב- iTunes. הוא מציע שתי אפשרויות.
- הגדר כמו iPad חדש
- שחזר מגיבוי זה:
האפשרות הראשונה לא תשנה את ההגדרות ב- iPad. זה יחזור iPad האוויר במצב הנוכחי שלה. האפשרות השנייה מוצאת גיבוי קודם ושומרת זאת ל- iPad עם כל ההגדרות והאפליקציות שהוחלו. יש תיבה נפתחת המציגה רשימה של גיבויים זמינים אם iTunes מוצא גיבוי iPad הקודם.
השתמש באפשרות הראשונה, אלא אם אתה משדרג מ- iPad קודם עם אפליקציות והגדרות שהוגדרו באופן הרצוי לך. לחץ עלהמשך לאחר בחירה בין שתי האפשרויות, אם זמין. לאחר מכן לחץ על להתחיל על המסך הבא.

אנשים שבבעלותם מכשיר iOS אחר יכולים כעת להתחיל להתקין יישומים שכבר בבעלותם. לחץ על אפליקציות מהעמודה השמאלית. לעשות אותו דבר עבור מדיה אחרים כמו מוסיקה, סרטים או תוכניות טלוויזיה. עבור אפליקציות, אתר את האפליקציה כדי להתקין ברשימה ולחץ על הלחצן להתקין כפתור בעמודה המרכזית. עבור מדיה אחרת, לחץ על פריט המדיה ולאחר מכן לחץ על סינכרון תיבת הסימון בחלק העליון של מסך iTunes (ראה להלן). בחר כל פריט, או לחץ על תיבת הסימון שקורא כולל באופן אוטומטי X סרטים כאשר X מייצג את הפריטים מתוך התיבה הנפתחת.

תמונות יסונכרנו מ- iPhoto או Aperture ב- Mac או מספריית תמונות של Windows. מוסיקה תאפשר למשתמש לסנכרן מספריית המוזיקה שלהם, אלא אם התכונה 'הפעלת מוסיקה' מופעלת. קרא את הפוסט שלנו בשירות כדי לקבל מידע נוסף על 'התאמה למוסיקה'. משתמשים יכולים גם לסנכרן את אנשי הקשר והיומנים שלהם ביומן המקומי ובאפליקציות ליצירת קשר, בהתאם למה שמתקין ומה הפלטפורמה שבה הם משתמשים. משתמשי Windows יצטרכו Microsoft Outlook.
אם התקנת יישומים, ולאחר מכן ארגן אותם באמצעות iTunes. זה קל יותר על המחשב מאשר על iPad. הקלק על ה יישומים פריט מתוך העמודה השמאלית ולשים לב לתמונות שנראות כמו מסכי הבית על האוויר iPad או iPad האוויר 2 (ראה להלן). לחץ פעמיים על אחד המסכים והוא מתרחב. כעת, לחץ לחיצה ארוכה על סמל אפליקציה וגרור אותה מעל סמל אחר כדי ליצור תיקייה עם שני הסמלים האלה. הקלד את התיבה הלבנה כדי לתת לתיקייה שם. שמור על גרירת סמלים לתיקייה ולאחר מכן גרור את התיקיות מסביב למסך כדי לארגן אותן. גרור אותם בין המסכים כדי להזיז אותם.

לאחר התקנת כמה Apps Apps יכולים לארגן את היישומים על המסך מתוך iTunes.
כדי לסדר את פריסת היישומים ב- iPad, הקש והחזק על סמל עד שהם מתחילים לרקוד. עכשיו הקש והחזק וגרור את הסמל על גבי אחד נוסף כדי ליצור תיקייה. שמור על גרירת סמלים בתיקייה באצבע. שנה את שם התיקיה על ידי הקלדה בתיבה כותרת תיקייה. גרור את הסמלים סביב המסך באותו אופן שגררת אותם לתיקייה. המזח בתחתית יש מקום לשני סמלים נוספים. גרור שם את הסמלים הנפוצים ביותר. לדוגמה, שמתי את האפליקציה 'הגדרות' ואת האפליקציה 'App Store' על המזח שלי.
הגדרת iCloud

הגדרת iCloud על MAC הוא די קל. ודא iCloud של מופעלת ב הגדרות ב- iPad ו לעשות את אותו הדבר עבור Mac ב הגדרות.
משתמשי Windows יצטרכו לעשות עוד כמה דברים כדי להגדיר את Windows PC לעבוד עם iCloud. אפל להרכיב מדריך גדול להגדרת iCloud על מחשב Windows. הנה מה שאתה צריך כדי לגרום לזה לעבוד.
- מזהה Apple.
- עבור יומן, אנשי קשר וסינכרון דואר בין המחשב לבין ה- iPad, התקן את Microsoft Outlook 2007 ואילך.
- כדי להשתמש בכונן iCloud כדי לסנכרן קבצים בין iPad ו- Windows PC ודא שיש לך כונן iCloud (קישור עבור המדריך שלנו באמצעות iCloud עבור Windows) על חשבון iCloud שלך.
המשתמש יכול לסנכרן תוכן כמו תמונות, קבצים, אנשי קשר, לוחות שנה ודוא"ל בין Mac שלהם או Windows PC שלהם.
התקן יישומים מ- App Store

רבים מבעלי ה- iPad החדשים אינם הבעלים של אפליקציות iOS. זה הכי קל להתקין אותם מ- App Store ב- iPad Air או iPad Air 2. סמל App Store נראה כמו אות A בתוך מעגל לבן על רקע כחול (ראה לעיל).
App Store כולל חמש כרטיסיות בחלק התחתון של המסך.
- מומלצים - יישומים שנבחרו על ידי צוות Apple App כדי להדגיש.
- תרשימים מובילים - היישומים הפופולריים ביותר, להוריד ביותר.
- חקור - אוספים של אפליקציות המקובצים לפי קטגוריה ואפליקציות פופולריות מאנשים שחיים בקרבת מקום, אם המשתמש מאפשר ל- App Store להשתמש במיקום שלהם.
- נרכש - אפליקציות שהמשתמש כבר הבעלים.
- עדכונים - יישומים המותקנים עם עדכונים כאשר הם זמינים.
בחלק העליון של כל דף יש תיבת חיפוש (# 3 בהמשך). חפש אפליקציות לפי שם או סוג על ידי הקלדת מחרוזת החיפוש בתיבה. יש גם קטגוריות בחלק העליון של רוב הדפים (# 1 להלן). הקש עליו כדי להציג רשימה נפתחת עם רשימה של קטגוריות של אפליקציות. קישור שלישי בחלק העליון של רוב הדפים מציג רשימת משאלות יישומים (# 2 להלן). אלה הם יישומים שהמשתמש מוסיף לרשימת המשאלות שלהם, אבל לא קונה מיד.

ממשק המשתמש של App Store כולל כרטיסיות בחלק התחתון ותיבת חיפוש (# 3) בחלק העליון. יש גם את הקטגוריות (# 1) ברשימה ואת רשימת המשאלות (# 2).
הוסף לרשימת המשאלות על ידי הקשה על אפליקציה בחנות. מסך האפליקציה מופיע. הקש על לחצן השיתוף בפינה השמאלית העליונה. יש כפתור שקורא הוסף למועדפים עם סמל מטה קסמים על הכפתור (ראה להלן).

הקש על לחצן השיתוף בפינה השמאלית העליונה של מסך של אפליקציה כלשהי ולאחר מכן הקש על הלחצן הוסף לרצון.
איננו יכולים לציין את כל היישומים שאדם צריך להתקין, אך כדי להתחיל לשקול את ההמלצות הבאות:
- יישומי iWork - דפים, מספרים והערת מפתח: נהדר עבור מקבל עבודה. הם יכולים לייצא לתבנית קובץ של Microsoft Office ולסנכרן עם גרסאות Mac של אפליקציות אלה.
- Microsoft Office Apps - Word, Excel ו- PowerPoint: חבילת Office הטובה ביותר באייפד, במיוחד עבור משתמשי Windows PC עם מנוי של Office 365.
- הרשימה שלנו של 15 Apps iPad חינם כל משתמש צריך.
- הטוב ביותר iPad יישומים עבור המכללה.
- 6 אפליקציות היומן הטובות ביותר עבור iPad.
- 12 Best כתיבה יישומים.
- הטוב ביותר eReader Apps עבור iPhone ו- iPad.
Pixelmator עבור iPad
כמו כן, אנו ממש אוהבים את היישומים החדשים של Adobe עבור סוגי קריאייטיב ועורך התמונות החדש Pixelmator (ראה לעיל) לגעת בתמונות.
הגדרת iPad האוויר או iPad האוויר 2 לביצוע שיחות או שליחת טקסטים
הודות ל- iOS 8, ה- iPad Air ו- iPad Air 2 יאפשרו למשתמשים לחבר את ה- iPhone שלהם למכשיר כדי שיוכלו לקבל ולקבל שיחות טלפון ולשלוח הודעות טקסט. Apple שיחות זה המשכיות. הגדרת זה עובד הרבה כמו הגדרת התכונה ב- Mac, אשר משתמשים יכולים לעשות על ידי ביצוע המדריך שלנו לשליחה וקבלה של הודעות טקסט ב- OS X יוסמיטי.

היכנס לחשבון iCloud אותו ב- iPad וב- iPhone. שני המכשירים זקוקים ל- iOS 8 לעבודה. התחבר אל אותה רשת Wi-Fi כאשר ברצונך לשלוח / לקבל שיחות או טקסט מה- iPad המחובר ל- iPhone. על הגדרות לפתוח iPad ו (# 1 לעיל) למצוא FaceTime משמאל. הפעל אותו על ידי (# 2) הקשה על מתג המחוון הירוק בחלק העליון של העמודה הימנית. גם להפעיל (# 3) שיחות טלפון נייד. ודא שגם ה- iPhone וגם ה- iPad מציגים את אותה כתובת דוא"ל של Apple ID (# 4). ודא שמידע הזיהוי הנכון מופיע (# 5). זה יכלול כתובת דוא"ל ומספרי טלפון iPhone מחובר עם מזהה אפל שמוצג # 4 לעיל.
השתמש iPad האוויר או iPad iPad 2 מקרה

עיצוב iPad נראה כמו חתיכת הנדסה יפה, אבל זה עדיין צריך מקרה כדי להגן עליו מפני טיפות ו dings. יוצרי מקרה מציעים אלפי אפשרויות, אבל הם כל לרדת כמה סגנונות:
- תיקים בסגנון פוליו - עושה את iPad נראה כמו מתכנן פוליו או מחברת שנפתח. ודא שהמקרה מתאים במידה ניכרת ל- iPad Air או iPad Air 2 ומגיע עם התכונה המגנטית המעירה את המסך כאשר המשתמש פותח את הכיסוי של מארז ה- Folio (ראה תמונה שנייה בהמשך).
- פגוש או להצמיד על מקרה - זה סוג של מקרה רק מגן על הגב ואת הקצוות של המקרה. אנשים שאינם נושאים את האייפד שלהם מהבית או מהמשרד שלהם, או שמכניסים אותו תמיד לתיק מחשב, יכולים לקבל אחד מאלה. הם בדרך כלל זולים יותר.
- להחליק או שרוול המקרים - iPad מחליק לתוך השרוול או להחליק.
- מארז מקלדת - זה סוג של מקרה כולל מקלדת המתחבר באמצעות Bluetooth, או במקרים נדירים באמצעות מחבר ברק (ראה לעיל).
- כיסוי חכם של Apple - כיסוי אפל סמארטס מצלם על אייר iPad או iPad Air 2 באמצעות מגנטים לאורך הקצה השמאלי של המכשיר מעיר את המסך iPad כשהמשתמש מרים את הכיסוי (ראה להלן). יצרנים רבים עושים מקרים מעוצבים באופן דומה עבור פחות ולפעמים את גירסאות צד שלישי לעלות יותר.
- מעמד תיקים - רבים מהמקרים האחרים ברשימה זו כוללים גם את היכולת לתמוך iPad כדי להשתמש בו לעבודה או לבידור במצב המתנה כמו החום iPad אייר סמארט נרתיקים בתמונה למטה.

מקרים יכולים לעלות מעט כמו $ 10 עד $ 20 ו עד 200 $. אנו ממליצים להימנע מהמקרים הזולים אשר לעתים רחוקות האחרון, אבל גם להימנע במקרים יקרים מאוד אשר לא שווה את הכסף אלא אם כן הם מציעים תכונה מיוחדת או להיראות מדהים (ראה להלן). רוב המקרים המועדפים שלנו עולים בין $ 30 ל $ 50 או $ 70 - $ 100.

במקרה של Nodus Collection Access עבור iPad Air הוא דוגמה טובה לאיכות בסגנון פוליו באיכות גבוהה.
Nodus אוסף מקרה עבור iPad האוויר או iPad iPad 2 נראה מדהים ומרגיש נהדר למגע ($ 155). אנשים שרוצים תיק אלגנטי עור בסגנון פוליו צריך לשלם קצת יותר, כי זה מקרה בסגנון פוליו נראה יפה. הם מציעים גם גרסה עבור iPhone 6 ו - iPhone 6 פלוס. בתוך הכריכה הקדמית יש כיס קטן לניירות. במקום לצלם או להחליק לתוך חלק תופס את הקצוות, במקרה מגיע עם איזה דבק דביק סופר שלא לאבד את המקל שלה. אם זה עושה, פשוט לשטוף אותו ולתת לו להתייבש מעט לפני לשים את iPad בחזרה במקרה. זה לא כולל את המגנטים כדי להעיר את המסך, אבל זה נראה כל כך טוב נסלח כי אחד פגם.

המועדפים שלנו להחליק או סגול בסגנון המקרים באים Waterfield Designs. הם עושים מקרים יפה מעוצבים מחומרים באיכות גבוהה. תסתכל על האולטימטיבי iPad SleeCase עבור $ 59.