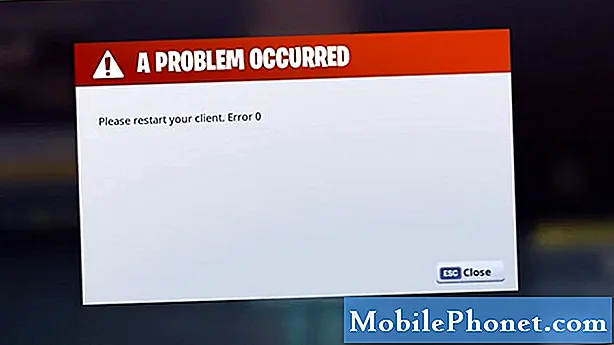תוֹכֶן
- שיטה 1: החזקת לחצן ההפעלה לחוץ
- שיטה 2: צלם מסך באמצעות משולב עם שני כפתורים
- שיטה 3: צלם צילום על פיקסל באמצעות Google Assistant
צילום מסך ב- Google Pixel דומה לצילומי מסך לרוב מכשירי Android. מיותר לציין שזה קל ופשוט. זה ייקח רק כמה שניות ואתה יכול כבר לצלם תמונה ברזולוציה גבוהה של המסך שאתה רוצה. תן לי להדריך אותך כיצד לצלם צילום מסך במכשיר Google Pixel החדש שלך.
לפני שנמשיך לפתרון בעיות שלנו, אם מצאת הודעה זו בזמן שניסית למצוא פיתרון לבעיה, בקר בדף פתרון הבעיות של Google Pixel 3, שכן כבר טיפלנו בכמה מהבעיות הנפוצות ביותר בטלפון זה. יתכן שכבר פרסמנו מאמרים שיכולים לעזור לך לפתור את הבעיה שלך.
שיטה 1: החזקת לחצן ההפעלה לחוץ
זה נכון. רק על ידי לחיצה ארוכה על מקש ההפעלה בצד ימין של הטלפון שלך כבר יאפשר לך לצלם צילום מסך שכן תהיה אפשרות שתופיע על המסך. כך תעשה זאת בשיטה זו ...
- נווט למסך או לדף שברצונך לצלם. מומלץ לסגור את כל היישומים ודפי האינטרנט האחרים כדי לוודא כי הטלפון של Google Pixel יכול לצלם את מה שאתה מתכוון לצלם צילום מסך.
- כעת לחץ והחזק את לחצן ההפעלה למשך 3 שניות לפחות. זה יציג תפריט אפשרויות.
- בחר צילום מסך מהאפשרויות. תראה את האנימציה של צילום המסך זמן קצר לאחר מכן והודעה תופיע.
- אם אתה רוצה לסקור את צילום המסך, פשוט משוך את סרגל ההודעות כלפי מטה כדי להציג אותו. יש לך אפשרות לשתף או למחוק אותו ישירות מסרגל ההודעות.
שיטה 2: צלם מסך באמצעות משולב עם שני כפתורים
עליך לבצע לפחות כמה פעולות כאשר אתה מצלם צילום מסך בשיטה הראשונה, אך בשיטה זו אתה זקוק רק לפעולה אחת, אך עליך לבצע נכון את השילוב. כך תעשה:
- נווט למסך שברצונך לצלם ולהתרחק מאפליקציות ודפים אחרים.
- לחץ והחזק את מקש הפחתת עוצמת הקול ואת לחצן ההפעלה למשך כמה שניות.
- אנימציית צילום המסך תוצג על המסך כאישור שהתהליך נעשה בהצלחה.
- אתה יכול לסקור את צילום המסך ולנהל אותו ישירות מסרגל ההודעות.
שיטה 3: צלם צילום על פיקסל באמצעות Google Assistant
לבסוף, אתה יכול לצלם צילום מסך באמצעות הקול שלך בעזרת Google Assistant. כך אתה עושה את זה:
- לחץ לחיצה ממושכת על לחצן הבית כדי להפעיל את פונקציית Google Assistant.
- הקש על סמל המיקרופון.
- עכשיו אמור את המשפט "צלם צילום מסך".
- אנימציית צילום המסך תוצג על גבי מסך ה- Pixel של גוגל שלך כאישור לכך שהתהליך נעשה בהצלחה.
- אתה יכול לסקור את צילום המסך ולנהל אותו ישירות מסרגל ההודעות.
אם פספסת את ההזדמנות לסקור את צילום המסך מסרגל ההודעות, תוכל להציג אותו על ידי פתיחת אפליקציית התמונות ואז הקש על סמל התפריט (הסמל עם שלוש שורות). הסתכל והקש על תיקיות מכשירים וחפש תיקייה שאומר צילומי מסך. כאן נשמרות כל צילומי המסך כברירת מחדל. באפשרותך להציג ו / או לנהל אותם כאן או שתשנה את שם התיקיה כך שתתאים לטעמך.
שיטות אלה יעבדו גם בטלפונים אחרים של Google Pixel. אני מקווה שהדרכה פשוטה זו הועילה.
התחבר אלינו
אנו תמיד פתוחים לבעיות, לשאלות והצעות שלך, אז אל תהסס לפנות אלינו על ידי מילוי טופס זה. זהו שירות חינם שאנו מציעים ולא נגבה מכם אגורה עבורו. אך שים לב שאנו מקבלים מאות מיילים בכל יום ואי אפשר לנו להגיב לכל אחד מהם. אבל תהיו בטוחים שקראנו כל הודעה שאנחנו מקבלים. לאלה שעזרנו להם, אנא הפיצו את הידיעה על ידי שיתוף הפוסטים שלנו לחברים או פשוט אהבתם את דף הפייסבוק וה- Google+ או עקבו אחרינו בטוויטר.