
תוֹכֶן
אם יש לך כמה תמונות שאתה צריך להעביר את iPhone, הנה איך להעביר אותם מ- Mac שלך.
בדרך כלל אתה צריך רק להעביר תמונות מ iPhone למחשב שלך, שכן אתה לצלם עם iPhone שלך ואז צריך להעביר אותם למחשב שלך, אבל לפעמים אתה צריך ללכת בכיוון ההפוך.
למרבה המזל, ישנן מספר שיטות שבהן ניתן להשתמש כדי להעביר תמונות ל- iPhone שלך מ- Mac שלך, ו- Apple אפילו עושה את זה קל יותר לעשות זאת הודות App החדשה תמונות שהם הציגו בעדכון OS X יוסמיטי, ומאפשר לך לנהל בקלות התמונות שלך.
האפליקציה 'תמונות' ב- Mac ובאפליקציית התמונות ב- iPhone שלך משתמשת ב- iCloud Photo Library, אשר מסנכרנת את התמונות שלך באופן אוטומטי ומציגה אותן בכל מכשירי iOS ו- OS X שבהם מופעלת ספריית התמונות של iCloud. אז כאשר אתה לצלם עם iPhone שלך, כי התמונה תופיע באופן אוטומטי על מכשירי אפל אחרים שלך.
עם זאת, לפעמים אתה צריך ללכת בכיוון ההפוך. הנה איך להעביר תמונות מ- Mac שלך ל- iPhone שלך.
ספריית תמונות iCloud
שוב, זה כנראה הדרך הקלה ביותר להעביר תמונות ל- iPhone שלך מ- Mac שלך, כי זה מובנה בתוך המערכת האקולוגית אפל ולכן קל יותר לשימוש עבור אלה שרוצים פתרון חלק.
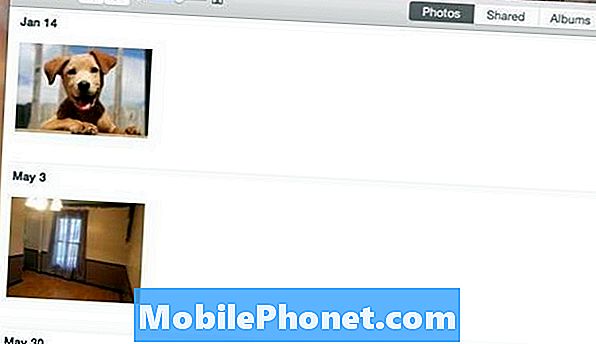
כדי להעביר תמונות ל- iPhone שלך באמצעות iCloud Photo Library, עליך לוודא ש- iCloud Photo Library מופעלת הן ב- Mac והן ב- iPhone שלך. פתח את האפליקציה 'תמונות' ב- Mac ועלה ולחץ על הלחצן תמונות בפינה השמאלית העליונה של המסך. בחר העדפות ולוודא ספריית תמונות iCloud מסומנת.
לאחר מכן, עבור אל הגדרות ב- iPhone שלך וגלול למטה והקש על תמונות ומצלמה, ולאחר מכן הפעל ספריית תמונות iCloud על ידי הקשה על מתג המתג כך שהוא יהפוך לירוק (אם הוא כבר לא קיים).
כעת, חזור אל האפליקציה 'תמונות' ב- Mac ופשוט גרור ושחרר תמונות לתוך האפליקציה. הן יופיעו כעת באפליקציית התמונות ותוך שניות ספורות הן יופיעו ב- iPhone שלך.
Dropbox
עוד דרך קלה להעביר תמונות מ- Mac שלך ל- iPhone שלך באמצעות Dropbox.
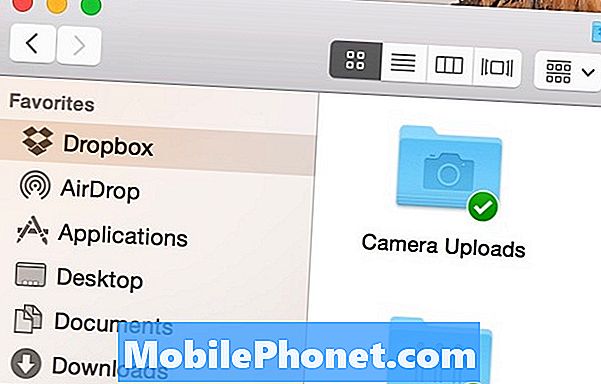
יהיה עליך להירשם לחשבון Dropbox ולקבל את היישומים Dropbox עבור שניהם Mac ו- iPhone שלך, אבל משם, אתה יכול לשים תמונות לתוך התיקיה Dropbox שלך מהמחשב שלך Mac והם יופיעו באופן אוטומטי באפליקציה Dropbox על iPhone שלך.
תוכל להציג את האפליקציות מתוך האפליקציה Dropbox או לשמור אותן באפליקציית התמונות שלך ב- iPhone על ידי הקשה על סמל השיתוף ב- Dropbox בעת הצגת תמונה ובחירה שמור תמונה.
אם אתה כבר משתמש Dropbox דתי, זה יכול להיות דרך טובה ללכת. עם זאת, אם אתה כבר לא משתמש Dropbox, אתה יכול פשוט להיות טוב יותר באמצעות שיטה אחרת.
AirDrop
אם יש לך רק תמונה אחת או שתיים להעביר מ- Mac ל- iPhone שלך, AirDrop יכול להיות דרך קלה לעשות את זה.
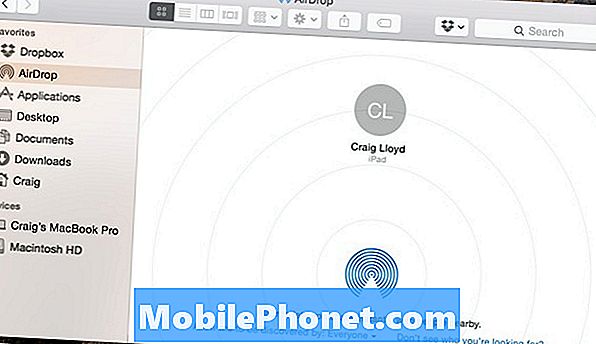
AirDrop משתמשת Bluetooth כדי להעביר תמונות וקבצים אחרים לקבצים אחרים של iOS ו- OS X, רק כל עוד משתמשים אחרים יש Bluetooth מופעלת מופעל AirDrop. עם זאת, ניתן גם לשלוח תמונות לעצמך באמצעות AirDrop אם יש לך מספר מכשירים.
ב- Mac שלך, פשוט לחץ על AirDrop בסרגל הצד ב Finder ולוודא iPhone שלך הוא גם ער עם Bluetooth ו מופעל AirDrop. משם, אתה צריך לראות את iPhone שלך להופיע בחלון ב- Mac שלך. כל מה שנשאר לעשות הוא לגרור ולשחרר תמונה על המעגל הקטן הזה iPhone שלך. לאחר מכן תקבל הודעה ב- iPhone שלך כדי לקבל את התמונה.


