
תוֹכֶן
נגישות היא לא משהו שאנחנו נוטים לחשוב על הרבה כשמדובר במכשירים שלנו. אלה שאינם זקוקים אלה ניצבים תוכנה בדרך כלל יש הבנה מוגבלת של כמה אלה צריכים לעשות אותם ליהנות מהם. מה עוד, רוב האנשים בריזה על ידי אותם ולא לצלול פנימה כדי לראות מה האפשרויות זמינות. מסוף Xbox One של Microsoft ושירות Xbox Live קיימים כדי להביא את כל סוגי האנשים למשחקים. זה אומר לטפל באלו עם אובדן שמיעה, בעיות ראייה ומשתמשים אחרים כאזרחים מהשורה הראשונה.

למרבה המזל, באמצעות קבוצה של הגדרות ואפשרויות, מיקרוסופט עושה בדיוק את זה. להלן הנחיות להפעלה ושימוש בבקרות ואפשרויות הנגישות של Xbox One.
לפני שנתחיל
לפני שנתחיל להפעיל פקדי נגישות ב- Xbox One, שים לב למספר דברים. ראשית, זה יהפוך את התהליך כולו קצת יותר קל אם אתה משתמש ב- Xbox One Wireless Control כדי לאפשר הכל במקום חיישן Kinect עבור Xbox One. החדש Xbox One ניסיון ניסיון תוכנה ירד תמיכה Kinect יד תנועות אז אתה לא תוכל להשתמש בהם. במקום זאת, יהיה עליך לנווט עם הקול שלך אם ניווט עם בקר אינו אופציה.
לבסוף, עליך לוודא שאתה מחובר לפרופיל Xbox Live שלך.
הגדרת בקרת נגישות ב- Xbox One
הפעל את קונסולת ה- Xbox One שלך על-ידי הקשה על הלוגו של Xbox בבקר או על הלוגו של Xbox במסוף שלך. אלה עם Kinect יכול פשוט לומר "Xbox On" אם הם הגדרת את הקונסולה של מצב מחובר תמיד.

היכנס למסוף Xbox One שלך על ידי ניווט לתפריט ההתחברות בצד שמאל במדריך עם הג'ויסטיק שלך או על ידי אמירה, כניסה עם הקול שלך. הפקודה הקולית היא "כניסה" ושם המשתמש שלך.
בקר: לחץ על הלוגו של ה- Xbox זוהר האורב על הבקר שלך כדי להעלות באופן מיידי את תפריט ההגדרות שבו אתה יכול לשנות את הגדרות הנגישות שלך.

בחלק התחתון של ההודעה תראה אפשרויות להפעלת המספר ולהגדלת מה שמוצג על המסך.
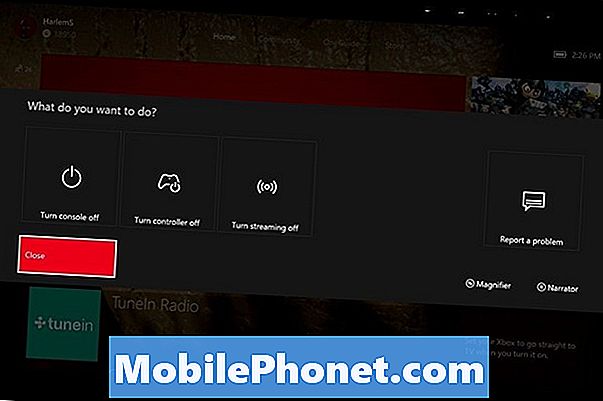
לחץ על הלחצן תצוגה משמאל ללוגו של Xbox בבקר כדי לפתוח את זכוכית מגדלת. לחץ על הלחצן Menu (תפריט) משמאל ללוגו של Xbox One בבקר כדי להפעיל את Narrator.
אתה יכול ללכת הגדרות App מתוך המשחקים שלי & Apps אזור עבור הגדרות נוספות.
בחר קלות גישה מהתפריט בצד שמאל של המסך. זוהי האפשרות האחרונה הזמינה.

קינקט: משתמשים Kinect צריך פשוט לומר, "Xbox, עבור אל הגדרות."
תגיד "Xbox, קלות גישה", כאשר כל מילה על המסך שלך הוא עדיין ירוק. אם זה הופך לבן, אומר "Xbox", את "Easy of Access" שוב.
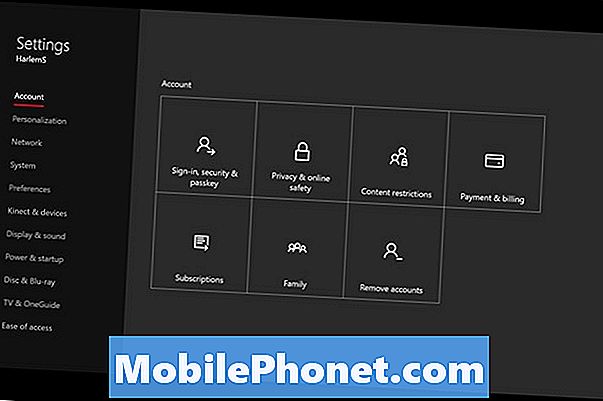
להלן כל תכונות נגישות הזמינות כיום.
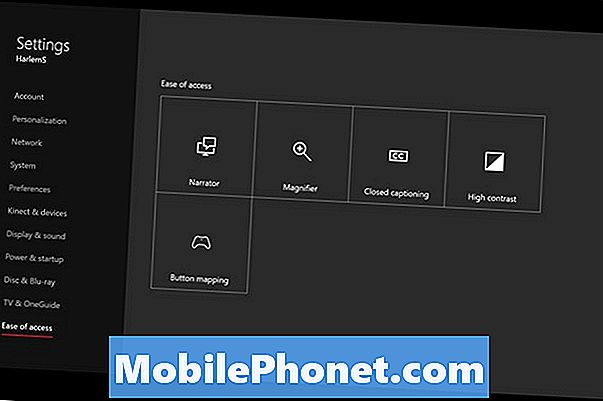
Narrator מקריא לך הכל שמופיע על המסך. מיקרוסופט אומרת כי עדיף אם מי לנצל את התכונה להשתמש במקלדת עם Xbox One שלהם בנוסף בקר. אתה תמיד יכול להפעיל את התכונה אם יש לך Kinect באומרו, "Xbox, להפעיל את המספר."
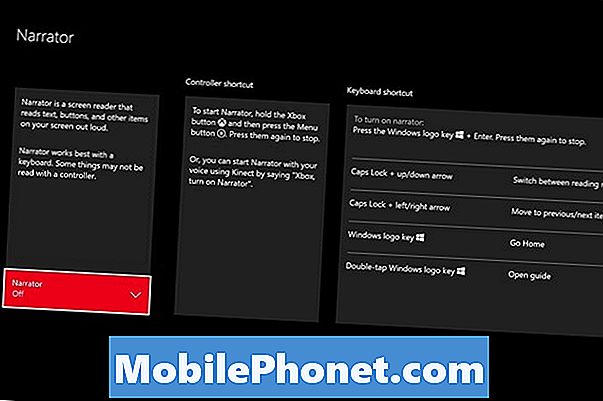
זכוכית מגדלת מאפשרת לך להתמקד על פריטים שונים באמצעות בקר או מקלדת. זום פנימה והחוצה מטופל על ידי לחצני ההדק של הבקר ואת הג'ויסטיק השמאלי. למרבה הצער, אין פקודה קולית עבור הפעלת זכוכית מגדלת.
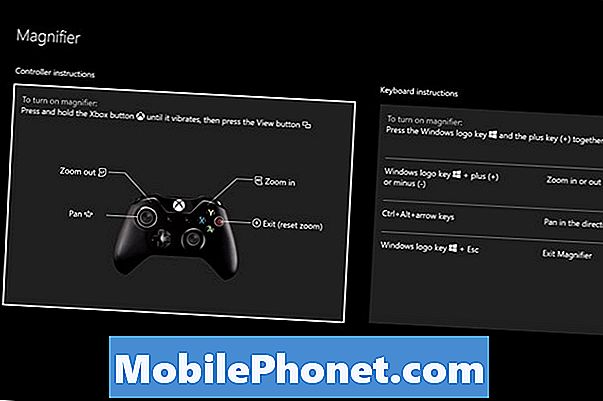
קונסולה רחב סגור מתג הכיתוב מאפשר למשתמשים לקרוא את מה שנאמר במשחקים שלהם וידאו במקום להסתמך רק על השמיעה שלהם. שוב, חסר הוא פקודה קולית להפעיל את זה. לכל אפליקציות הווידאו שתומכות בזרם ב- Xbox One יש לחצנים בודדים המאפשרים כתוביות שנסגרו, אם הסרטון שבו אתה צופה תומך.
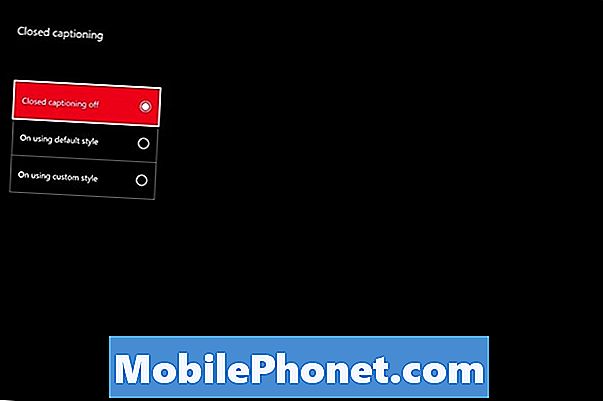
מצב ניגודיות גבוהה תעלות הרבה gradients ו צביעה על ממשק של Xbox One לטובת הבהרה מדגיש ורקעים עמוקים, כך שהכל קל יותר לראות. ניתן להפעיל זאת רק מתוך האפליקציה 'הגדרות'.
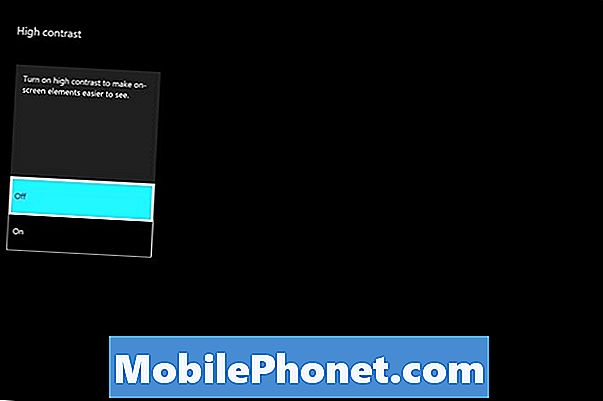
לבסוף, יש לחצן מיפוי עבור בקר ה- Xbox One אלחוטי. תכונה זו מאפשרת לך לשנות את האופן שבו הלחצנים, המפעילים, ג'ויסטיקים וכריות הכיוונים פועלים במשחקים. זה שימושי במיוחד אם המשחק מסתמך על שילוב של כפתור זה קשה להגיע או לא מרגיש נוח.

פקדי מקלדת מובנית של מיקרוסופט עבור משתמשים שאינם נוחים להרים בקר Xbox One מדי. כמו כן, בהחלט לשקול להרים Xbox One Kinect אם אתה חושב שיש פקודות קוליות לרשותך עשוי לשפר את החוויה שלך עם המסוף. חנות Microsoft מוכרת את Kinect בנפרד מ- Xbox One תמורת 150 $ או ביחד עם Xbox One תמורת $ 399.
בהצלחה עם פקדים אלה ו- Xbox One שלך.


