
כשמדובר בגישה לקבצים או למוסיקה מהטלפון החכם או הטאבלט של Android במחשב Mac, משתמשים רבים אינם מבינים עד כמה קל להשתמש ב- Android עם כל מחשב Mac או מחשב נייד. יש טעות נפוצה כי השניים לא עובדים טוב ביחד, ו- Mac רק כמו מכשירי iOS, אבל זה לא המקרה.
בימים אלה למשתמשים יש טונות של אפשרויות להעביר קבצים, תיקיות, תמונות, מוסיקה ועוד ממכשיר אנדרואיד ל- Mac שלהם, או אפילו מהמקבוק שלהם לסמארטפון. שפע של אפשרויות צד שלישי זמינים, אבל עבור אלה שרוצים מידע למתחילים פשוטים, לקרוא על מנת לראות כיצד להשתמש ב- Android עם Mac.
קרא: כיצד לעבור מ - iPhone ל - Android: הדרך של
שירותים שונים או איך מאמרים זמינים עבור אלה המעוניינים להשתמש במכשיר אנדרואיד עם Mac, אבל האמת היא שכל מה שאתה צריך היא תוכנית פשוטה מימין מ- Google עצמם, ואת כבל מיקרו USB שמגיע בתיבה הטלפון החכם החדש שלך ב- Android וטאבלט. להלן נלך על השיטה הקלה ביותר, כמו גם כמה עצות כדי להעביר את iPhone ל- Android.

שלא כמו ב- iPhone וב- iTunes, משתמשי Android אינם כוללים אפליקציה אחת לטפל בכל המשימות בכל הנוגע להזיז קבצים או לעשות דברים מסוימים. זה גם מקצוע וגם קון. iTunes הוא נהדר עבור רבים (אבל תוכנית אני שונא להשתמש) ובאותו הזמן להיות מסוגל פשוט ירידה וגרור (או להעתיק ולהדביק) עם אנדרואיד ו- Windows או Mac הוא הרבה יותר קל. על טעם ועל ריח.
יש תוכניות מפוארות מסביב כמו AirDroid אשר לאחרונה עודכנה AirDroid 3, מציע טונות של תכונות מתקדמות עבור לא רק העברת נתונים ומידע ל- Mac שלך, אבל למעשה שליטה בטלפון אנדרואיד ממחשב. הרבה מזה הוא עבור משתמשים מתקדמים, ומתחת נלך על יסודות השימוש ב- Android עם Mac.
הוראות
כל מה שאתה באמת צריך לעשות כדי להשתמש ב- Android עם Mac יש את האינטרנט ב- Mac של בחירה ולהוריד תוכנית אחת פשוטה שנוצרה על ידי Google. זה לא מפואר כמו iTunes, והוא יותר של תוכנית קלה המאפשרת לך לגרור ולשחרר קבצים אל ומכשירי אנדרואיד ו- Mac. פעולה זו נקראת העברת קבצים ב- Android.
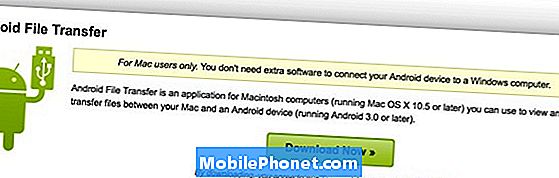
התקן את היישום בשולחן העבודה או במחשב הנייד של Mac, וחבר אותו לטלפון באמצעות כבל ה- USB של המטען שנכלל בתיבה. כאשר הוא מוכן, הטלפון שלך יופיע ככונן במחשב. חלון קופץ רגיל הדומה למה שתראה למטה יופיע, ותוכל לשלוט בכל מה שקיים במכשיר שלך ממחשב Mac. החל העברת תמונות לגיבוי, שמירת מוסיקה או קטעי וידאו, ועוד הרבה יותר. מה שאתה צריך לעשות, זו הדרך הקלה ביותר.
באמצעות העברת קבצים ב- Android
- השתמש בכבל ה- USB שהגיע עם מכשיר ה- Android כדי לחבר אותו ל- Mac.
- לחץ פעמיים על העברת קבצים ב- Android כדי לפתוח אותה בפעם הראשונה (לאחר מכן, היא נפתחת באופן אוטומטי).
- עיין בקבצים ובתיקיות במכשיר ה- Android, הוסף תיקיות, העתק קבצים של עד 4GB אל ה- Mac שלך או ממנו, מחק קבצים ועוד.
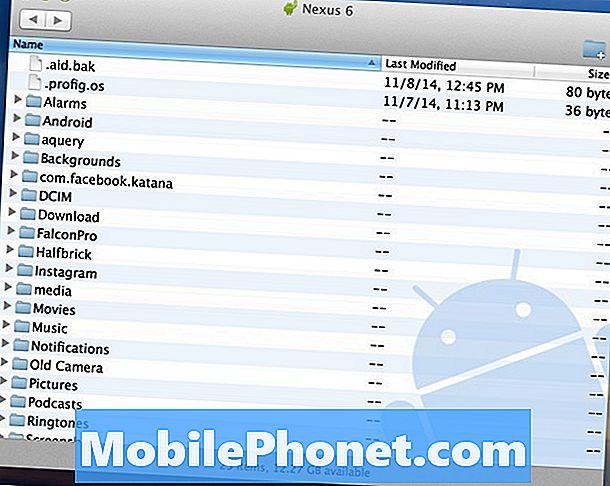
קובץ יצוץ עם רשימה מלאה של יישומים וקבצים. כדי לפתוח או להציג את אלה, פשוט לגרור אותם לשולחן העבודה שלך, ולאחר מכן להעביר אותם לספרייה על פי בחירתך. ייבא סרטונים ל- iMovie או תמונות ל- iPhoto. אתה יכול להעביר יותר מ 4GB של קבצים אל או מהמחשב שלך, אבל קבצים בודדים צריך להיות לא יותר מ 4GB בכל פעם.
משתמשים יכולים לראות אפשרות והודעת USB לשאול איזה סוג של חיבור אתה רוצה להשתמש במחשב. כברירת מחדל, זה אמור להיות "MTP" ולהכיר את הטלפון החכם או הטאבלט שלך כ"מכשיר מדיה "שיאפשר גישה ל- Android Transfer File לכל הקבצים ולכל הקבצים. יש גם אפשרות המצלמה אשר תפתח את מציג התמונות ברירת המחדל ב- Mac שלך אתה יכול להשתמש רק כדי להציג תמונות ווידאו. הראשון הוא כלי חזק יותר, אבל אם כל מה שאתה אחרי הוא תמונות, נסה לבחור מצלמה (PTP) כסוג חיבור מחשב USB.
לאחר שהכרת את עצמך באמצעות 'העברת קבצים ב- Android', תוכל להשתמש בכלי זה כדי להעביר את כל התמונות, הסרטונים, ההורדות, המסמכים ועוד ממכשיר iPhone ישן למכשיר ה- Android, או אפילו להשתמש ב- Google Music Manager כדי להעביר מוסיקה ל- iTunes חשבון Google Play מוסיקה. הכל קל למדי, ושימוש במכשיר אנדרואיד עם Mac הוא לא כמעט קשה כמו רבים לעשות את זה נשמע.


