
תוֹכֶן
מיקרוסופט הפתיעה כמעט אף אחד כאשר הודיעה קורטנה על Xbox One ב 2015 אקספו בידור אלקטרוני. הוא כבר גילה תוכניות שאפתניות למדי עבור העוזר האישי במקום אחר.
קורטנה היא התשובה של מיקרוסופט לסירי של אפל ול- Google Now. כמו סירי, לקורטנה יש אישיות והיא תענה על שאלות בקול שיחה. כמו Google Now, Cortana גם מושך מידע ממקומות שונים כדי לתת למשתמשים תצוגה מלאה יותר של היום שלהם ועוד. לדוגמה, Cortana יכולה לעקוב אחר הדוא"ל של המשתמש עבור כרטיסים והסרטונים. Cortana על Xbox One נראה כמו נתון; מיקרוסופט הפכה אותו לזמין כמעט בכל מה שהוא מוכר. ב- Xbox One, Cortana יכול לבדוק מה המשחקים המשחקים שלך. היא יכולה ליצור מסיבות, וכן לשנות את ערוץ הטלוויזיה.
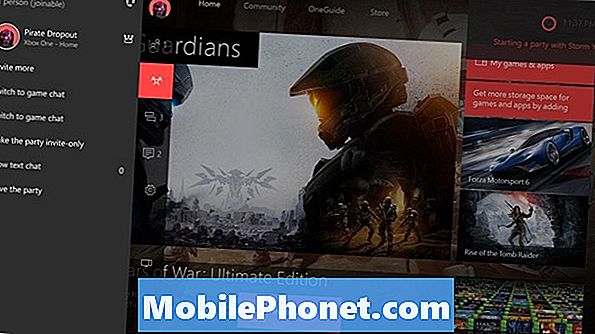
קרא: מה חדש ב- Xbox One עדכון עבור אוגוסט
כך תתקין ותשתמש ב- Cortana של מיקרוסופט ב- Xbox One.
כיצד ההתקנה Cortana ב - Xbox One
הגדרת Cortana הוא די פשוט וקל. לאחר קבלת עדכון התוכנה הדרוש, Xbox One שואל באופן אוטומטי את המשתמשים אם הם רוצים להפעיל את Cortana. אם אתה מתגעגע להודעה על זה, אל תדאג, אתה יכול גם להפוך את העוזר האישי על מהמסוף הגדרות אפליקציה.

הפעל את קונסולת ה- Xbox One והכנס. אם יש לך חיישן Kinect, תוכל לדלג על שלושת הצעדים הבאים פשוט על ידי אמירת "Xbox, עבור אל Settings."
לאחר מכן, הקשה כפולה את הלוגו Xbox זוהרים על הבקר שלך כדי להביא את המדריך Xbox. ניתן גם לפתוח את מדריך Xbox One באמצעות ג'ויסטיק בבקר שלך כדי לנווט אל הסמלים שמשמאל עד שהמחוון מחליק החוצה מצד שמאל של המסך.
השתמש בג 'ויסטיק או כרית כיוונית על הבקר שלך כדי לנווט אל הגדרות cog בתוך המדריך. זוהי האפשרות השנייה האחרונה על סרגל הסמלים.
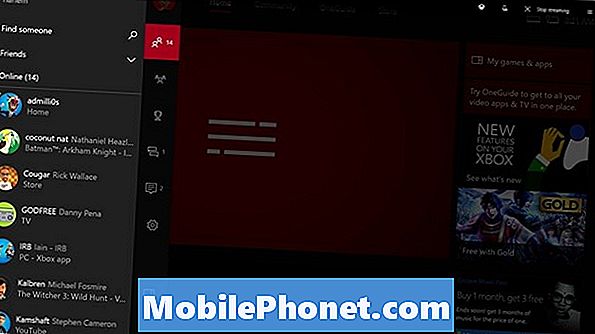
בחר כל ההגדרות באזור 'הגדרות מדריך'.

בתוך האפליקציה 'הגדרות', חפש את מערכת אפשרות בתפריט בצד שמאל של המסך.
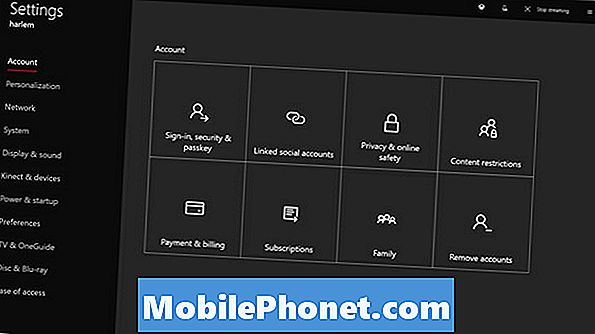
כעת בחר קורטנה מרשימת האפשרויות שיופיע באזור הגדרות המערכת.
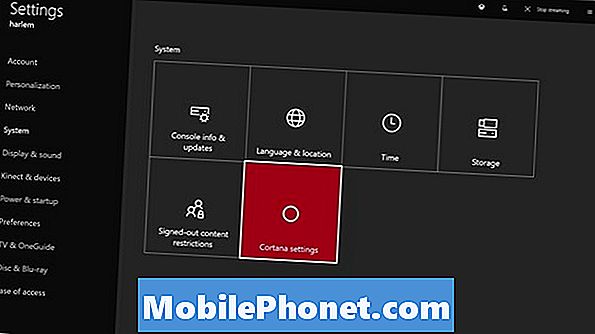
אתה צריך להסכים לתת Cortana תמיד להקשיב כאשר אתה צריך משהו. באמת, זה לא שונה מהדרך בה פקודות קוליות של Xbox One פועלות. הפעלת Cortana גם מאפשרת הכתבה קולית, כך שאתה לא צריך להקליד הודעות ארוכות יותר באמצעות הבקר שלך. בחר אני מסכים.
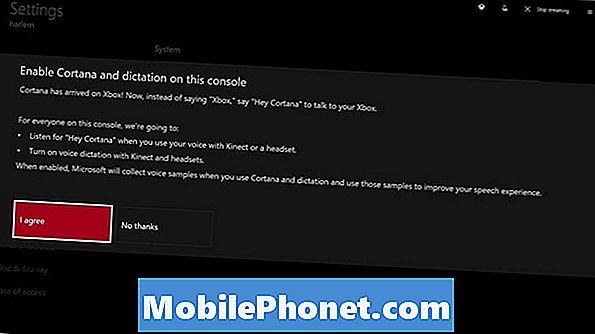
Microsoft שואלת אם ברצונך ש- Cortana תוכל לזהות את המיקום שלך ולאסוף חיפושים אחר חוויה טובה יותר. בחר אני מסכים.
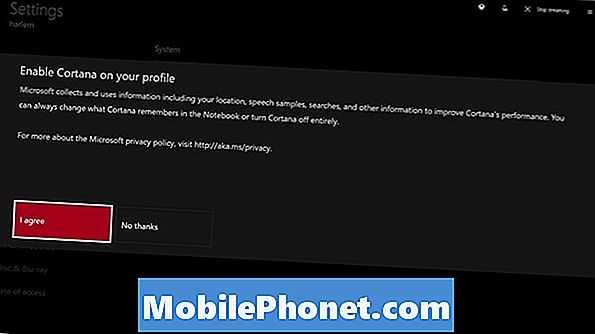
כעת בחר אתחל עכשיו.
כיצד להשתמש ב - Cortana ב - Xbox One
מרגע שהמסוף שלך מסיים את ההפעלה מחדש, Cortana מוכן לשימוש. אתה יכול לשמש כל פקודה קולית עם המילה Xbox. במקום זאת, יהיה עליך להשתמש "היי, Cortana." לדוגמה, "Xbox on" עכשיו, "היי Cortana, Xbox On."
הבדל גדול נוסף עם Cortana הוא חומרה. כל מי שרצה להשתמש ב- Xbox One עם פקודות קוליות צריך Kinect לפני. Kinect הוא לא חובה עבור Cortana ב- Xbox One. במקום זאת, ניתן להשתמש בכל אוזניות צ 'אט הגון מחובר הבקר שלך כדי לתקשר עם העוזר האישי. לקבלת החוויה הטובה ביותר, זה רעיון טוב עדיין להשתמש Kinect. הדיבורית האישית שלך לא תוכל להרים את הפקודות הקוליות שלך מכל חדר. אם אתה משתמש Kinect, ייתכן שתתבקש לכייל אותו.
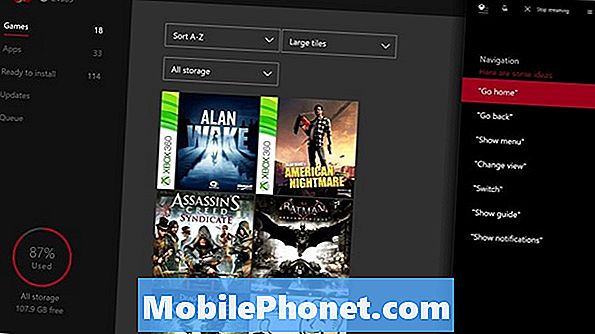
קרא: 10 עצות Cortana עבור Windows 10 & Xbox משתמשים
Cortana על פקודות Xbox One
השינוי הגדול עם קורטנה הוא פקודות הקשר. היתה רק דרך אחת להפוך את ה- Xbox One לסירוגין עם פקודות ישנות יותר. Cortana יכול לעבד ביטויים נוספים עבור ההקשר. מיקרוסופט מציינת באזור התמיכה שלה שאומרת "היי Cortana" וגימור עם וריאציות שונות של כיבוי, או שינה למעשה לשים את ה- Xbox One לישון. פקדי השמעת המדיה ובקרות עוצמת הקול נשארים ללא שינוי. "להפסיק להקשיב" עדיין מקבל את העוזר האישי להפסיק לחכות פקודה. פקודות קוליות להקלטת וידאו או צילום מסך לא השתנו.
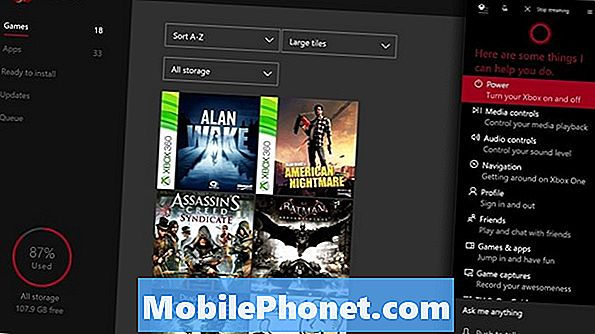
פקודות משחקים כוללות לשאול Cortana "מה [ג 'ו] עושה?" או לשאול אם הוא מקוון. אתה יכול לשאול Cortana לשלוח הודעות או הזמנות למסיבות מדי. שינוי מעניין נוסף הוא החלטת מיקרוסופט להתמקד כדי להביא מידע מגרסאות אחרות של Cortana ל- Xbox One. Cortana ב- Xbox One יכול לעקוב אחר חבילות ולענות על שאלות על מזג האוויר. היא יכולה גם לחפש הגדרות מילה, לעשות מתמטיקה פשוטה לפקח על קבוצות ספורט. כאשר אתה שואל אותה שאלה במקום פקודה, היא מצליפה לקצה הימני של המסך.
קרא: כיצד להשתמש Cortana היי עם Windows 10
את המידע שיש Cortana יש לך ניתן להסיר מהמחשב עוזר בתוך האפליקציה snapped. אם ברשותך Windows 10 מותקן במחשב או בטלפון, המידע מאותן גירסאות מסנכרן עם ה- Xbox One שלך. כנ"ל הולך מן iPhone ו- Android Apps.
אם אתה לא אוהב קורטנה על Xbox One, אתה יכול לסגור את עוזר ולשחזר את פקודות קוליות Xbox קלאסי שהגיע טעון על המסוף במקור.

