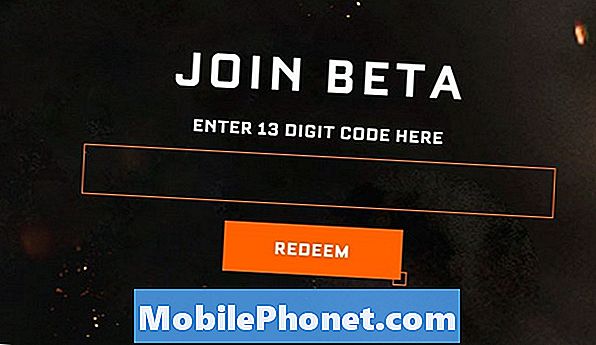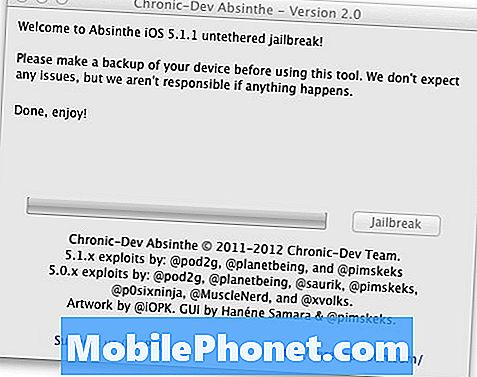תוֹכֶן
באמצעות התכונה Hotspot אישי על מיני iPad iPad או iPad iPad יכול לחסוך כסף למשתמשים להציע חיבור נוח לנתונים האלחוטיים של האייפד שלהם. אנשים שאינם רוצים להשתמש במשהו כמו Mi-Fi או Jetpack, אשר מציע נקודה חמה ניידת עבור עד 5-10 משתמשים, יכול לשרת את חיבור בלי לשאת מכשיר השני. זה עוזר להם ובני משפחה, חברים או עמיתים לעבודה באינטרנט. אנשים יכולים לשתף נתוני iPad של משתמש באמצעות Wi-Fi, USB או Bluetooth. נסביר כיצד לקבל כל סוג של חיבור והפעלה.
LTE נדרש
התכונה Hotspot אישי פועלת רק במיני iPad LTE או iPad. צור קשר עם הספק האלחוטי והוסף את המכשיר לתוכנית נתונים משותפת או כמכשיר חדש בחשבונות אלחוטיים אחרים. בדרך כלל זה עולה קצת כמו $ 5 עד $ 10 או הרבה יותר, תלוי איזה ספק משתמש.
הגדרת נקודה חמה אישית

כדי לבצע את העבודה, פתח את הגדרות iPad. הפעל את הנתונים הסלולריים עבור האייפד על ידי הקשה על מידע סלולרי לאורך השמאלית ולהדליקהפעל LTE על ידי הקשה על כפתור המחוון כך שייראה ירוק. עכשיו הקש נקודה חמה אישית רק למטה מידע סלולרי ולהפעיל את התכונה על ידי הקשה על כפתור המחוון עד שהוא מראה ירוק גם.
אם ה- Bluetooth כבר לא פועל, האייפד יזהיר את המשתמש. הקש על הפעל את Bluetooth אם אתה רוצה להשתמש Blueooth כדי להפוך את הקשר בין iPad למחשב. אחרת הקש Wi-Fi ו- USB בלבד.

אנו ממליצים להשתמש ב- Wi-Fi וב- USB בלבד, שכן חיבור Bluetooth עשוי להסתבך עם מכשירים מסוימים. עם זאת, נמשיך להסביר כיצד להשתמש בו בהמשך.

המשתמש יכול לשמור את הסיסמה המוצעת או לשנות אותה. כדי לשנות את הסיסמה הקש על Wi-Fi סיסמה באמצע המסך. נקה את הסיסמה הנוכחית על ידי הקשה על X זעיר בקצה הימני של הקו. עכשיו הקלד סיסמה חדשה ולאחר מכן הקש על בוצע בפינה השמאלית העליונה.
האייפד מספק למשתמשים הוראות לביצוע החיבור במסך Hotspot האישי. ראה את התמונה לעיל. זכור את השם של iPad, בדרך כלל משהו כמו iPad שם המשתמש כברירת מחדל. המשתמש יכול לשנות שם זה בקטע הגדרות כלליות. הקש על כללי בצד שמאל ולאחר מכן על אודות בחלק העליון של המסך. עכשיו הקש שם ונקה את השורה והקלד שם חדש. חזור אל הקטע נקודה חמה אישית על ידי הקשה על זה בצד שמאל. שים לב שהשם השתנה בהוראות.
יצירת חיבור Wi-Fi
השתמש בהוראות ההתקן השני לחיבור לנקודה חמה של Wi-Fi. בחר את השם המופיע בהוראות והקלד את הסיסמה שנקבעה בשלבים שלמעלה.
המכשיר השני יתחבר וישתמש בחיבור ה- LTE של iPad כדי לגלוש באינטרנט. היזהר לגבי כמה נתונים אתה משתמש, שכן כמעט כל חברות אלחוטית לכסות את כמות הנתונים אדם יכול להשתמש לחודש.
ביצוע USB
חיבור ה- USB פועל עם מחשבים ניידים בלבד. חבר את ה- iPad למחשב באמצעות כבל טעינה / סינכרון USB. בחר את ה- iPad בהגדרות המחשב. פעולה זו עשויה לפעול באופן שונה בהתאם למחשב. ב- Mac זה קל לבחור את iPad מתוך סמל ה- Wi-Fi ב menubar. ראה את התמונה לעיל.

עבור Windows, חבר וסגור את חלון ההפעלה האוטומטית. האייפד מתקינה את מנהלי ההתקן ו- Windows מציג את תיבת הדו-שיח 'רשת'. בחר רשת ציבורית וזה אמור לעבוד עכשיו. סגור את תיבת הדו-שיח והתחל לגלוש.
משתמשי iPhone צריך להעיף מבט כיצד להשתמש ב- iPhone שלך כמו נקודה חמה אישית על USB
ביצוע חיבור Bluetooth
אם האפשרויות הנ"ל אינן פועלות, השתמש ב- Bluetooth כדי להתחבר. התחל על ידי שיוך ה- iPad למחשב. בצע את ההוראות של המחשב לביצוע פעולה זו. האייפד יראה כנראה תיבה המבקשת להתאים עם המחשב. ייתכן שיבקש מהמשתמש להזין קוד.

ב- Mac התחל על ידי לחיצה על סמל Bluetooth ב Menubar ובחרה פתח את העדפות Bluetooth. תיבה נפתחת ומציגה רשימה של התקן מחובר בחלק העליון של התיבה וההתקנים הזמינים בחלק התחתון, אם Bluetooth מופעל. אם לא, הפעל אותו כדי לראות את הרשימה. הקלק על ה זוג לצד השם של ה- iPad. תיבה קופצת מראה קוד במחשב כפי שמוצג לעיל. באייפד תיפתח קופסה אחרת עם אותו קוד. ודא שהם תואמים והקש על זוג. עכשיו המחשב יכול לגשת לאינטרנט דרך iPad.

האייפד מראה אם כל ההתקנים מחוברים עם שורת מצב כחולה בחלק העליון של המסך.