
ה- Nexus 6 החדש הוא סמארטפון רב עוצמה שיכול לעשות הרבה דברים, ואחד מהם פועל כנקודת ה- WiFi האישית שלך. חיבור אינטרנט נייד שיכול להיות משותף ל- iPad, Nexus 7 או מחשבים ניידים שכולנו משתמשים בהם, ולתת להם להתחבר לאינטרנט בכל מקום שיש אות טלפון סלולרי.
בין אם אתה קורא לזה נקודה חמה אישית, נקודה חמה ניידת, נקודה חמה ניידת או סתם קשירה - אנחנו מדברים על שימוש בטלפון החכם של Google Nexus 6 כדי לחבר מכשירים אחרים לאינטרנט. טלפונים חכמים שלנו אות חיבור לאינטרנט עבור נתונים ניתן לשתף בעצם לספק מהירויות גבוהות יותר מאשר הרבה רשתות WiFi הביתה למחשב הנייד או הטאבלט, לא משנה איפה אתה.
קרא: Nexus 6: 5 תכונות הקונים יאהבו
זה מושג תכונה משתמשים רבים עדיין לא מבינים, אבל בעצם אתה יכול לשתף את חיבורי הטלפונים שלך התקנים אחרים, ולהפוך אותם יש גישה לאינטרנט בזמן שאתה בחוץ. כמו בחלק, או בזמן נסיעה. בהמשך נסביר כמה קל להשתמש ב- Nexus 6 (או בכל טלפון Android) כנקודה חמה אישית וחיבור לאינטרנט.

השיטה הנפוצה ביותר היא להשתמש שיתוף אינטרנט WiFi. כל זה עושה את המניות שלך חיבור חיבורים דרך WiFi לכל אחד המכשירים שלך. בין אם זה להיות המחשב הנייד שלך, או לשתף אותו עם טבליות במכונית עבור הילדים שלך. תהליך זה דומה לאופן שבו אתה מתחבר ל- WiFi של Starbucks ב- iPad או ב- Nexus 7, רק באמצעות חיבור הטלפונים שלך, במקום להשתמש יותר מדי ב- Starbucks וגישה לאינטרנט איטית. יש גם קשירת USB זה בטוח יותר, אולי קצת יותר מהר, ועובד נהדר לחלוק את הקשר עם Macbook Pro או הנייד של בחירה.
השיטה הקלה ביותר היא לשלם עבור תכונות hotspot מהספק האלחוטי שלך כמו AT & T, Verizon, או T-Mobile. למרבה הצער זה בדרך כלל יעלה עוד $ 10 - $ 15 לחודש, אלא אם אתה על כמה תוכניות המשפחה האחרונות או אפשרויות נתונים גבוהה. רבים של תוכניות שיתוף סלולרי שאנחנו רואים את 6-8 החודשים האחרונים יש נקודה חמה מופעלת, בחינם. רק לוודא שאתה לא לקשור יותר מדי וללכת על מגבלת הנתונים שלך, אחרת יהיו לך עמלות נוספות לשלם בסוף החודש.
קרא: Nexus 6 סקירה: טלפון הדגל של Google
אם התוכנית שלך מציעה תכונות של שיתוף אינטרנט בין ניידים ונקודות חמות, או ששילמתם להשתמש בהם, להלן כמה צעדים פשוטים שעליך לנקוט כדי להפעיל אותה, לשנות את שם החיבור שלך כדי שתוכל למצוא אותו בקלות, ולהבטיח אותו סיסמה, כך שאחרים לא משתמשים בו. זה לוקח רק כמה ברזים.
הוראות
כדי להתחיל בעלים ירצו להיכנס להגדרות ולהגדיר את שם ה- WiFi או החיבורים והסיסמה, ולאחר מכן הפעל אותו והתחל לשתף את הנקודה החמה האישית. לאחר מכן, פשוט חבר את מכשיר ה- Nexus 9 או מכשירים אחרים ל- Nexus 6 WiFi. הנה איך.
משוך למטה את סרגל ההודעות פעם אחת, ולאחר מכן פעמיים כדי להציג מורחבת כדי להקיש על "הגדרות" כפתור, או להחליק למטה בשתי אצבעות. לאחר הגדרת העמודה הראשונה הוא אלחוטי ורשתות, אז פשוט הקש על "עוד" כפתור.
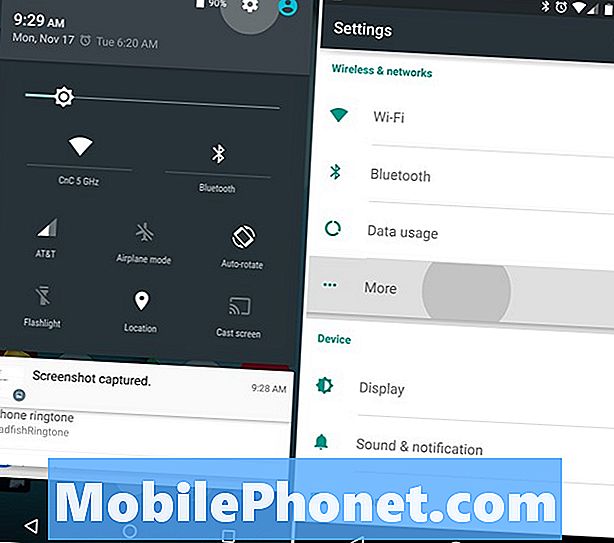
לאחר מכן בחר קשירה & נקודה חמה ניידת, ולהתחיל על ידי להכות "הגדרת WiFi נקודה חמה". בחר שם וסיסמה, ולחץ על שמור. ואז פשוט הקש על "נקודה חמה ניידת WiFi" כפי שמוצג להלן וזה יהיה להעיף את המתג ולהפעיל אותו. תראה סמל עגול בפינה הימנית העליונה של סרגל ההודעות, בדומה ללוגו של WiFi, אך שונה במקצת.
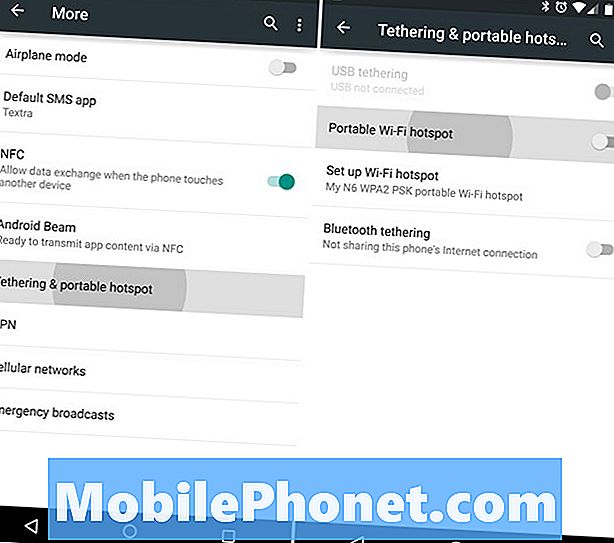
אתה רואה, נכון? ברגע שאתה עובר את ההתקנה הראשונית אשר רק דורש כמה דקות מזמנך, או פחות, אתה נעשה כל.
עכשיו כל שעליך לעשות הוא להפעיל את ה- WiFi על טלפונים חכמים אחרים, טבלטים, מחשב נייד או כל מכשיר אלחוטי אחר ולחפש את הנקודה החדשה של Nexus 6. אני בשם שלי "שלי N6" אז זה קל לזהות. לאחר שתמצא את הנקודה החמה החדשה שנוצרה, פשוט התחבר עם הסיסמה שיצרת זה עתה, וכעת אתה משתמש ב- Nexus 6 כנקודה חמה אישית ושיתוף החיבור לאינטרנט עם המכשירים האחרים שלך.
USB או Bluetooth
WiFi קשירה עבור נקודה חמה אישית היא הקלה ביותר, ואינו דורש שום חוטים. עם זאת, משתמשים יכולים להשתמש בכבל USB כדי לעשות את מה שמכונה קשירה חוטית. שיתוף חיבור ה- Nexus 6 באמצעות USB למחשב נייד, אשר יחייב גם את הטלפון החכם בו-זמנית. בתפריט ההגדרות שלמעלה יש חיבור אינטרנט בין ניידים שניתן להפעיל, או שיתוף אינטרנט בין Bluetooth עבור אלה שעדיין רוצים לקחת את המסלול הזה.
קרא: כיצד לבצע יישומון Hotspot WiFi ב - Android
אם אתה אוהב אותי ואת מעדיף לא להוציא עוד 10 $ או כך לחודש עבור תכונות קשירה, יש כמה אפשרויות זמינות לך. המועדפים שלנו הוא Klink, שכן זה חיבור חוטית פשוטה, אבל קל קשירה Pro ואפשרויות אחרות זמינים גם. אתה יכול גם השורש (jailbreak עבור אנדרואיד) החדש שלך Nexus 6 ולהשתמש מערך של יישומים קשירה מחנות Play, או לשלם על משהו כמו Tether ללא שורש אם אתה באמת צריך נקודה חמה אבל לא יכול להרשות לעצמו את $ 10 לחודש מחיר שאל על ידי ספקים.
אחרון חביב, מומלץ להוסיף תזכורת לשימוש בנתונים או להתריע, כך שלא תוציא את כל קשרי הנתונים שלך לטאבלט ולצפות ב- Netflix. אנחנו יודעים שובר שורות או מתים מתים הם addicting, אבל אתה לא רוצה ללכת על מגבלת הנתונים שלך. עבור אל 'הגדרות'> 'מנהל הנתונים' והגדר את המחוון במגבלה המתאימה כדי לשמור על בטיחותך.
זהו זה. תיהנה מהאינטרנט בכל מכשיר, בכל עת, כל עוד אתה מבצע את השלבים המתוארים למעלה.


