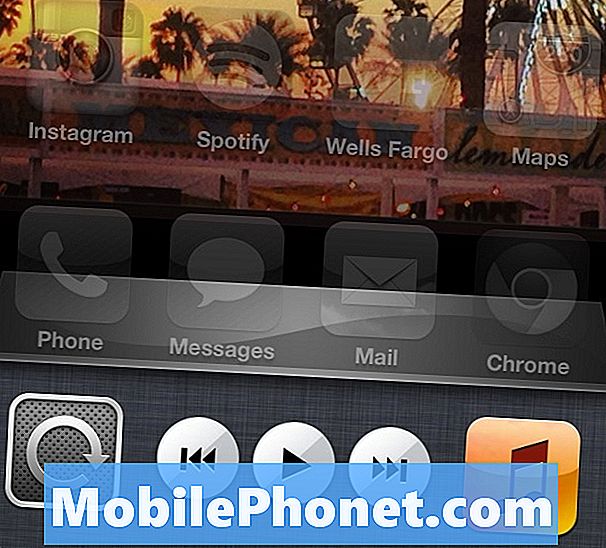תוֹכֶן
- קיצורי דרך להתקשרות וטקסט
- השתמש במצב לילה של iPhone ב- iOS 9.3
- נעילת הערות עם מזהה מגע
- שכפל תמונה או תמונה חיה
- צייר באפליקציית הערות iOS 9
- ערוך רשימת מטלות בהערות
- הוסף תמונות וקישורים להערות
- הוראות תחבורה ציבורית במפות אפל
- השתמש במצב iOS 9 צריכת חשמל נמוכה
- הזרם מוסיקה איכותית של אפל ב- LTE
- הוסף את כונן iCloud למסך הבית שלך
- בקש מסירי להזכיר לך על מה אתה מסתכל
- בחר מספר תמונות מהיר
- הסתר תמונות ב- iOS 9
- השתמש ב- WiFi Assist כדי להימנע מ- WiFi רעוע
- הגדר מצבי וידאו ברירת מחדל למצלמה
- תגרום לסירי להפסיק לדבר
- הסתר אפליקציות מחיפוש iPhone חדש
- השתמש בשתי אפליקציות בו זמנית ב- iPad Air 2
- השתמש בסרטון iPad Pop Out
- מחליק החוצה ריבוי משימות
- בחר טקסט מהיר יותר ב- iOS 9
- קיצורי מקשים לאייפד מגבר פרודוקטיביות
- גישה מהירה יותר ל- Apple Pay
- בקש מסירי למצוא תמונות
- השתמש בקוד סיסמה בן שש ספרות
- קבל חדשות מותאמות אישית עם Apple News
- חזור במהירות לאפליקציה האחרונה שלך
- שנה את קיבוץ ההתראות של iOS 9
- רשום הערות וצייר קבצים מצורפים בדוא"ל
- חפש בהגדרות iOS 9
- הפעל או כבה פלאש לסרטונים
- שמור קבצים מצורפים לדואר בכונן iCloud
- הגדר מועדפים ומיקומים במפות אפל
- כבה את Shake to Undo
- התאם אישית קריאת דפי אינטרנט בספארי
- עבור מאנדרואיד קל יותר
- דע מיהו מתקשר לא ידוע
- שאל את סירי כמה מאוחרת פתוחה חנות
- עקוב אחר חיי המין שלך ובריאות הרבייה
- ראה את חיי הסוללה של הגאדג'טים שלך
- הוסף כרטיס Discover ל- Apple Pay
- גלה יישומי הוגינג סוללות של iPhone
- התקרב תוך כדי צפייה בסרטונים
- השתמש באלבומי iOS 9 חכמים
- קבל מסלולים מהירים יותר של מפות אפל
- גישה מהירה לאפליקציות מוסיקה
- שתף או שמור דואר קולי
- כבה אתרים שנצפו לעתים קרובות
- ניתוק מהיר של התקני Bluetooth
- גישה מהירה ל- Handoff
- אפשרויות מגע טובות יותר
- הפעל שיחות WiFi
- השתמש באימוג'י החדש של אייפון
- השתמש בתמונות חיות
- הסתר תמונות אנשי קשר
- השתמש בשיחות WiFi של ספרינט
- השתמש בכרטיס SD למתאם ברק עם אייפון
- השתמש בשפה הערבית סירי
- השתמש במצב גלישה פרטית של iPhone
- השתמש באייפון כרמה
- בצע רטט iPhone בהתאמה אישית
- מה חדש ב- iOS 10.1
השתמש ברשימה זו של טיפים, טריקים ותכונות נסתרות של iOS 9 שיעזרו לך לעשות יותר עם ה- iPhone או ה- iPad שלך מבלי לבזבז כסף על אפליקציות ואביזרים.
אנו נראה לך מה אתה יכול לעשות עם ה- iPhone או ה- iPad שלך ו- iOS 9, iOS 9.1, iOS 9.2 ו- iOS 9.3 כדי לפתוח את מלוא הפוטנציאל של המכשיר שלך. זה מעודכן עם טיפים וטריקים חדשים, כמו גם כמה תכונות נסתרות של iOS 9, אפילו משתמשי כוח יתקשו למצוא.
עבור משתמשים רבים שזה עתה מתרגלים ל- iOS 9 ולאייפון, זהו מבט מעמיק על הדברים שלא ידעתם שהאייפון יכול לעשות.
אינך צריך לקרוא את המדריך ל- iOS 9 כדי להיות מאסטר של iOS 9, אך תצטרך ללמוד היכן להקיש וכיצד להשתמש בתכונות חדשות של iOS 9 במכשירים שלך. תוכל גם ללמוד מה חדש ב- iOS 9.3, שמגיע ל- iPhone ו- iPad שלך במרץ.
עם חיפוש מוגדש-על, תכונות חדשות של סירי ואפשרויות משודרגות, יש הרבה מה שתוכל לשלוט בכדי לגרום ל- iPhone שלך לעבוד בשבילך ב- iOS 9.

תשכח מהמדריך של iOS 9 ולמד כיצד לעשות יותר בעזרת טיפים, טריקים ותכונות נסתרות של iOS 9.
יהיה עליך להתקין את העדכון בחינם כדי להשתמש בטיפים וטריקים אלה של iOS 9 ב- iPhone וב- iPad. רוב אלה עובדים על כל דגמי האייפון והאייפד, אך בחלקם נדרש מכשיר חדש יותר כדי לעבוד.
תתחיל לראות כמה מהטיפים והטריקים הנסתרים האלה של iOS 9 בחלק מהמודעות של אפל, אך אחרים קבורים עמוק בהגדרות ה- iPhone או ה- iPad שלך.
קיצורי דרך להתקשרות וטקסט
החיפוש החדש של iOS 9 מנבא כולל את אנשי הקשר הנוכחיים שלך. באפשרותך להתקשר במהירות או לשלוח הודעות לאנשי הקשר האלה באמצעות שתי הקשות.

הגע במהירות לאנשי הקשר שלך.
כאשר בדף החיפוש החדש משמאל למסך הבית שלך הקש על תמונת איש קשר כדי לראות אפשרויות שיחה והודעות. אם תחפש איש קשר באור הזרקורים תראה גם את האפשרות להקיש להתקשרות, טקסט או שיחת וידאו.
השתמש במצב לילה של iPhone ב- iOS 9.3
לאחר התקנת העדכון ל- iOS 9.3 תוכלו להשתמש במצב הלילה החדש של אייפון שנקרא Night Shift. הגדרה מיוחדת זו משנה את טמפרטורת הצבע במסך כך שהיא לא תהיה כחולה כרגיל. צבע צהוב קל יעזור לכם להירגע בלילה ואמור להקל על השינה.
עבור אל הגדרות -> תצוגה ובהירות -> משמרת לילה ואז שנה את האפשרויות לשעות מתוזמנות, שקיעה מתוזמנת, הפעל אותה ידנית או התאם את הטמפרטורה הכוללת שלה.
נעילת הערות עם מזהה מגע
ב- iOS 9.3 אתה יכול כעת להפוך את ההערה לפרטית באפליקציית Notes ולנעול אותה כך שרק אתה יכול לפתוח אותה.
כשתסיים עם פתק, הקש על שתף ואז על נעילת הערה כדי לאבטח אותו. בפעם הראשונה שתעשה זאת היא תבקש ממך להזין סיסמה. כך אתה פותח את כל ההערות שלך, לא רק את זה. זו הדרך היחידה שבה אתה יכול לפתוח הערות ב- Mac שלך. אל תשכח את הסיסמה הזו מכיוון שאתה לא יכול לשחזר אותה. להלן הוראות לנעילת פתקים לאייפון.
שכפל תמונה או תמונה חיה

שכפל תמונה ב- iOS 9.3 כדי שלא תאבד תמונה חיה כשאתה עורך.
כשאתה עורך תמונה חיה באייפון אתה מאבד את החלק הנע, אך ב- iOS 9 אתה יכול כעת לשכפל את התמונה החיה או את התמונה הסטילס כך שתוכל לערוך תמונה ועדיין לקבל את המקור.
הקש על התמונה שאתה רוצה -> הקש לַחֲלוֹק - הקש על לְשַׁכְפֵּל ואז הקש על שכפול או שכפול כתמונת סטילס.
צייר באפליקציית הערות iOS 9
האפליקציה החדשה של iOS 9 Notes מאפשרת לך לצייר על המסך כדי לרשום הערות ב- iPhone או ב- iPad שלך. זוהי דרך שימושית לשרטט משהו שיהיה קשה להקליד.

צייר הערות ב- iOS 9.
אם אתה לא רואה את זה מיד, הקש על סמל + ואז על הקו המתפתל כדי להעלות את האפשרויות שלך כולל סמן, עט ועיפרון. אתה יכול להשתמש בסרגל לקווים ישרים או לצייר ביד חופשית. הקש על העיגול כדי לשנות את צבע כלי הכתיבה שלך.
ערוך רשימת מטלות בהערות
כעת תוכל ליצור רשימות מטלות ב- Notes עבור iOS 9 שאותן תוכל לבדוק, ושהן מסונכרנות עם מכשירים אחרים ב- iOS 9 וכן OS X El Capitan.

שמור רשימת מטלות ב- Notes.
צור הערה חדשה ואם אינך רואה סמל סימן ביקורת, הקש על + מעל המקלדת. לאחר מכן הקש על סמל הסימון ממש מעל המקלדת. התחל להקליד את הרשימה שלך, לחץ על Enter כדי להוסיף פריט חדש. הקש על המעגל כדי לסמן אותו כשלם.
הוסף תמונות וקישורים להערות
עוד תכונה חדשה מאוד שימושי של iOS 9 Notes היא האפשרות להוסיף קישורים וקבצים מצורפים ל- Notes. זה מקל על שמירת קישורים ותמונות הקשורים להערה שלך במקום אחד.

הוסף תמונות וקישורים להערות ב- iOS 9.
אם אתה נמצא ב- Safari או מסתכל בתמונה, אתה יכול ללחוץ על סמל השיתוף ואז לבחור בהערות כדי ליצור הערה חדשה או להוסיף להערה קיימת. תוכל להוסיף תמונה ל- Notes על ידי הקשה על סמל המצלמה באפליקציית Notes.
הוראות תחבורה ציבורית במפות אפל
אפל מפות תומכת סוף סוף בהוראות תחבורה ציבורית במפות אפל. זה עובד רק בערים גדולות יותר, כך שאתה לא יכול להשתמש בו בכל מקום, אבל זה עובד בערים גדולות רבות. ההוראות כוללות הוראות הליכה בין אפשרויות התחבורה השונות והיא כוללת את לוחות הזמנים.

קבל הוראות תחבורה ציבורית ב- iOS 9.
במפות אפל, כשאתה בוחר מסלולים אתה יכול כעת לבחור הוראות תחבורה שתראה לך כיצד להגיע ממקום למקום באמצעות אפשרויות תחבורה ציבורית.
השתמש במצב iOS 9 צריכת חשמל נמוכה
כאשר סוללת ה- iPhone שלך נמוכה, ה- iPhone יבקש ממך להפעיל את מצב צריכת חשמל נמוכה למשך חיי סוללה ארוכים יותר, אך תוכל להפעיל זאת באופן ידני בכל עת.

הפוך את הסוללה שלך ליותר זמן עם מצב צריכת חשמל נמוכה ב- iOS 9.
לך ל הגדרות -> סוללה -> מצב צריכת חשמל נמוכה -> פועל. אתה יכול להפעיל ולכבות את זה באופן ידני לפי הצורך.
הזרם מוסיקה איכותית של אפל ב- LTE

Apple Music מאפשרת כעת למשתמשים להזרים מוסיקה באיכות גבוהה דרך LTE. לך ל הגדרות -> מוסיקה -> איכות גבוהה בסלולר.
הוסף את כונן iCloud למסך הבית שלך

אם אתה משתמש בכונן iCloud כדי לסנכרן קבצים בין ה- iPhone, iPad ו- Mac שלך, אתה יכול כעת להוסיף את אפליקציית iCloud למסך הבית שלך לגישה מהירה לקבצים שלך. אם לא הוספת את זה למסך הבית שלך מיד לאחר התקנת iOS 9, עליך לעבור אל הגדרות -> iCloud -> הצג במסך הבית.עכשיו אתה יכול להזיז את האפליקציה כמו אפליקציה רגילה.
בקש מסירי להזכיר לך על מה אתה מסתכל
האם אי פעם הסתכלת בדף אינטרנט, בדוא"ל או בהערה ב- iPhone שלך והיית רוצה שסירי תוכל להזכיר לך בקלות להסתכל עליו אחר כך בלי הטרדות לתאר אותו או להעתיק ולהדביק?

עם iOS 9 אתה יכול לפתוח את סירי ופשוט לומר, "סירי תזכיר לי את זה", עם מיקום או תאריך ושעה וסירי תוסיף את הפריט הספציפי לתזכורות שלך ותקפוץ עם קישור לאותו פריט בזמן הנכון או מקום.
בחר מספר תמונות מהיר

שכח להקיש על תריסר תמונות כשרוצים לבחור מספר פריטים. במקום זאת עבור אל תמונות -> הקש על בחר -> הקש וגרור ימינה או שמאלה כדי להתחיל לבחור מספר תמונות ואז תוכל לעלות או לרדת כדי לכלול שורה נוספת.
הסתר תמונות ב- iOS 9

עכשיו אתה יכול להסתיר מספר תמונות בו זמנית ב- iOS 9. בספריית התמונות שלך פשוט בחר את התמונות שאתה לא רוצה להופיע שם ואז הקש על סמל השיתוף ואז הסתיר.
השתמש ב- WiFi Assist כדי להימנע מ- WiFi רעוע
iOS 9 כולל תכונה חדשה שתחזור לחיבור ה- LTE שלך כאשר אתה נמצא בחיבור WiFi גרוע איטי מדי, לא אמין או אם חיבור האינטרנט לאות ה- WiFi הזה נשמט.

לך ל הגדרות -> סלולר -> גלול עד למטה -> WiFi Assist -> מופעל. כאשר יש לך בעיות עם WiFi, הוא אמור לחזור לחיבור ה- LTE שלך.
הגדר מצבי וידאו ברירת מחדל למצלמה

ב- iOS 9 אתה יכול כעת להורות ל- iPhone להקליט ברזולוציה מסוימת ובמסגרת מסוימת ואיזה סוג של סרטון תנועה להקליט.
לך ל הגדרות -> תמונות ומצלמה -> הקלט וידאו והקלט סלומו -> בחר באפשרות שבה ברצונך להשתמש.
תגרום לסירי להפסיק לדבר

לך ל הגדרות -> כללי -> סירי -> משוב קולי -> שליטה עם מתג צלצול. כשהגדרה זו מופעלת, סירי לא תשוב אליך תוצאות כאשר מתג הצלצול שלך מוגדר למצב שקט. עדיין תקבל משוב קולי כאשר אתה משתמש בהיי סירי וכאשר אתה מחובר ל- Bluetooth או למערכת דיבורית לרכב.
הסתר אפליקציות מחיפוש iPhone חדש

כלי החיפוש לאייפון ב- iOS 9 הם חזקים יותר, כולל יכולת חיפוש מעמיק בתוך האפליקציות שלך. אם ברצונך להימנע ממידע מכמה מהאפליקציות הללו המופיעות בתוצאות החיפוש העיקריות של iPhone, תוכל לא לכלול את היישומים. עבור אל הגדרות -> כללי -> חיפוש זרקור -> בטל את הסימון של האפליקציות שאינך רוצה ב- Spotlight.
השתמש בשתי אפליקציות בו זמנית ב- iPad Air 2
עדכון iPad Air 2 iOS 9 מאפשר למשתמשים להריץ שתי אפליקציות בו זמנית על גבי מסך האייפד. אפל מכנה את תצוגת הפיצול הזו, אך רוב המשתמשים פשוט מכנים אותה ריבוי משימות או משתמשים בשתי אפליקציות זו לצד זו באייפד.
פתח אפליקציה שתומכת בכך, החלק פנימה מימין, בחר באפליקציה הרצויה ואז הקש וגרור את המחוון מהחלון הימני לאמצע המסך. להלן הוראות מפורטות יותר כיצד להשתמש בשתי אפליקציות בו זמנית ב- iPad עם iOS 9.
השתמש בסרטון iPad Pop Out
עם iOS 9 אתה יכול כעת להקפיץ וידיאו מאפליקציות מסוימות לחלון קטן הניתן להזזה המאפשר לך לצפות בווידאו תוך כדי עבודה באפליקציה אחרת. זה עובד כרגע באפליקציות Apple ו- Hulu, ואנחנו מצפים לראות יישומים נוספים שתומכים בזה בקרוב.
כדי להשתמש בו, פתח אפליקציית וידיאו ואז השתמש בכפתור הקטן בפינה הימנית התחתונה או פשוט לחץ על כפתור הווידאו בזמן שהווידאו פועל.
מחליק החוצה ריבוי משימות

אינך זקוק לאייפד החדש ביותר כדי להשתמש בגרסה קטנה יותר, אך עדיין שימושית של ריבוי משימות באייפד. במקום לפתוח אפליקציה למסך מלא, תוכלו להשתמש בתכונה Slide Out כדי לקבל גישה למגוון אפליקציות המאפשרות לשלוט בפריטים מסוימים מבלי לעזוב את האפליקציה הראשית שלכם. ראה זאת בפעולה בסרטון שמעל סעיף זה.
בחר טקסט מהיר יותר ב- iOS 9

כאשר אתה צריך לבחור טקסט ב- iPad עם iOS 9, אתה יכול כעת להשתמש בשתי אצבעות על המקלדת כדי להפוך אותו למשטח מגע כמו חוויה המאפשרת לך לבחור טקסט קל יותר.
כשאתה נמצא במסמך, אתה יכול להציב שתי אצבעות על המקלדת ולהזיז אותן מעט כדי להתחיל בתהליך הבחירה. זה לוקח קצת תרגול, אבל ברגע שתשלים בו, תוכלו לבחור טקסט מהר יותר.
קיצורי מקשים לאייפד מגבר פרודוקטיביות

המקלדת החדשה של iOS 9 כוללת תכונות חדשות שימושיות.
מקלדת ה- iPad החדשה של iOS 9 כוללת קיצורי דרך שמאפשרים לעשות יותר ב- iPad שלך באמצעות מקלדת על המסך וגם עם מקלדת Bluetooth.
בעת השימוש במקלדת שעל המסך, תראה אפשרויות לחיתוך, העתקה והדבקה, כמו גם אפשרויות לקיצורי דרך ספציפיים לאפליקציה, כמו ב- Notes ובאפליקציות אחרות של Apple.
אם אתה מחבר מקלדת Bluetooth, אתה עדיין יכול ליהנות מכמה מהיתרונות הללו באמצעות סרגל כלים קטן על המסך של קיצורי דרך שתוכל להגיע אליו.
גישה מהירה יותר ל- Apple Pay

אם אתה משתמש הרבה ב- Apple Pay, אתה יכול להגדיר את ה- iPhone כך שיפתח את ארנק Apple כאשר הוא נעול בלחיצה כפולה על כפתור הבית. כשתעשה זאת הוא יפתח את ארנק Apple שלך כאשר כרטיס ברירת המחדל שלך פעיל, אך אתה עדיין צריך להשתמש במגע מזהה כדי להפעיל אותו. זוהי דרך שימושית לבחור את הכרטיס שבו ברצונך להשתמש לפני שתגיע לרשם.
לך ל הגדרות -> ארנק ו- Apple Pay -> לחיצה כפולה על לחצן הבית -> מופעל. כדי להשתמש בו צריך ללחוץ לחיצה כפולה, ולא רק לנוח על החיישן וזה עובד רק כשהטלפון נעול.
בקש מסירי למצוא תמונות

תשכח מעיון בספריית התמונות שלך באופן ידני. כעת תוכל לבקש מסירי למצוא תמונות במיקום, בכל פעם או באלבום שיצרת. שתי האפשרויות הראשונות פועלות מבלי לנקוט פעולה ידנית מכיוון שה- iPhone שלך יודע מתי והיכן צולמו התמונות שלך.
פשוט פתח את סירי ואמר, "הראה לי תמונות מהוואי" או "הראה לי תמונות מלפני שבועיים." אתה יכול גם לומר תאריך ספציפי. אם יש לך אלבום אתה יכול להגיד את שם האלבום הזה.
השתמש בקוד סיסמה בן שש ספרות

אפל תומכת כעת בקוד סיסמה בן שש ספרות במקום רק בארבע ספרות. הוספת שתי ספרות הופכת אותה לבטוחה הרבה יותר. לך להגדרות -> מגע מזהה וסיסמא -> הזן את קוד הגישה שלך -> שנה קוד גישה -> הזן את קוד הגישה הישן שלך -> הזן קוד גישה חדש פעמיים
קבל חדשות מותאמות אישית עם Apple News

האפליקציה החדשה של חדשות אפל מאפשרת לכם לבחור את הנושאים והפרסומים המועדפים עליכם כדי להתעדכן בחדשות.
אתה יכול להגדיר את זה במכשיר אחד וזה יסונכרן עם מכשירי Apple האחרים שלך. אתה יכול לחפש להוסיף עוד פריטי חדשות ותוכל להירשם לקבלת הודעות דוא"ל על סיפורי חדשות.
חזור במהירות לאפליקציה האחרונה שלך

חזור במהירות לאפליקציה שממנה הגעת.
כשאתה עוקב אחר קישור מאפליקציה אחת לאחרת, iOS 9 מקל על החזרה לאפליקציה המקורית שלך. פשוט הקש על חזרה לשם האפליקציה בפינה השמאלית העליונה ותחזור.לא עוד באמצעות לחיצה כפולה על כפתור הבית רק כדי לחזור למקום בו התחלת.
שנה את קיבוץ ההתראות של iOS 9

כברירת מחדל iOS 9 יציג בפניך את ההתראות שלך לפי תאריך, אך תוכל לבחור לקבץ את הודעות ה- iPhone וה- iPad שלך לפי אפליקציה אם אתה מעדיף אפשרות זו.
לך ל הגדרות -> התראות -> קבץ לפי אפליקציה -> פועל. זה ישתנה במה שראינו ב- iOS 8.
רשום הערות וצייר קבצים מצורפים בדוא"ל

אפליקציית הדואר של iOS 9 כוללת תמיכה בסימון קבצים מצורפים לדוא"ל באמצעות רישום, זכוכית מגדלת, הערות ואפילו החתימה שלך שמסתנכרנת מתצוגה מקדימה ב- Mac. זו הדרך המהירה ביותר להשאיר הערות שינוי על קובץ מצורף או לחתום על מסמך ב- iPhone או ב- iPad שלך.
באפליקציית הדואר פתח הודעה עם קובץ מצורף, הקש והחזק את הקובץ המצורף ואז בחר סימון ותשובה. כעת תוכלו להשתמש באפשרויות בתחתית המסך כדי לרשום הערות על הקובץ המצורף.
חפש בהגדרות iOS 9

אם אתה מתקשה למצוא את מה שאתה רוצה לשנות בהגדרות ב- iPhone או ב- iPad שלך, iOS 9 מאפשר לך כעת לחפש.
בתפריט ההגדרות הראשי פשוט משוך למטה עד שתראה תיבת חיפוש. הקלד את מה שאתה מנסה למצוא ותראה הצעות אפשריות מתחילות למלא. הקש על אחת כדי לעבור ישירות להגדרה זו.
הפעל או כבה פלאש לסרטונים

עם iOS 9 תוכלו כעת להפעיל ולכבות את הפלאש לפי הצורך בזמן צילום סרטונים. השימוש בפלאש אינו חדש ב- iOS 9, אך היכולת להפעיל ולכבות אותו מבלי להפסיק סרטון. פשוט הקש על סמל ההבזק כאשר אתה מקליט וידאו כדי להפעיל ולכבות. בחר בין מופעל, כבוי או אוטומטי.
שמור קבצים מצורפים לדואר בכונן iCloud

קל יותר לשמור קבצים מצורפים לדוא"ל במקום שבו אתה יכול לעבוד איתם ב- iOS 9. כאשר אתה נמצא באפליקציית הדואר, הקש והחזק קבצים מצורפים. כשאתה מרפה אחרי שנייה תפריט אמור לצוץ עם אפשרות שמור קובץ מצורף ולוגו iCloud. הקש עליו ואז בחר היכן לשמור אותו ב- iCloud.
מצא במהירות מקום במפות

האפליקציה החדשה של מפות אפל כוללת אפשרות להקיש על קטגוריות שצצות על בסיס שעות היום ומראות לכם פריטים בקרבת מקום שאולי תרצו ללכת אליהם. כל שעליך לעשות הוא להקיש על ארוחת בוקר, קפה, נוחות, דלק ואפשרויות אחרות במפות או בדף החיפוש החדש כדי לקבל הנחיות מהירות לחנות או לעסק סמוך.
הגדר מועדפים ומיקומים במפות אפל

במפות אפל תוכלו לחפש מיקום, להקיש כדי לראות את דף המיקום ואז להקיש על הלב כדי להוסיף למועדפים. כעת כאשר אתה נמצא בדף החיפוש של Apple Maps הוא יופיע תחת המועדפים. אם אמרת לאייפון שלך היכן הבית והעבודה תראה גם אפשרויות אלה בדף החיפוש. מפות אפל החדשות מביאות היום מיקומים בלוח השנה שלך.
כבה את Shake to Undo

כשתטלטל את האייפון או האייפד הוא ישאל אם אתה רוצה לבטל את ההקלדה שלך. זו דרך קלה לנקות את מה שכתבת, אבל אם אתה מתקשה להפעיל את זה בטעות בגלל רעד או תנועה, אתה יכול עכשיו לכבות את זה. לך ל הגדרות -> כללי -> נגישות -> טלטול לביטול -> כבוי.
התאם אישית קריאת דפי אינטרנט בספארי

בספארי אתה יכול הקש על השורות הקטנות לצד כתובת אינטרנט להפעלת Reader View. זה שולל את התוספות ואלמנטים אחרים ברשת כך שקל יותר לקרוא את המאמר. אתה יכול גם להגדיל את הגופן כך שיהיה קל יותר לקרוא אותו.
כעת ב- iOS 9 תוכלו לשנות גם את צבע הרקע ואת הגופן. הקש על aA סמל בפינה השמאלית העליונה כדי לשנות אפשרויות אלה.
עבור מאנדרואיד קל יותר
אם ברצונך לעבור מאנדרואיד לאייפון תוכל כעת להשתמש ב- Move ל- iOS כדי להחליף את התמונות, ההודעות, אנשי הקשר שלך ועוד מ- iPhone ל- Android. הורד בחינם עבור לאפליקציית iOS לטלפון אנדרואיד שלך במהלך התקנת ה- iPhone בחר העבר נתונים מאנדרואיד.
דע מיהו מתקשר לא ידוע

גם אם אתה משתמש בדרך כלל באפליקציית Gmail או באפליקציה אחרת לקריאת הדוא"ל שלך, ייתכן שתרצה לקשר אותו לאפליקציית Apple Mail המוגדרת כברירת מחדל ב- iOS 9. התכונות החדשות כוללות את האפשרות לקשר שיחה נכנסת ממספר לא ידוע לדוא"ל. הודעה כדי שתוכל לומר לך מי עשוי להתקשר אליך.
שאל את סירי כמה מאוחרת פתוחה חנות

אם אתה צריך לדעת כמה מאוחר חנות פתוחה, פשוט תשאלו את סירי, "כמה מאוחר בסט ביילִפְתוֹחַ?", או כל חנות שאתה מחפש. אם יש רק חנות אחת היא תציג את התוצאות באופן מיידי, אם לא תצטרך להקיש על החנות שאליה תרצה לראות את השעות. אתה יכול לראות מתי חנות נפתחת ומתי היא נסגרת.
עקוב אחר חיי המין שלך ובריאות הרבייה

אפליקציית הבריאות iOS 9 תומכת כעת במעקב אחר בריאות הרבייה. אתה יכול לעקוב אחר חיי המין שלך כולל יחסי מין מוגנים ולא מוגנים, כמו גם פריטי בריאות פוריות כמו מחזור וביוץ.
עבור אל אפליקציית הבריאות, הקש על נתוני בריאות ואז על בריאות הרבייה. אתה יכול לבחור שישה פריטים שונים למעקב, ואז יהיה עליך להזין את הנתונים באופן ידני.
ראה את חיי הסוללה של הגאדג'טים שלך

כאשר יש לך Apple Watch או מכשיר Bluetooth המחובר ל- iPhone שלך, אתה יכול כעת להשתמש ביישומון החדש של סוללות iOS 9 כדי לראות את כל פרטי הסוללה שלך במרכז ההודעות שלך.
משוך למטה את מרכז ההודעות -> גלול לתחתית -> הקש על עריכה -> הקש על + ליד סוללות.
הוסף כרטיס Discover ל- Apple Pay

כעת תוכל להוסיף את כרטיס ה- Discover ל- iPhone שלך באמצעות Apple Pay. לך ל הגדרות -> ארנק ו- Apple Pay -> הוסף כרטיס אשראי או חיוב. יהיה עליך לכוון את מצלמת ה- iPhone שלך לכרטיס, למלא פרטים נוספים ואז לאמת את הכרטיס באמצעות Discover באמצעות דוא"ל, שיחת טלפון או טקסט.
אם תבצע רכישות של Discover Card באמצעות Apple Pay בחנויות להמשך שנת 2015 תקבל 10% במזומן בחזרה.
גלה יישומי הוגינג סוללות של iPhone

כעת תוכל לראות פרטים נוספים על השימוש בסוללת ה- iPhone שלך, כולל אילו אפליקציות משתמשות ביותר סוללות ואילו אפליקציות משתמשות בכוח כשהמסך מופעל וברקע. זה מקל על זיהוי אפליקציה שאינה מתנהגת ולשים לה סוף.
לך ל הגדרות -> סוללות -> גלול מטה והקש על סמל השעון הקטן. כעת תראה שימוש מפורט יותר בסוללה.
התקרב תוך כדי צפייה בסרטונים

כשאתה צופה בסרטון אתה יכול עכשיו צביטה כדי להתקרב. אינך יכול להתקרב לרמות מטורפות, אך זוהי תכונה שימושית חדשה של iOS 9 המאפשרת לך לבחון מקרוב חלק מהסרטון שצילמת ב- iPhone. התקרב חזרה על ידי ביטול צביטה.
השתמש באלבומי iOS 9 חכמים

iOS 9 מוסיף עוד אלבומים חכמים השומרים באופן אוטומטי על צילומי המסך והסלפי שלכם. ב תמונות, הקש על אלבומים ואז גלול למעלה או למטה כדי לראות את האפשרויות החדשות שתוכל לבחור.
קבל מסלולים מהירים יותר של מפות אפל
אם אתה משתמש במפות אפל כדי להגיע ממקום למקום אחר, תוכל ליהנות מהתכונה החדשה הזו שיכולה לזהות מסלול מהיר יותר ולהציע לך אותו בזמן שאתה נוהג. כאשר אתה נמצא במסלול, אפל מפות עשויה לצוץ ולומר לך שיש מסלול מהיר יותר. הקש על המשך כדי לגלח זמן מהנסיעה שלך.
גישה מהירה לאפליקציות מוסיקה

עם iOS 9 האייפון שלך יתחיל לדעת מתי אתה מתכנן להאזין למוזיקה, וכאשר אתה מחבר אוזניות לאייפון יציג את אפליקציית המוזיקה הנפוצה ביותר שלך בפינה השמאלית התחתונה של מסך הנעילה. לאחר מכן תוכל לדפדף מעל סמל זה ולפתוח את האפליקציה.
שתף או שמור דואר קולי

ב- iOS 9 כעת תוכל לשמור או לשתף הודעה קולית נכון באמצעות אפליקציית הטלפון. הקש על תא קולי ואז הקש על סמל השיתוף. אתה יכול לשלוח אותו כהודעה, לשמור בתזכירים קוליים, לשתף ב- Facebook Messenger ועוד. אתה יכול אפילו AirDrop אותו ל- Mac.
כבה אתרים שנצפו לעתים קרובות

כשאתה פותח כרטיסייה חדשה בספארי זה יפרט ברקע את האתרים שבהם ביקרת בתדירות גבוהה. אם אינך מעוניין שאחרים יראו נתונים אלה, כעת תוכל לכבות אותם.
לך ל הגדרות -> ספארי -> אתרי אינטרנט שנצפו לעתים קרובות -> כבוי.
ניתוק מהיר של התקני Bluetooth

אם אתה צריך להפסיק להשתמש במכשיר Bluetooth, אך אינך יכול לקום בכדי לכבות אותו, כעת תוכל פשוט לנתק אותו מה- iPhone שלך. זה לא ינתק את הזיווג שלו, אלא רק ינתק אותו. בדרך זו אתה מפסיק להשתמש בו עכשיו, אך קל לשימוש מאוחר יותר. לך ל הגדרות -> Bluetooth -> הקש על i ליד המכשיר -> ניתוק.
גישה מהירה ל- Handoff

אחת התכונות השימושיות ביותר מ- iOS 8 קלה יותר לשימוש ב- iPhone ו- iPad עם iOS 9.
לחץ פעמיים על כפתור הבית שלך ב- iOS 9 וכעת תראה יותר מאשר רק האפליקציות האחרונות שנמצאות בשימוש ב- iPhone או ב- iPad שלך. העדכון מוסיף א לשונית קטנה בתחתית המסך עם אפליקציית Handoff. פעולה זו תציג אפליקציה שבה השתמשת לאחרונה ב- Mac או iPad, כך שתוכל לפתוח אותה ב- iPhone שלך מבלי לעבור למסך הנעילה.
אפשרויות מגע טובות יותר

iOS 9 מוסיף הגדרת בקרת מגע חדשה שתסייע למשתמשים שלעתים קרובות מקישים יותר מדי על המסך או שיש להם בעיות אחרות באמצעות מסך המגע.
לך ל הגדרות -> כללי -> נגישות -> התאמות מגע. כאן תוכל להפעיל תכונה זו ולהתאים אישית את ההגדרות כדי להקל על השימוש ב- iPhone שלך.
הפעל שיחות WiFi

כעת תוכל להשתמש בשיחות WiFi ב- AT&T, Verizon, Sprint ו- T-Mobile. זה יאפשר לך לבצע שיחות טלפון כשאין לך אות או אות גרוע, אך עדיין יש לך חיבור WiFi.
לך להגדרות -> טלפון -> שיחות WiFi -> שיחות WiFi בטלפון זה -> מופעל.פעולה זו תתחיל את תהליך ההתקנה. יהיה עליך להזין מידע על הכתובת שלך ולהסכים לתנאים ולהגבלות. לחץ על הקישורים שלמעלה כדי ללמוד כיצד להגדיר שיחות WiFi בכל ספק.
השתמש באימוג'י החדש של אייפון

עדכון iOS 9.1 הוסיף הרבה אמוג'י חדש לאייפון ולאייפד. עליך להתקין את העדכון האחרון בכדי להיכנס ל- iOS 9.1 ואילך כדי להשתמש באימוג'י חדש זה.
השתמש במדריך זה כדי לוודא שהתקנת את מקלדת האימוג'י המלאי של iPhone ואז תוכל להשתמש באימוג'י החדשים האלה בכל אפליקציות ה- iPhone.
השתמש בתמונות חיות
אתה צריך את ה- iPhone 6s או ה- iPhone 6s Plus כדי להקליט תמונה חיה, אך עם שדרוגים אחרונים ל- iOS 9.1 אתה יכול לראות את תנועת Live Photo ולשמוע את הצליל במכשירי iPhone ישנים יותר עם iOS 9.1 ומעלה.
פשוט לחץ לחיצה ארוכה על תמונה חיה ותראה ותשמע את התנועה והצליל שמגיעים עם צילום חי, אפילו באייפון או iPad ישנים יותר.
הסתר תמונות אנשי קשר
עדכון iOS 9.1 הוסיף את האפשרות לכבות תמונות אנשי קשר בהודעות. אם אתה לא אוהב לראות תמונות ליד השיחות שלך באפליקציית הודעות האייפון זה מה שאתה צריך לשנות.
לך ל הגדרות -> הודעות -> הצג תמונות אנשי קשר -> כבוי. וזה יכבה אותו כך שתוכל להתאים אישית הודעות.
השתמש בשיחות WiFi של ספרינט
ספרינט תומך בשיחות Wifi המאפשרות לך להתקשר גם כשאין אות טוב.
- לך ל הגדרות -> טלפון -> שיחות WiFi -> מופעלות.
- במכשירים אחרים, עבור אלהגדרות -> FaceTime -> שיחות מ- iPhone -> מופעלת.
זה יאפשר לך לענות לשיחות במכשירים האחרים שלך ולבצע שיחות באמצעות WiFi. הנה מידע נוסף מספרינט.
השתמש בכרטיס SD למתאם ברק עם אייפון
כשאתה משדרג ל- iOS 9.2 אתה יכול עכשיו להשתמש בכרטיס SD למתאם ברק ובמתאם USB לברק עם ה- iPhone. זה מאפשר לך לחבר את ה- iPhone למצלמה או לכרטיס ה- SD שלך כדי שתוכל לייבא תמונות.
הקפד לשדרג ל- iOS 9.2 ואז לרכוש את ברק לכרטיס SD או מתאמי ברק ל- USB מאפל או משווק אחר.
השתמש בשפה הערבית סירי

עדכון iOS 9.2 מוסיף תמיכה בשימוש בסירי בשפה הערבית. אתה יכול לעבור להגדרות סירי ולהפעיל את זה כדי שתוכל לדבר ערבית לאייפון עם סירי במקום להשתמש באנגלית או בשפה אחרת.
השתמש במדריך זה להפעלת תכונות iPhone ערבית של Siri לאחר השדרוג ל- iOS 9.2.
השתמש במצב גלישה פרטית של iPhone
אתה יכול להשתמש ב- iPhone שלך לגלוש באינטרנט מבלי לזכור היכן אתה מבקר ולזכור איזה מידע אתה מקליד לדפדפן.
אם אתה עושה קניות או מסתכל באתר שאתה לא רוצה בהיסטוריה שלך, תוכל להשתמש במצב הגלישה הפרטי של Safari ב- iPhone שלך כדי למנוע ממישהו אחר לראות היכן ביקרת.

למד כיצד להשתמש במצב גלישה פרטית ב- iPhone עם iOS 9 ואילך.
פתח את Safari ואז הקש על אפשרות הכרטיסיות בפינה הימנית התחתונה. הַבָּא, הקש על פרטי. פעולה זו תפעיל כרטיסייה שאינה זוכרת לאן אתה הולך.
זכור שאם אתה מחובר ל- WiFi שמנוטר, כמו בעבודה, החברה עדיין יכולה לראות על מה אתה מסתכל.
השתמש באייפון כרמה

אתה יכול להשתמש ב- iPhone שלך כדי לראות אם משהו ברמה. זה מאפשר לך לראות במהירות אם משטח ישר או אם תמונה תלויה ברמה.
פתח את אפליקציית המצפן באייפון ואז החלק שמאלה ותראה רמה.
אם אתה מחזיק את הטלפון שטוח הוא יראה אם משטח ישר. החזק אותו זקוף, כמו ליד קיר וזה ימדוד אותו ככה.
בצע רטט iPhone בהתאמה אישית
עם טיפ זה של iOS 9 תוכלו לוודא כי אתם יודעים מי מתקשר אליכם מבלי להוציא את האייפון מכיסכם. אתה יכול ליצור רטט iPhone מותאם אישית עבור איש קשר בהגדרות.

פתח את ה אפליקציית אנשי קשר -> פתח את איש הקשר שברצונך לבצע רטט מותאם אישית -> ערוך -> גלול לרטט -> צור רטט חדש -> הקש על המסך כדי להפוך את הרטט הרצוי.
הקש על עצור כשתסיים. אתה יכול בדוק את זה באמצעות Play או הקש על הקלט כדי להתחיל מחדש. הקש על שמור כדי לשמור על הרטט המותאם אישית.
מה חדש ב- iOS 10.1