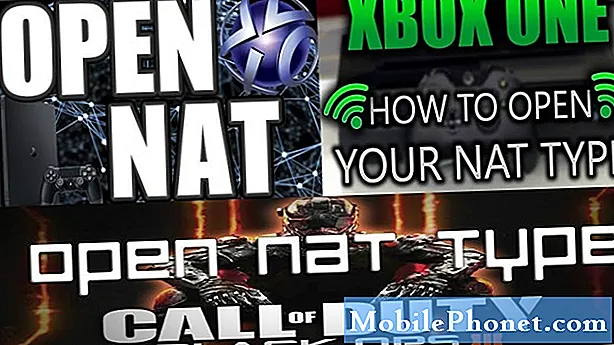
תוֹכֶן
- מה זה NAT?
- סוגי מתג NAT של Nintendo
- מדוע לקבל סוג A ב- Nintendo Switch?
- איך להשיג NAT סוג A במתג Nintendo?
- קריאות מוצעות:
האם אתה נתקל בבעיות קישוריות כגון אי יכולת להצטרף למשחקים מקוונים או לשחק יחד עם חבריך? אם כן, ייתכן שמתג ה- Nintendo שלך סובל מבעיה מסוג NAT. במדריך קצר זה אנו נראה לך כיצד לשנות את סוג ה- NAT של המסוף שלך באמצעות העברת יציאות. אם לא שמעת על NAT או העברת יציאות, המשך לקרוא.
מה זה NAT?
אם נתקלת בבעיה במשחק מקוון ב- Nintendo Switch עם חברים, זה כנראה נגרם מסוג NAT מגביל. אז מה זה NAT?
כל מכשיר באינטרנט כולו זקוק לכתובת IP ייחודית על מנת לתקשר זה עם זה. מכיוון שספקית אינטרנט מספקת רק כתובת IP אחת לכל לקוח, מכשירים ברשת ביתית מקומית צריכים למצוא דרך להשיג IP תקף על מנת לדבר עם מחשבים אחרים דרך האינטרנט. לשם כך, הנתב שלך, בעל כתובת ה- IP המוקצית לספק שירותי אינטרנט, צריך לנהל מערך כתובות IP למכשירים שלך.
תרגום כתובות רשת מאפשר לנתב שלך לספק כתובת IP למכשירים המחוברים אליו. רק מכשירים שיש להם כתובת IP חוקית שהוקצתה על ידי הנתב יכולים להתחבר לאינטרנט.
סוגי מתג NAT של Nintendo
במתג של נינטנדו, יש 5 סוגי NAT: A, B, C, D ו- F. אם לקונסולה שלך יש סוג NAT A, זה אינדיקציה שהיא תעבוד עם מכשירים אחרים עם כל סוגי ה- NAT. NAT סוג B הוא בסדר מכיוון שהוא יכול לעבוד גם עם רוב סוגי ה- NAT. מתג עם סוג C עשוי להתקשות להתחבר לכמה נגנים שיש להם סוגי NAT מגבילים. NAT סוג D הוא מגביל מכיוון שהוא יכול לעבוד רק עם נגנים שיש להם סוג NAT. NAT סוג F הוא באמת בעייתי מכיוון שהוא חוסם את כל סוגי התקשורת, מה שאומר שהמתג שלך לא יוכל להתחבר לשחקנים אחרים בכלל.
מדוע לקבל סוג A ב- Nintendo Switch?
אלא אם כן אתה מתכוון להשתמש ב- Nintendo Switch שלך למשחקים לא מקוונים בלבד, אתה רוצה לקבל NAT סוג A כל הזמן. קיום NAT מסוג זה מקטין משמעותית את הסיכוי להיתקל בבעיות בעת משחק מקוון עם שחקנים אחרים.
איך להשיג NAT סוג A במתג Nintendo?
על מנת להנגיש את מתג ה- Nintendo שלך לקונסולות אחרות באינטרנט, ברצונך לקבל בסופו של דבר סוג NAT A. זה מושג באמצעות העברת יציאות.
העברת נמל היא מונח במשחקים שגורם לקונסולה או למחשב פתוח להיפתח למחשבים או קונסולות אחרות. העברת יציאות של מתג Nintendo שלך יכולה לשפר מאוד את מהירות החיבור, מהירות השידוך וזמני הטעינה המקוונים.
אז איך מנחים את המתג?
בצע את השלבים הבאים.
- אסוף מידע רשת הכרחי.
ישנם שלושה פרטי רשת שאתה זקוק להם - כתובת IP, מסיכת רשת משנה ושער ברירת מחדל.
אתה יכול להשתמש במחשב או בסמארטפון שלך כדי להשיג אותם.
למטרות הדגמה, אנו נותנים לך צעדים כיצד לעשות זאת במחשב Windows 10. אם יש לך טלפון חכם או מק, השתמש בגוגל כדי לחפש את השלבים המדויקים כיצד לחלץ את פרטי הרשת האלה.
במחשב Windows 10 בחר את סרגל התחלה בפינה השמאלית התחתונה והקלד cmd לסרגל החיפוש.
-בחר שורת פקודה.
-סוּג ipconfig / הכל ולחץ על Enter
-מידע ה- IP של הרשת שלך צריך להיות מוצג כעת ברשימה. גלול ברשימה כדי למצוא את כתובת IPv4 או כתובת IP, מסכת רשת משנה, ו שער ברירת מחדל.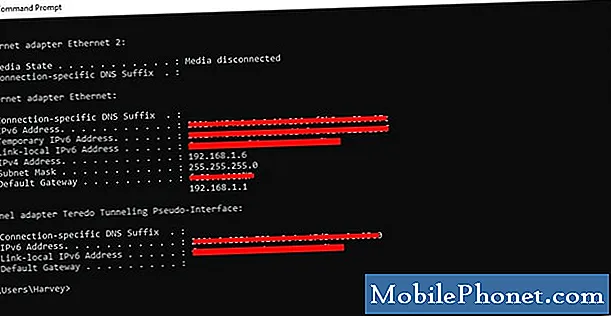
- הגדר כתובת IP סטטית במתג Nintendo שלך.
ברגע שיש לך את פרטי הרשת הדרושים, הוצא את מתג Nintendo שלך ועבור למסך הבית. בצע את שאר השלבים הבאים:
-לִפְתוֹחַ הגדרות מערכת.
-בחר מרשתת.
-בחר הגדרות אינטרנט.
-לכת אל הגדרות מתקדמות של הרשת שלך. אם אתה משתמש ב- wifi, בחר את רשת ה- wifi שלך.
-בחר שינוי הגדרות.
-למצוא הגדרות כתובת IP ובחר אותו.
-בחר מדריך ל.
-בחר כתובת ה - IP ואז החזק את המקש ב כפתור למחיקת כתובת ה- IP הקיימת (ברירת המחדל היא לאפסים).
-הזן את כתובת ה- IP שתקבל מהמחשב שלך. לאחר מכן, שנה את הספרות האחרונות של כתובת ה- IP על ידי הוספת 20. לדוגמה, אם כתובת ה- IP של המחשב שלך היא 192.168.2.10, כתובת ה- IP שאתה צריך להזין במתג שלך צריכה להיות 192.168.2.30.
-בחר מסכת רשת משנהואז לחץ על ב לחצן למחיקת מסיכת רשת המשנה הקיימת.
-הזן במסכת רשת המשנה כפי שהיא מופיעה בהגדרות הרשת שלך, ואז בחר בסדר.
-בחר כְּנִיסָהואז לחץ על ב לחצן למחיקת השער הקיים.
-הזן בשער ברירת המחדל כפי שהוא מופיע בהגדרות הרשת שלך, ואז בחר בסדר.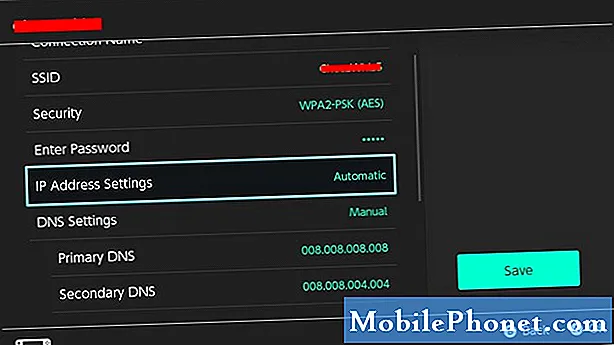
- שנה את הגדרות הנתב.
כעת, לאחר ששינית את כתובת ה- IP של המסוף שלך לסטטית, אתה מוכן לשנות את ההגדרות בנתב שלך כדי לסיים את תהליך העברת הנמל. מנקודה זו ואילך, אנו יכולים לספק רק צעדים כלליים לגבי מה שאתה צריך לעשות.
לכל נתב יש את הדרך שלו לגשת להגדרות שלו. אם אין לך מושג כיצד להיכנס להגדרות הנתב שלך, עיין במדריך שלו או פנה ליצרן. אם הנתב שלך סופק על ידי ספק שירותי האינטרנט שלך, פנה אליהם לקבלת צעדים מדויקים.
לאחר שהתחברת לממשק המשתמש הגרפי של הנתב או לממשק המשתמש הגרפי שלך, מצא את המיקום שבו תוכל לבצע העברת יציאות. המיקום המדויק תלוי בנתב שלך, אך הגדרות העברת יציאות נמצאות בדרך כלל בחומת האש, השרת הווירטואלי, האבטחה, היישומים או המשחקים.
בסעיף העברת יציאות, הקפד להשתמש ב- "Nintendo Switch" אם הוא מבקש את שם היישום. זה מקל עליך לזהות את הגדרת Nintendo Switch שלך אם אתה צריך לשנות כמה הגדרות מאוחר יותר.
לאחר מכן, אתה רוצה להבטיח שתזין את הנכון פרוטוקול UDP נמל טווח. הזן את יציאת ההתחלה ואת יציאת הסיום להמשך. עבור קונסולת ה- Nintendo Switch, זה יציאה 1 דרך 65535.
לאחר מכן, הזן את כתובת ה- IP שהקצית למסוף (כמו בשלב מס '2). אז בדוק לְאַפשֵׁר אוֹ להגיש מועמדות להפעיל את הכלל הזה. הקפד לשמור את השינויים לפני סגירת ממשק המשתמש של הנתב.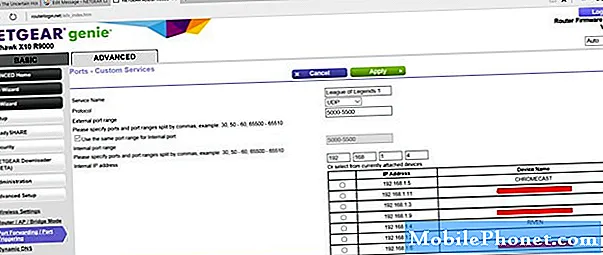
- אמת את סוג ה- NAT שלך.
הקפד לבדוק אם מתג Nintendo שלך מקבל כעת סוג A על ידי הפעלת בדיקת חיבור לאינטרנט. פשוט לך אל הגדרות מערכת> אינטרנט> בדיקת חיבור.
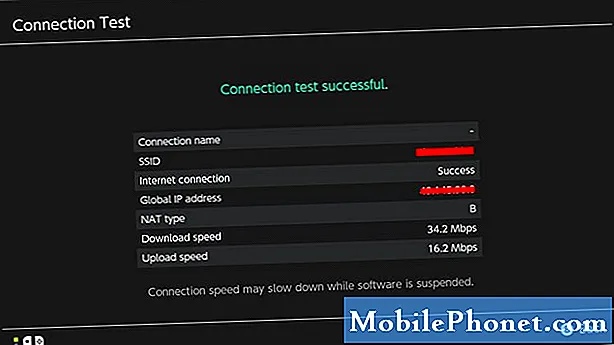
קריאות מוצעות:
- כיצד לתקן את מתג ה- Nintendo Wifi שומר על ניתוק פתרונות קלים
- איך להשיג חליפה רטובה, לשחות ולצלול במעבר בעלי חיים: אופקים חדשים
- כיצד להגביל את זמן המשחק לילדים במתג נינטנדו (בקרת הורים)
- כיצד לבדוק את זמן המשחק של מתג Nintendo עבור אגדה על זלדה:
בקר בערוץ Youtube של TheDroidGuy לסרטונים נוספים לפתרון בעיות.


