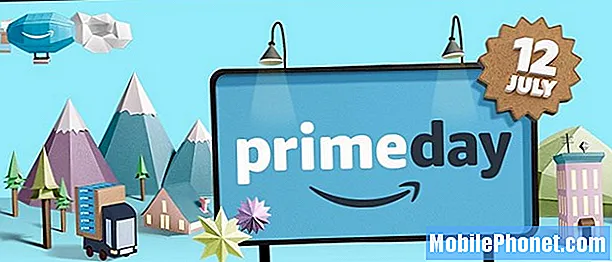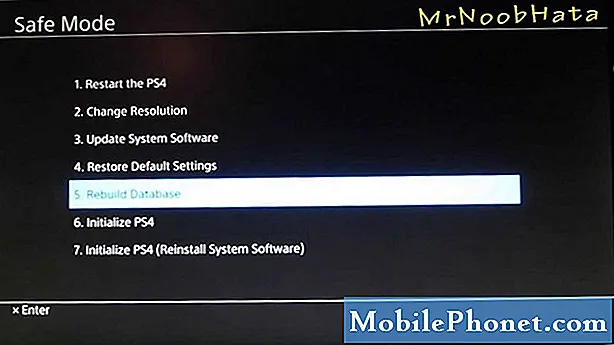
תוֹכֶן
למרות שרוב מערכות ה- PS4 פועלות ללא רבב לרוב, חלקן עלולות להכות בבעיה ולתקל בבעיות עדכון. אם אתה מתקשה בהתקנת עדכון במסוף ה- PS4 שלך, כמו מתי מתחיל עדכון אך לאחר מכן מפסיק ללא סיבה, או אם אתה מקבל קוד שגיאה או הודעת שגיאה, מאמר זה אמור לעזור.
הסיבות לבעיות עדכון PS4
בעיות בעדכון PS4 יכולות להתבטא בקוד שגיאה, הודעת שגיאה שאומרת שעדכון לא יכול להמשיך, או, במקרים נדירים, קריסה של PS4. להלן כמה מהגורמים הנפוצים לבעיות עדכון PS4.
בעיות שרת.
לרוב, עדכון PS4 קל כמו לחיצה על כמה כפתורים בבקר. אם אתה נתקל בבעיות עדכונים או אם ה- PS4 שלך מציג קוד שגיאה בעדכון בכל פעם שאתה מנסה להוריד גרסת תוכנה חדשה, הדבר הראשון שעליך לעשות הוא לבדוק אם הוא קשור לשרת.
בעיות שרתים עלולות להתרחש לפעמים אם המערכות של סוני אינן יכולות להתמודד עם מספר גבוה של מכשירים המתעדכנים בו זמנית. נושא כזה אמנם נדיר ולעתים קרובות נעלם מעצמו. אז אתה יכול לנסות לעדכן את ה- PS4 שלך במועד מאוחר יותר כדי לראות אם כבר אין בעיה עם קיבולת יתר בשרתים.
כונן קשיח לא תואם או באגי.
שגיאות כלשהן בעת עדכון נגרמות כתוצאה מתקלה בכונן הקשיח, כמו למשל כאשר יש קוד CE-30002-5. אם אתה משתמש בכונן הבזק מסוג USB או בכונן קשיח חיצוני ואתה נתקל בבעיות עדכונים, ישנם מספר פתרונות אפשריים שתוכל לעשות ב- PS4 שלך. אחד הפתרונות הללו הוא מחיקת כל התראות העדכון. באופן אישי מצאתי את זה יעיל כאשר פתאום התחלתי לקבל את קוד השגיאה CE-30002-5 לאחר טעינת משחק NBA 2K20 מהכונן הקשיח החיצוני.
תוכנה ישנה חוסמת עדכונים חדשים.
אם לא עדכנת את ה- PS4 שלך זמן רב, התוכנה הישנה הפועלת כרגע עשויה לכלול באג המונע התקנת עדכונים חדשים. זו אחת הסיבות שבגללה מומלץ מאוד לעדכן את ה- PS4 שלך באופן קבוע, גם אם אתה משתמש בו בעיקר למשחקים לא מקוונים.
מאגר נתונים פגום.
כמה גיימרים של PS4 שיתפו אותנו שהם הצליחו לתקן את בעיות עדכון ה- PS4 שלהם לאחר מחיקת מסד הנתונים של הקונסולה שלהם. לכן, אחד הפתרונות האפשריים שאתה צריך לנסות הוא לבנות מחדש את מסד הנתונים של PS4 אם אף אחד מהפתרונות המסורתיים לא עובד.
כיצד לפתור בעיות עדכון PS4 צעדים ופתרונות לפתרון בעיות
להלן הדברים שאתה צריך לעשות כדי לתקן כל בעיית עדכון PS4.
- בדוק את הגרסה האחרונה של תוכנת PS4 שלך.
לפני שתמשיך בפתרון הבעיות שלך, ודא שאתה בודק מה הגירסה הנוכחית של תוכנת PS4 שלך. לאחר שיש לך את המידע, תוכל לבקר באתר פלייסטיישן כדי לבדוק אם יש צורך בעדכן את התוכנה. כך:
-עבור למסך הבית של פלייסטיישן.
-בחר הגדרות.
-בחר מערכת.
-בחר מידע מערכת.
שימו לב ל גרסת תוכנת מערכת.
בזמן כתיבת שורות אלה, הגרסה האחרונה של תוכנת PS4 היא 7.51. אם גרסת התוכנה שלך ישנה יותר ממה שמופיע באתר פלייסטיישן, עליך לעדכן את המערכת באופן מקוון או דרך מצב בטוח.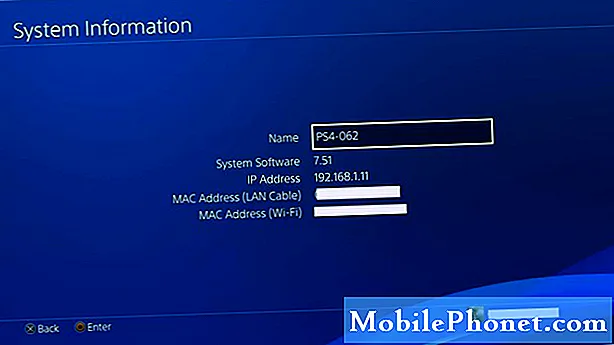
- השתמש בחיבור קווי במהלך עדכון.
בין אם אתה מעדכן או משחק משחק מקוון, השימוש בהתקנה קווית עדיף תמיד על חיבור WiFi. אם נראה כי ל- PS4 שלך יש בעיה עם עדכוני תוכנה כאשר הוא נמצא ב- wifi, נסה לקרב את המסוף לנתב ולחבר אותו באמצעות כבל LAN.
- מחק הודעות על עדכונים.
קונסולות PS4 מסוימות עשויות להיתקל בבעיות עדכון עקב באגים בקידוד או בעת עדכון משחקים. הייתה לי פעם בעיה עם עדכוני Call of Duty Modern Warfare (2019) והדרך היעילה שגיליתי הייתה פשוט למחוק את העדכון התקוע בסעיף ההודעות.
נסה לבדוק את ההודעות ולראות אם אתה יכול להפעיל את המסוף עם העדכון. כך:
-עבור למסך הבית של פלייסטיישן.
בחר את התראות סמל (מעגל עם "i").
לחץ על אפשרויות כפתור בבקר שלך.
בתפריט בחר לִמְחוֹק.
-בחר בחר הכל.
-בחר לִמְחוֹק.
-לאחר שמחקת את כל ההודעות, נסה להתקין את העדכון שוב באופן ידני.
שלב זה לפתרון בעיות ימחק גם עדכוני מערכת וגם עדכוני משחק שעוד לא הותקנו או תקועים.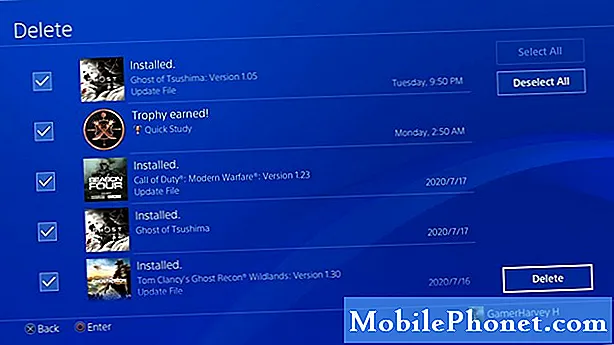
- עדכן באמצעות מצב בטוח.
בדיוק כמו מחשב Windows רגיל, תוכלו להריץ את ה- PS4 שלכם למצב בטוח ולבצע מספר דברים, אחד מהם כדי לעדכן את המערכת. כאשר הם נמצאים במצב בטוח, רק התכונות הבסיסיות ביותר יכולות לפעול, לכן, אם תקלה בהיבט המתקדם יותר של התוכנה, עדכון במצב זה עשוי לעבוד.
בצע את השלבים הבאים כדי לאתחל את המסוף למצב בטוח ולעדכן משם:
כבה את ה- PS4 לחלוטין.
לאחר שהקונסולה כבויה לחלוטין, לחץ והחזק את המקש כּוֹחַ כפתור בלוח הקדמי של PS4 עד שתשמע שני צפצופים.
שחרר את לחצן ההפעלה לאחר הצפצוף השני, שאמור להתרחש כשבע שניות לאחר הצפצוף הראשון.
-חבר את הבקר שלך לקונסולה באמצעות כבל USB ואז לחץ על כפתור פלייסטיישן.
בתפריט מצב בטוח בחר אפשרות 3 [עדכון תוכנת מערכת].
- בנה מחדש מסד נתונים.
אם ה- PS4 שלך עדיין לא יתעדכן במצב בטוח, הפיתרון האפשרי הבא הוא מחיקת מסד הנתונים הנוכחי. לפעמים מאגר המשחקים עלול להיפגם או שקבצים מסוימים עלולים להיעדר. זה יכול להפריע לתפעול התוכנה או המשחקים. כדי לפתור את הבעיה, בצע את השלבים הבאים:
- כבה את ה- PS4 לחלוטין
כאשר המכשיר כבוי לחץ והחזק את לחצן ההפעלה. שחרר אותו לאחר ששמעת שני צפצופים: אחד כאשר אתה לוחץ תחילה, ועוד כשבע שניות לאחר מכן.
-ה PS4 יאותחל כעת ל"מצב בטוח ".
-חבר בקר DualShock 4 עם כבל USB ולחץ על כפתור PS בבקר. אם ה- PS4 אינו מזהה את הבקר, ייתכן שחיברת כבל USB 'חשמל בלבד' - השתמש בכבל שהגיע עם הבקר.
בחר באפשרות "לבנות מחדש מסד נתונים".
-המתן לסיום התהליך ואז הפעל מחדש את PS4.
- נסה עדכון תוכנה ידני.
דרך דרסטית ומייגעת יותר לתקן בעיות של עדכוני PS4 היא התקנת עדכונים ידנית או לא מקוונת. בדיוק כמו שני הפתרונות הקודמים לעיל, יהיה עליכם להריץ את המסוף למצב בטוח על מנת לעשות פתרון זה.
בצע את השלבים במאמר זה כדי לבצע עדכון ידני:
כיצד לבצע עדכון לא מקוון ב- PS4 שלך עדכון ידני USB
קריאות מוצעות:
- כיצד לתקן אפליקציית Battle.Net לא תיכנס לאינטרנט Blizzard Warzone לא יעמיס
- כיצד לאלץ סגירת משחק PS4 תיקון קל להקפאת משחק או אפליקציה
- כיצד לתקן COD Warzone פינג או בעיות חביון PS4
- צעדים פשוטים להסרת בקרת הורים של PS4 2020 | הדרכה חדשה!
בקר בערוץ Youtube של TheDroidGuy לסרטונים נוספים לפתרון בעיות.
![5 מכשירי הספרינט הטובים ביותר [אוגוסט 2014] 5 מכשירי הספרינט הטובים ביותר [אוגוסט 2014]](https://a.mobilephonet.com/carriers/5-Best-Sprint-Phones-August-2014.webp)