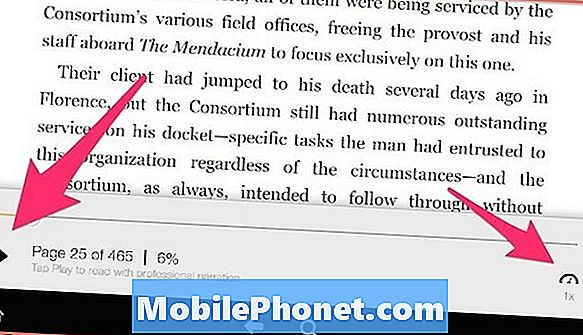תוֹכֶן
הודעת השגיאה "אזהרה: המצלמה נכשלה" עם סמסונג גלקסי הערה 5 שלך היא רק אחת הבעיות שאתה עלול להיתקל בעת השימוש באפליקציית המצלמה. השנייה היא השגיאה "למרבה הצער, מצלמה נעצרה" שגורמת גם לאפליקציה להיסגר. לשתי השגיאות הללו למעשה יש את אותה התוצאה או את הסימפטומים, אך זו האחרונה היא יותר בעיית אפליקציה והשנייה בחומרה.

פתרון תקלות: בעיקרון, ישנם שני תסמינים שבעלים יכולים לחוות כאשר אפליקציות מסוימות קורסות במכשיר האנדרואיד שלהם; הראשון והנפוץ מכולם הוא כי תופיע שגיאה שאומרת שאפליקציה הפסיקה לעבוד והשנייה היא שהאפליקציה פשוט נסגרת מעצמה ללא סיבה או טריגר נראים לעין. הבעיה שאני מתמודד כאן היא ללא ספק האחרונה ובמקרה זה, זה מה שאתה צריך לעשות כדי לפתור את הטלפון שלך ...
שלב 1: נסה להשתמש באפליקציית המצלמה במצב בטוח
זהו צעד חשוב מאוד מכיוון שזה ייתן לך מושג אם הבעיה נגרמת על ידי אחת מאפליקציות הצד השלישי או לא. השימוש במצלמה במצב בטוח זה בעצם זהה לשימוש במצב רגיל אך היעדר הפרעות של צד שלישי הוא שעושה את ההבדל. כך אתחול את ההערה 5 במצב בטוח:
- כבה את הטלפון לחלוטין.
- לחץ והחזק את מקש ההפעלה.
- ברגע שמופיע 'Samsung Galaxy Note5', שחרר את מקש ההפעלה ולחץ מיד והחזק את כפתור עוצמת הקול.
- הטלפון יופעל מחדש אך יש ללחוץ על לחצן Vol Down.
- לאחר שהטלפון יסתיים מחדש, 'מצב בטוח' יוצג בפינה השמאלית התחתונה של המסך.
- כעת תוכל לשחרר את לחצן הגברת עוצמת הקול.
אם הבעיה עדיין מתרחשת במצב בטוח, ייתכן שהבעיה נובעת מהאפליקציה עצמה שממשיכה לקרוס. עם זאת, אם היא תוקנה, פירוש הדבר שאחת מהאפליקציות שלך או חלק מהן גורמות לבעיה. מצא את האפליקציה ונסה לנקות תחילה את המטמון והנתונים שלה, ואם זה לא יעבוד, ואז הסר אותה. כך איפסת אפליקציה בהערה 5 שלך ...
- ממסך הבית, הקש על סמל היישומים.
- מצא והקש על הגדרות.
- בקטע 'יישומים', מצא וגע במנהל היישומים.
- החלק שמאלה או ימינה כדי להציג את המסך המתאים, אך כדי להציג את כל היישומים, בחר במסך 'ALL'.
- מצא והקש על אפליקציה חשודה.
- גע באפשרות נקה מטמון כדי למחוק את הקבצים השמורים שלו.
- גע באפשרות נקה נתונים ואז באישור למחיקת הודעות שהורדת, פרטי התחברות, הגדרות וכו '.
וכך מסירים התקנה של אפליקציה ...
- ממסך הבית, הקש על סמל היישומים.
- מצא והקש על הגדרות.
- בקטע 'יישומים', מצא וגע במנהל היישומים.
- החלק שמאלה או ימינה כדי להציג את המסך המתאים, אך כדי להציג את כל היישומים, בחר במסך 'ALL'.
- מצא והקש על האפליקציה שיש לה בעיות.
- גע באפשרות הסר התקנה, ואז בסדר.
שלב 2: נקה את המטמון ואת הנתונים של אפליקציית המצלמה כדי לאפס אותו
הבעיה היא שהאפליקציה נסגרת מעצמה ללא סיבה נראית לעין ולמרות שאין הודעת שגיאה, אנו עדיין יכולים לומר שיש לנו "בעיה" באפליקציה ולכן הגיע הזמן לאפס אותה. באשר למצלמה, היא אחראית רק לצלם תמונות או אפילו להקליט קטעי וידאו, היא לא ממש שומרת את התמונות מכיוון שיש לנו את הגלריה לעשות זאת וחוץ מזה, הקבצים נשמרים במקום בטוח. לכן, זה בטוח פשוט לאפס את אפליקציית המצלמה כדי לראות אם השגיאה עדיין מופיעה לאחר מכן.
- ממסך הבית, הקש על סמל היישומים.
- מצא והקש על הגדרות.
- בקטע 'יישומים', מצא וגע במנהל היישומים.
- החלק שמאלה או ימינה כדי להציג את המסך המתאים, אך כדי להציג את כל היישומים, בחר במסך 'ALL'.
- מצא והקש על מצלמה.
- גע באפשרות נקה מטמון כדי למחוק את הקבצים השמורים שלו.
- גע באפשרות נקה נתונים ואז באישור למחיקת הודעות שהורדת, פרטי התחברות, הגדרות וכו '.
אחרי זה, נסה לצלם שוב כדי לראות אם הבעיה עדיין מתרחשת ואם כן, אז הגיע הזמן ללכת אחרי הקושחה עצמה.
שלב 3: מחק את כל מטמני המערכת כך שיוחלפו בחדשים
מטמני המערכת נפגמים כל הזמן במיוחד במהלך עדכוני הקושחה, שכן כאשר מותקנת קושחה חדשה, הם מתיישנים באופן אוטומטי ובמקרה זה, המערכת החדשה עדיין עשויה להמשיך להשתמש בקבצים הישנים. כשזה קורה, בעיות כאלה עלולות להתרחש - הודעות שגיאה על קריסת אפליקציות עשויות לצוץ ללא סיבה נראית לעין.
בנושא זה, זה מה שעליך לעשות על מנת לפתור את הקושחה ...
- כבה את Samsung Galaxy Note 5 לחלוטין.
- לחץ תחילה על לחצני הגברת עוצמת הקול ועל לחצני הבית ואז לחץ והחזק את מקש ההפעלה.
- שמור על שלושת הלחצנים לחוצים וכאשר 'Samsung Galaxy Note5' מופיע, שחרר את מקש ההפעלה אך המשך להחזיק את שני האחרים.
- לאחר שהלוגו של Android מופיע, שחרר את לחצני עוצמת הקול ואת לחצני הבית.
- ההודעה 'התקנת עדכון מערכת' תופיע על המסך למשך 30 עד 60 שניות לפני שמוצג מסך שחזור מערכת אנדרואיד עם אפשרויותיו.
- השתמש במקש עוצמת הקול כדי לסמן את האפשרות 'מחק מחיצת מטמון' ולחץ על מקש ההפעלה כדי לבחור בה.
- בסיום התהליך, השתמש במקש הפחתת עוצמת הקול כדי להדגיש את האפשרות 'אתחל מחדש את המערכת' ולחץ על מקש ההפעלה כדי להפעיל מחדש את הטלפון.
- אתחול האתחול עשוי להימשך עוד מעט זמן אך אל דאגה והמתין שהמכשיר יפעל.
לאחר הליך זה, נסה להפעיל את השגיאה כדי לדעת אם היא עדיין מופיעה ואם לא, ואז הבעיה נפתרה, אחרת, המשך לשלב הבא.
שלב 4: גבה את הקבצים והנתונים שלך ובצע את איפוס המאסטר
בשלב זה שבו הבעיה ממשיכה להטריד אותך ואתה לא יכול להשתמש בטלפון שלך כמו שאתה רוצה, חשוב שתחזיר אותו להגדרות המפעל המוגדרות כברירת מחדל. עם זאת, חשוב שתגבה את הקבצים והנתונים החשובים שלך מכיוון שהם יימחקו במהלך התהליך ושלא תוכל עוד לשחזר אותם. ייתכן שהאיפוס יתקן את הבעיה הזו עם המצלמה, אם כי יש גם אפשרות שהיא תישאר, בכל זאת כדאי. אז ככה אתה עושה את זה, פשוט בחר בין השיטות האלה ...
כיצד לאפס למפעל גלקסי הערה 5
- ממסך הבית, הקש על סמל היישומים.
- מצא והקש על סמל ההגדרות.
- בקטע 'אישי', מצא והקש על גיבוי ואפס.
- הקש על איפוס נתוני המפעל.
- גע באיפוס המכשיר כדי להמשיך באיפוס.
- תלוי במנעול האבטחה בו השתמשת, הזן את ה- PIN או הסיסמה.
- הקש על המשך.
- גע במחיקת הכל כדי לאשר את פעולתך.
כיצד לשלוט באיפוס גלקסי הערה 5
- כבה את Samsung Galaxy Note 5 לחלוטין.
- לחץ תחילה על לחצני הגברת עוצמת הקול ועל לחצני הבית ואז לחץ והחזק את מקש ההפעלה.
- שמור על שלושת הלחצנים לחוצים וכאשר 'Samsung Galaxy Note5' מופיע, שחרר את מקש ההפעלה אך המשך להחזיק את שני האחרים.
- לאחר שהלוגו של Android מופיע, שחרר את לחצני עוצמת הקול ואת לחצני הבית.
- ההודעה 'התקנת עדכון מערכת' תופיע על המסך למשך 30 עד 60 שניות לפני שמוצג מסך שחזור מערכת אנדרואיד עם אפשרויותיו.
- השתמש במקש הפחתת עוצמת הקול כדי להדגיש את האפשרות 'כן - מחק את כל נתוני המשתמשים' ולחץ על מקש ההפעלה כדי לבחור בהם.
- בסיום התהליך, השתמש במקש הפחתת עוצמת הקול כדי להדגיש את האפשרות 'אתחל מחדש את המערכת' ולחץ על מקש ההפעלה כדי להפעיל מחדש את הטלפון.
- אתחול האתחול עשוי להימשך עוד מעט זמן אך אל דאגה והמתין שהמכשיר יפעל.
אם הבעיה נותרה, בקש מטכנאי שיעזור לך לתקן אותה.
הערה 5 של גלקסי מראה כל הזמן "אזהרה: המצלמה נכשלה" כאשר משתמשים במצלמה
בְּעָיָה: אני לא יודע אם אתם כבר נתקלתם בשגיאה זו אבל הטלפון שלי לא מפסיק לומר "אזהרה: המצלמה נכשלה" בכל פעם שאני משתמש במצלמה ומצלם. השגיאה מציגה sup בכל שימוש במצלמה ולכן כתוצאה מכך אני כבר לא אוכל לצלם. זה פשוט כל כך מתסכל כי מעולם לא הייתה לי את הבעיה הזו לפני כן אבל עכשיו זה כל הזמן מעצבן אותי והדבר הגרוע יותר הוא שאני לא יודע מה לעשות כדי לתקן את זה. האם אתם יכולים בבקשה להסתכל על הבעיה הזו בשבילי? אני בוודאי אעריך את זה אם תוכלו לעזור לי.
פתרון תקלות: הודעת שגיאה זו היא תוצאה של קריסת אפליקציית המצלמה או סגירת כוח. הווריאציה האחרת היא "למרבה הצער, המצלמה נעצרה" שגם סוגרת את המצלמה שמונעת מהבעלים להשתמש בה. אך השגיאה "אזהרה: המצלמה נכשלה" היא יותר בעיית חומרה מאשר בעיית אפליקציה קלה. עם זאת, אנחנו עדיין צריכים לוודא שהאפליקציות שלך לא קשורות לזה, ואז נשלול את האפשרות שזו בעיה בקושחה לפני שנוכל לומר שזו בעיית חומרה. עם זאת, להלן השלבים שתוכלו לנסות לפתור את הבעיה בטלפון שלכם:
- גלה אם השגיאה מופיעה גם כאשר הטלפון נמצא במצב אבחון. זה בשבילך לדעת אם אחת או כמה מהאפליקציות שהורדת שלך גורמות לבעיה. אתה צריך לאתחל את הטלפון שלך במצב בטוח ולהפעיל את המצלמה כדי לדעת אם השגיאה עדיין מופיעה. פעולה זו תשבית באופן זמני את כל אפליקציות הצד השלישי שעשויות להשפיע על ביצועי המצלמה. לכן, אם הבעיה נגרמת על ידי אחת האפליקציות, השגיאה לא תופיע בזמן שהטלפון פועל במצב בטוח ובמקרה זה, אתה רק צריך למצוא אפליקציה או קבוצת אפליקציות שגורמות לבעיה, נקה את מטמונים ונתונים או הסר אותם.
- אפס את אפליקציית המצלמה על ידי ניקוי המטמון והנתונים. אתה יכול לעשות זאת כשהטלפון נמצא במצב בטוח או במצב רגיל מכיוון שהוא מאפס רק את האפליקציה. התמונות שלך לא יימחקו, כך שאינך צריך לדאוג להן, אך ההגדרות וההעדפות שלך יאופסו, כך שתצטרך להגדיר את אפליקציית המצלמה שוב לאחר מכן. לאחר מכן, נסה לפתוח את המצלמה כדי לדעת אם השגיאה עדיין מופיעה ואם כן, המשך לשלב הבא.
- מחק את מטמני המערכת כך שיוחלפו בחדשים. קבצים אלו עלולים להיפגם בקלות במיוחד במהלך עדכוני קושחה וכאשר זה קורה והמערכת החדשה ממשיכה להשתמש בהם, בעיות כאלה עלולות להתרחש - ביצועים עלולים להידרדר, אפליקציות עלולות לקרוס, שירותים עשויים להפסיק לעבוד. זה אחד הדברים שאתה יכול לעשות כדי לנסות לתקן את הבעיה מבלי לפגוע בבטיחות הקבצים והנתונים שלך. נסה לבצע את השלבים לניגוב מחיצת המטמון בבעיה הראשונה.
- בצע את איפוס המאסטר בטלפון שלך. זה מאפס את הגדרות הטלפון לברירות המחדל של היצרן, וזה שלב הכרחי לוודא שהבעיה לא נגרמת בגלל בעיית קושחה. זהו המוצא האחרון ואם הבעיה עדיין ממשיכה לאחר מכן, יתכן ומדובר בבעיה בחומרה. במקרה כזה, אתה זקוק לטכנולוגיה שתטפל עבורך בבעיה. עם זאת, הקפד לגבות את כל הקבצים והנתונים שלך לפני האיפוס מכיוון שהם לא ישוחזרו לאחר שנמחקו.
התחבר אלינו
אנו תמיד פתוחים לבעיות, לשאלות והצעות שלך, אז אל תהסס לפנות אלינו על ידי מילוי טופס זה. אנו תומכים בכל מכשיר אנדרואיד זמין ואנחנו רציניים במה שאנחנו עושים. זהו שירות חינם שאנו מציעים ולא נגבה מכם אגורה עבורו. אך שים לב שאנו מקבלים מאות מיילים בכל יום ואי אפשר לנו להגיב לכל אחד מהם. אבל תהיו בטוחים שקראנו כל הודעה שאנחנו מקבלים. לאלה שעזרנו להם, אנא הפיצו את הידיעה על ידי שיתוף הפוסטים שלנו לחברים או פשוט אהבתם את דף הפייסבוק וה- Google+ או עקבו אחרינו בטוויטר.