
תוֹכֶן
- כיצד להתקין את כרטיס ה- SIM
- כיצד להסיר את כרטיס ה- SIM
- כיצד לאפס את המכשיר
- כיצד להשתמש בטעינה מהירה
- הסרת סוללה (שאלות נפוצות - נענות)
- תמיכה בכרטיס SD (שאלות נפוצות - נענות)
- קלט מגע לא מזוהה (שאלות נפוצות - נענות)
- אפליקציית Smart Manager (שאלות נפוצות - נענות)
ברוך הבא למהדורה הראשונה של שלנו מדריכי סמסונג גלקסי S6, אופן העבודה והטיפים. זו סדרת מדריכים שהצענו בכוונה לכל המשתמשים החדשים של גלקסי S6 הזקוקים למידע רלוונטי כמו גם תשובות לשאלות נפוצות והפניות אודות השימוש בטלפון הדגל האחרון של סמסונג השנה.
החלק הראשון של סדרה זו מכסה את הפעולות הבסיסיות, במיוחד בשימוש בכרטיס SIM, בסוללה, וכן בתשובות לשאלות נפוצות (FAQ) בנושא תמיכה בכרטיסי SD חיצוניים, שימוש בתכונת טעינה מהירה ויישום מנהל חכם עם סמארטפון חדש של סמסונג.
הנה רשימה מלאה של נושאים שיטופלו בכל הפוסט הזה:
- כיצד להתקין את כרטיס ה- SIM
- כיצד להסיר את כרטיס ה- SIM
- כיצד לאפס את המכשיר
- כיצד להשתמש בטעינה מהירה
- הסרת סוללה (שאלות נפוצות)
- תמיכה בכרטיס SD (שאלות נפוצות)
- קלט מגע לא מוכר (שאלות נפוצות)
- אפליקציית Smart Manager (שאלות נפוצות)
כיצד להתקין את כרטיס ה- SIM

- הכנס בזהירות את סיכת הפליטה לחור שבמגש כרטיס ה- SIM כדי לשחרר את המגש. כדי למנוע נזק כלשהו במכשיר, וודא שסיכת הפליטה מאונכת לחור.
- כאשר המגש רפוי, משוך בעדינות את כרטיס ה- SIM מחריץ מגש כרטיס ה- SIM.
- כעת הנח את כרטיס ה- SIM על מגש כרטיס ה- SIM. ודא שהמגעים בצבע זהב לבן פונים כלפי מטה.
- לאחר שכרטיס ה- SIM מאובטח כראוי, הכנס את מגש כרטיס ה- SIM בחזרה לחריץ מגש כרטיס ה- SIM.
כדי למנוע כניסת מים ואבק להתקן, ודא שהמגש סגור היטב.
כיצד להסיר את כרטיס ה- SIM

- בדיוק כמו בהתקנה, תצטרך להשתמש בסיכת הפליטה כדי להסיר את כרטיס ה- SIM. הכנס את סיכת הפליטה לחור במגש כרטיס ה- SIM כדי לשחרר אותו. כמו כן, סיכת הפליטה צריכה להיות מאונכת לחור כדי למנוע נזק כלשהו בהתקן.
- לאחר שהמגש רפוי, שולף בעדינות את מגש כרטיס ה- SIM מחריץ מגש כרטיס ה- SIM.
- לבסוף, הסר את כרטיס ה- SIM.
בצע את אותם השלבים מ -1 - 2 כדי להכניס את מגש כרטיס ה- SIM בחזרה לחריץ מגש כרטיס ה- SIM. הקפד לסגור היטב את המגש כדי למנוע חדירת מים ואבק לטלפון שלך.
כיצד לאפס את המכשיר

אינך יכול להפעיל מחדש את גלקסי S6 בתהליך ההפעלה הרגיל ששימש במכשירים קיימים קודמים (הסרת הסוללה למשך כדקה). הסיבה לכך היא כי ה- Galaxy S6 מגיע עם סוללה מוטמעת או שהסוללה נמצאת בתוך המכשיר בפני עצמו.
במקרה שתיתקל במצבים הדורשים הפעלה מחדש של הטלפון כמו כשהטלפון קפוא או לא מגיב, ייתכן שיהיה עליך לסגור יישומים או לכבות את הטלפון למשך מספר שניות ואז להפעיל אותו מחדש.
הדרך היחידה להפעיל מחדש את ה- Galaxy S6 שלך היא על ידי:
לחיצה ו הַחזָקָה ה כפתור הפעלה וה לחצן עוצמת הקול מופחתבּוֹ זְמַנִית למשך כ -10 שניות או יותר עד שהטלפון יופעל מחדש.
אם המכשיר עדיין קופא או לא מגיב לאחר ההפעלה מחדש, אתה יכול לנסות ליצור שטח זיכרון, לבדוק שהמכשיר שלך במצב בטוח כדי לסיים יישומי צד שלישי מתנגשים, לבדוק אם קיימים עדכוני תוכנה (אם קיימים) או לבצע איפוס לנתוני היצרן ( המוצא האחרון) בעת הצורך. אם אינך רוצה לבצע איפוס קשיח, פנה לתמיכה של סמסונג או לספק הטלפון שלך לקבלת סיוע והמלצות נוספות.
כיצד להשתמש בטעינה מהירה

Samsung Galaxy S6 תומך בתכונת הטעינה המהירה של סמסונג וב- Qualcomm Quick Charge 2.0. הוא מגיע עם תכונת טעינה מהירה מובנית המשמשת לטעינה מהירה יותר של הסוללה בזמן שהטלפון או המסך שלו אינם פעילים או כבויים. התכונה משתמשת בטכנולוגיית טעינת סוללות המגדילה את כוח הטעינה ובכך טוענת את הסוללה מהר מהרגיל.
כך ניתן להשתמש בטעינה מהירה ב- Galaxy S6 החדשה:
- חבר את הטלפון שלך ישירות למטען סוללות התומך טעינה מהירה מסתגלת אוֹ טעינה מהירה 2.0.
- כאשר הטלפון מחובר למטען הסוללה הנדרש, כבה את הטלפון או את המסך שלו.
הערה חשובה: מסך הטלפון צריך להיות כבוי מכיוון שלא ניתן להשתמש בתכונת הטעינה המהירה כאשר המסך מופעל.
מהירות הטעינה עשויה לרדת אוטומטית, אם הטלפון מתחמם או שטמפרטורת האוויר עולה, למנוע נזק למכשיר. כמו כן, מהירות הטעינה עשויה להשתנות בהתאם לאחוזי הסוללה שנותרו בזמן תחילת הטעינה. ניתן להציג או לבדוק את זמן הטעינה שנותר על המסך, אך זמן הנותר בפועל עשוי להיות שונה בתנאי הטעינה.
הסרת סוללה (שאלות נפוצות - נענות)

כפי שנחשף בביקורות ראשוניות, ה- Galaxy S6 מגיע עם סוג סוללה שאינו נשלף (2, 550mAh). בהקשר זה, סמסונג ממליצה לפנות לספק השירות שלך או לסוכן תיקונים מורשה בכדי להסיר או להחליף את הסוללה. עם זאת, הסרת הסוללה עשויה גם לבטל את האחריות והחלפת סוללה חדשה עשויה לעלות לכם בתשלום נוסף.
תמיכה בכרטיס SD (שאלות נפוצות - נענות)

Samsung Galaxy S6 משולב בזיכרון פנימי, המציין שלא ניתן להרחיב את האחסון הפנימי בגלל היעדר חריץ לכרטיס MicroSD כדי להכניס כרטיס SD חיצוני.
כדי להעביר נתונים ממכשיר גלקסי ישן לגלקסי S6 החדש, כולל קבצים בתוך כרטיס SD, השימוש של Samsung Smart Switch נייד מומלץ.
גיבוי של קבצים הניתנים להעברה כמו תמונות למחשב באמצעות מחובר כמכשיר מדיה (MTP) במצב או באמצעות מחשב מתג חכם של סמסונג מומלץ גם ליצור יותר מקום בטלפון. השימוש של חשבון סמסונגאו חשבון Google מומלץ גם לגיבוי תקופתי.
קלט מגע לא מזוהה (שאלות נפוצות - נענות)

ישנם מקרים בהם קלטות מגע אינן מזוהות היטב במיוחד בקצוות המסך בזמן השימוש ב- Galaxy S6. אין מה לדאוג.
לפי העיצוב, נגיעות לא יזוהו בקצה המסך (0.44 מ"מ). זוהי תכונה נוספת המאפשרת לטלפון לנוח ביתר נוחות בידך כדי למנוע נגיעות לא מכוונות מבלי לפגוע בחוויית המשתמש.
אפליקציית Smart Manager (שאלות נפוצות - נענות)
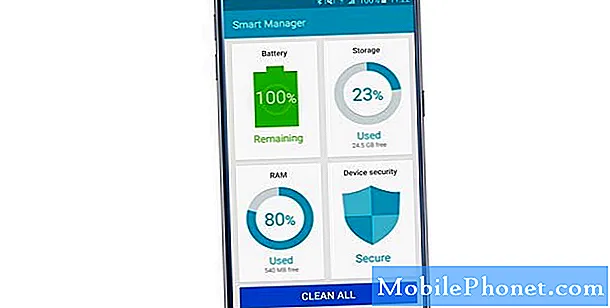
ה- Galaxy S6 מציע את היישום Smart Manager כדי לספק סקירה של מצב הסוללה של הטלפון, זיכרון RAM, אחסון ואבטחת המערכת. ובלחיצת אצבע אחת, תוכלו לבצע אופטימיזציה אוטומטית של המכשיר שלכם. תכונה זו מכונה אופטימיזציה מהירה, שנועדה לשפר את ביצועי המכשיר. זה עוזר בזיהוי אפליקציות שמשתמשות בסוללה מוגזמת, מוחק קבצים לא רצויים, סוגר אפליקציות שאינן בשימוש הפועלות ברקע וסורק אחר התקפות זדוניות ודיוג.
כיצד להשתמש ב- Smart Manager
כך תשתמש במנהל החכם במכשיר ה- Galaxy S6 שלך:
- הקש אפליקציות מ ה בית מסך כדי להתחיל.
- גלול אל הקשה מנהל חכם מ ה אפליקציות מסך להפעלת היישום.
- כאשר תתבקש עם מסך מנהל חכם, כעת תוכל להתחיל להציג / לייעל את מצב הסוללה, האחסון, זיכרון RAM ואבטחת המערכת של הטלפון. פשוט הקש כדי לבחור תכונה או פריט להצגה או אופטימיזציה ידנית.
א לנקות הכל פונקציה (כפתור) מסופקת גם מתחת למסך. כל שעליך לעשות הוא להקיש על כפתור זה כדי לבצע אופטימיזציה אוטומטית של המכשיר בלחיצה אחת על האצבע.
אנא המשיך להתעדכן בעוד מדריכי Samsung Galaxy S6, How Tos, and Tips.

![חמשת הטלפונים המובילים שיש לקחת בחשבון לפני רכישת Samsung Galaxy S5 [יולי, 2014] חמשת הטלפונים המובילים שיש לקחת בחשבון לפני רכישת Samsung Galaxy S5 [יולי, 2014]](https://a.mobilephonet.com/android/Top-5-Phones-to-Consider-Before-Buying-the-Samsung-Galaxy-S5-July-2014.webp)
