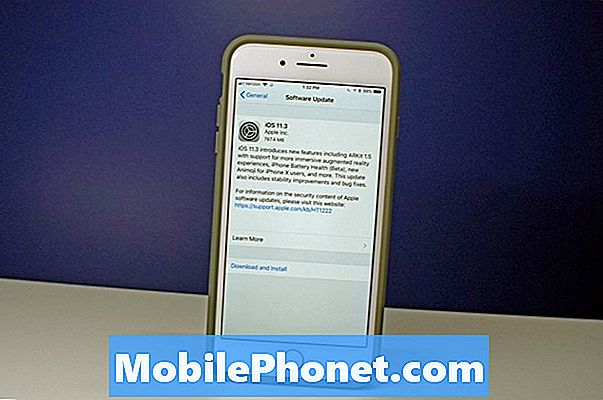תוֹכֶן
- כיצד לגבות אפליקציות ב- S6 Edge + שלך
- כיצד לגבות אנשי קשר ב- S6 Edge + שלך
- כיצד לגבות קבצי מדיה ב- S6 Edge + שלך
- דרכים שונות לשחזר אנשי קשר ב- Galaxy S6 Edge Plus
בפוסט זה נפרט שיטות שונות לגיבוי ושחזור קבצים ונתונים שנשמרו בסמארטפון Samsung Galaxy S6 Edge Plus (#Samsung # GalaxyS6EdgePlus).

- כיצד לגבות אפליקציות ב- S6 Edge + שלך
- כיצד לגבות אנשי קשר ב- S6 Edge + שלך
- כיצד לגבות קבצי מדיה ב- S6 Edge + שלך
- דרכים שונות לשחזר אנשי קשר ב- Galaxy S6 Edge Plus
גיבוי אפליקציות, אנשי קשר וקבצי מדיה ב- Galaxy S6 Edge + שלך
שקול לגבות את כל הקבצים החדשים, כולל אפליקציות, אנשי קשר וקבצי מדיה שהותקנו לטלפון שלך כהרגל קבוע. זו הדרך היחידה שתוכל להבטיח שלא תאבד אותם לחלוטין בשום מצב.
לפני ביצוע איפוס קשה
איפוס קשיח או איפוס מאסטר הם בין השיטות הנפוצות לתיקון בעיות במכשירים, במיוחד אלה הקשורות לתוכנה. התהליך מוחק את כל הנתונים המותאמים אישית מהמכשיר כולל אפליקציות שהורדת, אישורי כניסה, אנשי קשר וכדומה. לאחר איפוס המאסטר, המכשיר משוחזר להגדרות ברירת המחדל והתצורה שלו. בהתחשב בתוצאה זו, מומלץ מאוד ליצור מראש גיבויים של כל המידע החשוב. כך תגבה קבצים ב- Galaxy S6 Edge + שלך למקרה שתצטרך לאפס את המכשיר בעתיד.
כיצד לגבות אפליקציות ב- S6 Edge + שלך
באפשרותך ליצור גיבוי של כל היישומים המשמעותיים במכשיר שלך, כך שתוכל להחזיר אותם מיד לאחר איפוס היצרן. בצע את השלבים הבאים:
- גע ב- אפליקציות סמל ממסך הבית.
- לאחר מכן, גע הגדרות.
- גלול אל אישי.
4 גע כדי לבחור גיבוי ואיפוס מהאפשרויות הנתונות.
- סמן את תיבת הסימון שליד גבה את הנתונים שלי.
- פעולה זו תיצור גיבוי של כל נתוני החשבון, סיסמאות ה- Wi-Fi והגדרות אחרות לשרתי Google.
- כדי לשחזר את כל ההגדרות והנתונים המגובים בעת התקנה מחדש של יישומים אלה, סמן את תיבת הסימון שליד 'שחזור אוטומטי'.
המתן עד שנוצר הגיבוי בהצלחה, ואז תוכל להפעיל את איפוס המאסטר בטלפון שלך.
כיצד לגבות אנשי קשר ב- S6 Edge + שלך
אנשי קשר הם בין התכנים החיוניים במכשיר שלך. לכן אל תשכח לגבות קבצים אלה לפני שתתחיל לבצע איפוס קשה. אחרת, תתחיל לאסוף את כל פרטי אנשי הקשר שלך מאפס.
השלבים הבאים יעזרו לך ליצור גיבוי של אנשי קשר המאוחסנים ברשימת S6 Edge + אנשי קשר שלך:
- לגעת אנשי קשר ממסך הבית.
- לאחר מכן, גע יותר כדי להציג אפשרויות תפריט נוספות.
- לגעת הגדרות.
- המשך על ידי הקשה על האפשרות ל העבר אנשי קשר למכשיר אל. פעולה זו תשמור אנשי קשר שעדיין לא נשמרים אצלך סמסונג אוֹ גוגל חֶשְׁבּוֹן.
- עכשיו, גע ב אפליקציות סמל ממסך הבית.
- לגעת הגדרות להמשיך.
- לאחר מכן, גע חשבונות.
- גע כדי לבחור את החשבון שברצונך לסנכרן.
- גע ב- יותר סמל.
- לגעת סנכרן כעת.
המתן עד שהמכשיר שלך יסיים את סנכרון אנשי הקשר לחשבונך.
כיצד לגבות קבצי מדיה ב- S6 Edge + שלך
ישנן שתי דרכים לגבות קבצי מדיה כולל מוסיקה, תמונות וסרטונים בטלפון החכם Galaxy S6 Edge + שלך - (1) באמצעות הטלפון, ו- (2) דרך מחשב.
כך לבצע כל שיטה:
- יצירת גיבוי קובצי מדיה באמצעות הטלפון
- לגעת אפליקציות מכל מסך ביתי.
- לגעת הקבצים שלי.
- גלול אל אחסון מקומי סָעִיף.
- גע כדי לבחור אחסון מכשירים.
- גע ב- יותר כדי להציג אפשרויות תפריט נוספות.
- לגעת לַחֲלוֹק להמשיך.
- גע כדי לבחור את קובץ המדיה שאתה רוצה לגבות.
- לגעת לַחֲלוֹק שוב להמשיך.
- ציין או בחר את המיקום המועדף עליך עבור הקבצים שנבחרו לשיתוף.
לאחר בחירת הקבצים תופיע סרגל התקדמות. רק המתן עד לסיום התהליך כולו כפי שמצוין בסרגל ההתקדמות.
- יצירת גיבוי קבצי מדיה באמצעות מחשב
בעת יצירת גיבויים באמצעות מחשב, באפשרותך להשתמש במחשב Windows או Mac (אם זמין).
בצע את השלבים הבאים כדי לגבות קבצים באמצעות מחשב Windows:
- במידת הצורך, הורד והתקן את Samsung Smart Switch התואם למחשב שלך. פשוט היכנס לאתר הרשמי של סמסונג ואז מצא את הקישור להורדת מתג חכם. במקרה שאתה זקוק לעזרה נוספת, הנה כתובת האתר המלאה: https://www.samsung.com/us/support/smart-switch-support/#!/
- לאחר התקנת הכלי Samsung Smart Switch במחשב שלך, חבר את כבל ה- USB ליציאת USB תואמת במחשב ואילו הקצה השני לטלפון שלך.
- המתן עד שהמחשב יסיים להתקין את מנהלי ההתקנים הנדרשים לטלפון שלך. זה יכול לקחת כמה דקות אז פשוט המתן בסבלנות.
- במחשב, פתח את החלפה חכמה אפליקציה.
- אפשר לאפליקציה ליצור את החיבור.
- במידת הצורך, בצע את הפעולות הבאות בטלפון שלך:
- גע ב- סטָטוּסבָּר ואז גרור אותו למטה.
- לגעת מחובר כמכשיר מדיה.
- סמן את תיבת הסימון שליד התקן מדיה (MTP).
- עבור אל המחשב שלך ואז לחץ פתח את המכשיר לצפייה בקבצים.
- נווט לתוכן שברצונך לגבות במחשב שלך. פשוט פתח את התיקיה המתאימה.
- גרור ושחרר את התוכן הרצוי לתיקיה (ספריה) במחשב שלך.
- כשתסיים להעתיק תוכן, נתק את הטלפון שלך בבטחה מהמחשב.
כדי לגבות קבצים באמצעות מחשב Mac, בצע את הצעדים הבאים:
- הורד והתקן את Samsung Smart Switch עבור Mac, במידת הצורך. פשוט עיין בקישור הנ"ל (URL) כדי להמשיך בהורדה והתקנה של הכלי.
- חבר את הטלפון למחשב באמצעות כבל ה- USB המצורף. ודא ששני הקצוות מחוברים או מאובטחים כראוי.
- תן למחשב שלך להתקין את מנהלי ההתקנים הדרושים לטלפון שלך.
- פתח את הכלי Smart Switch במחשב שלך ואז תן לו ליצור את החיבור.
- ייתכן שתידרש לבצע את השלבים הבאים במכשיר שלך:
- הקש על סטָטוּס ואז גרור אותו למטה.
- בֶּרֶז מחובר כמכשיר מדיה.
- סמן את תיבת הסימון שליד מכשיר מדיה.
- לחץ על גיבוי אם יש צורך.
- סמן את תיבת הסימון שליד מוּסִיקָה ו תמונה.
- סמן את תיבת הסימון שליד בחרכל הפריטים לגבות את כל הקבצים שלך בו זמנית.
- נְקִישָׁה גיבוי להמשיך.
- המתן עד שנוצר הגיבוי בהצלחה ואז נתק את הטלפון בבטחה מהמחשב.
טיפים נוספים למתג החכם של סמסונג
מתג חכם של סמסונג מגיע בשני סוגים - האפליקציה לנייד ולגרסאות PC / Mac. גרסת האפליקציה לנייד משמשת להעברת תכנים ממכשיר אנדרואיד או אייפון אחר שלך (באמצעות iCloud או באמצעות מתאם מיקרו USB ל- USB) למכשיר הגלקסי שלך. הגרסה האחרת משמשת להעלאת קבצים מהטלפון למחשב PC או Mac (להיפך).
במקרה שכלי ה- Smart Switch לא יופעל, או אם אתה מתקשה להתקין את הכלי במחשב שלך, נסה לאשר שהמחשב שלך עומד בדרישות המערכת המינימליות. תוכל למצוא מידע זה באותו קישור שסיפקנו קודם. וודא גם שאתה משתמש בגרסה האחרונה של הכלי. לבעיות העברה או שימוש וביצועים עם Smart Switch, רק שימו לב להודעת השגיאה שתוכלו לפתור בקלות את הבעיה.
שחזור נתונים ב- Galaxy S6 Edge Plus שלך
ניתן לשחזר יישומים, אנשי קשר וקבצי מדיה שגיבית בכל עת שתרצה. אפליקציות מגובות משוחזרות אוטומטית בפעם הבאה שתיכנס לחשבון Google שלך. אותו דבר חל על אנשי קשר.
אבל עבור קבצי מדיה כמו תמונות, תזדקק למחשב כדי לשחזר אותם במכשיר שלך. פשוט עיין בהליכים לעיל ב- כיצד לגבות קבצים מהטלפון למחשב עד שתגיע לנקודה בה אתה צריך לנווט לקבצים הרצויים במחשב שלך. בשלב זה, במקום לקבל קבצים מהטלפון, זה הפוך (מהמחשב לטלפון שלך). פשוט עקוב אחר ההוראות שעל המסך להשלמת התהליך.
דרכים שונות לשחזר אנשי קשר ב- Galaxy S6 Edge Plus
ניתן לשחזר מידע על אנשי קשר בדרכים שונות. עם זאת, באפשרותך לשחזר אנשי קשר רק אם גיבית אותם בעבר. תוכל להתייחס לכל אחת מהשיטות הבאות לשחזור אנשי הקשר ששמרת:
שיטה 1: שימוש באפשרויות תצוגה בטלפון שלך
- לגעת אפליקציות ממסך הבית.
- לגעת אנשי קשר כדי לפתוח את האפליקציה.
- לגעת יותר כדי להציג אפשרויות תפריט נוספות.
- גע כדי לבחור הגדרות.
- לגעת אנשי קשר להצגה.
- לך ל אנשי קשרלהציג
- לגעת את כלאנשי קשר להמשיך.
- גע ב- חזורמַפְתֵחַ להשלמת התהליך.
שיטה 2: שימוש בחשבון Google שלך
ניתן לשחזר את כל אנשי הקשר שנשמרו בחשבון Google שלך בטלפון באמצעות השלבים הבאים:
- לגעת אפליקציות ממסך הבית.
- גלול וגע הגדרות.
- לגעת חשבונות להמשיך.
- לגעת הוסף חשבון, אם נחוץ.
- גע כדי לבחור גוגל מהאפשרויות הנתונות.
- הזן את כתובת הדוא"ל של חשבון Google שלך ואז גע הַבָּא להמשיך.
- הזן את הסיסמה הנכונה עבור חשבון Google שלך ואז גע הַבָּא.
- אם תתבקש לקרוא ולסקור את תנאי שירות ומדיניות פרטיות, ואז גע לְקַבֵּל.
- גע כדי לבדוק או לבטל את הסימון של שירותי Google שאתה מעדיף.
- לגעת הַבָּא להשלמת התהליך.
שיטה 3: שימוש ב- Bluetooth
ניתן גם לשחזר קבצים מהתקנים התומכים ב- Bluetooth עם תכונות העברת קבצי Bluetooth. אנשי הקשר שלך צריכים להיות מאוחסנים במכשיר אחר התומך ב- Bluetooth כדי שתוכל לשחזר אותם מאוחר יותר. ככה זה עובד:
- אפשר Bluetooth בשני המכשירים וודא ששניהם מוכנים להתאמה.
- גע ב- Galaxy S6 Edge + שלך אפליקציות.
- גלול וגע הגדרות.
- לגעת בלוטות, כדי לאפשר זאת (במידת הצורך).
- המתן עד שהטלפון יסתיים בחיפוש אחר התקני Bluetooth זמינים בטווח.
- גע בשם המכשיר האחר התומך ב- Bluetooth כדי לבחור בו.
- אם תתבקש עם בקשת זיווג Bluetooth, אמת את קידודי הסיסמה ואז הקש בסדר להמשיך.
- אם תתבקש, הזן את קוד הגישה והקש עליו בסדר.
- אם אינך בטוח בקוד הסיסמה, נסה להזין את קודי ברירת המחדל עבור מרבית טלפוני ה- Bluetooth: 0000 אוֹ 1234.
- כאשר שני המכשירים משויכים בהצלחה, כעת תוכל להתחיל להעביר אנשי קשר.
- לאחר סיום ההעברה, פתח את הקובץ ב- Galaxy S6 Edge + ופעל לפי ההוראות לטעינת אנשי הקשר שלך ברשימת אנשי הקשר שלך.
אם תבחר להשתמש באחד מכלי שחזור הנתונים של צד שלישי הזמין לשחזור קבצים שאיבדת או מחקת מסמסונג גלקסי S6 Edge Plus שלך, פשוט עבור לחנות Play ובחר את הקובץ המתאים ביותר למכשיר שלך. הרוב, (אם לא כל) הכלים הללו הם ידידותיים למשתמש ולכן הם מתאימים למשתמשים מתחילים וגם למומחים.
התחבר אלינו
אנו תמיד פתוחים לבעיות, לשאלות והצעות שלך, אז אל תהסס לפנות אלינו על ידי מילוי טופס זה. אנו תומכים בכל מכשיר אנדרואיד זמין ואנחנו רציניים במה שאנחנו עושים. זהו שירות חינם שאנו מציעים ולא נגבה מכם אגורה עבורו. אך שים לב שאנו מקבלים מאות מיילים בכל יום ואי אפשר לנו להגיב לכל אחד מהם. אבל תהיו בטוחים שקראנו כל הודעה שאנחנו מקבלים. לאלה שעזרנו להם, אנא הפיצו את הידיעה על ידי שיתוף הפוסטים שלנו לחברים או פשוט אהבתם את דף הפייסבוק וה- Google+ או עקבו אחרינו בטוויטר.