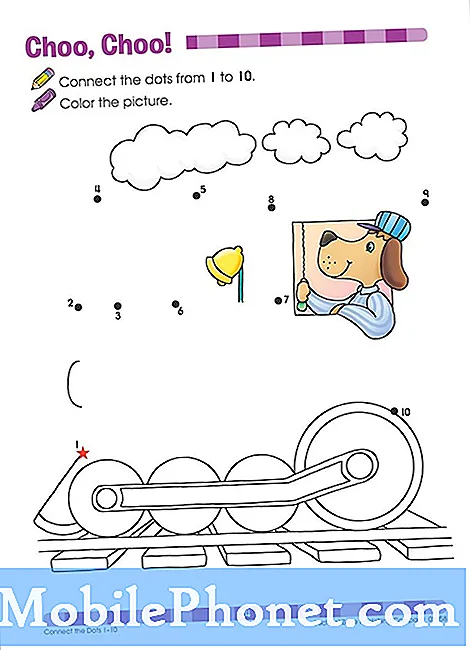תוֹכֶן
- גולש באינטרנט באמצעות אפליקציית האינטרנט Galaxy S6 Edge
- אפליקציות מארגן של Galaxy S6 Edge
- יישום בקרת קול (קול S)
- גלקסי S6 Edge GPS, מפות ומערכת ניווט
- Galaxy S6 Edge מוסיקה, תמונות וסרטונים
- יישום הכושר של Galaxy S6 Edge

- לוּחַ שָׁנָה
- שָׁעוֹן
- תַזכִּיר
- הקבצים שלי
שליטה קולית של Galaxy S6 Edge
- קול S
גלקסי S6 Edge GPS, מפות וניווט
- גוגל מפות
- חיפוש בגוגל
Galaxy S6 Edge מוסיקה, תמונות וסרטונים
- נגן מוזיקה
- מקליט קול
- גלריה
- וִידֵאוֹ
Galaxy S6 Edge Fitness
- S בריאות
——————–
מלבד עיצוב המסך העטוף הבולט שלה, המכשיר הנראה הכי טוב של סמסונג, ה- Galaxy S6 Edge מכיל גם מספר תכונות ויישומים מובנים לשימוש הבעלים בחיי היומיום.
אפליקציות ושירותים הזמינים בסמארטפון S6 Edge עשויים להשתנות בין ספק לספק. כדי לחסוך מקום בזיכרון הפנימי של הטלפון, כמה ספקים עיקריים בארצות הברית בחרו להסיר אפליקציות פחות פונקציונליות ולשמור על אלה שנחשבים חיוניים. בין האפליקציות הללו:
גולש באינטרנט באמצעות אפליקציית האינטרנט Galaxy S6 Edge
הגלישה באינטרנט לצורך תוכן ו / או בידור נעשית בעיקר באמצעות יישום דפדפן האינטרנט Edge.
דפדפן אפליקציות באינטרנט
אחד היישומים המובנים המוטמעים ב- Galaxy S6 Edge הוא אפליקציית האינטרנט לגלישה בתכנים באינטרנט.
הערה: אל תשכח להפעיל Wi-Fi לפני השימוש בדפדפן האינטרנט.
הגישה לאינטרנט באמצעות דפדפן האינטרנט מתבצעת בשלבים הבאים:
- לגעת מרשתת ממסך הבית. פעולה זו תפתח או תפעיל את יישום האינטרנט.
- הקש על שדה כתובת אתר (שורת כתובת)ולאחר מכן הקלד את כתובת האתר או כתובת האתר הרצויה לביקור.
- לגעת ללכת בלוח המקשים כדי להמשיך.
שימוש בסימניות עם יישום אינטרנט
- כדי להציג ולנהל סימניות, הקש על סימניות מתחת למסך. הסימניות כללו רשימה של אתרי האינטרנט המועדפים עליך (כתובות אתרים) השמורים כמועדפים. אם אינך רואה את סמל הסימניות, גלול לראש הדף כדי להציג את הסמל תַחתִיתניווטבָּר מֵכִיל סימניות.
- אם ברצונך להוסיף את הדף הנוכחי לדפי הסימניות שלך, הקש על לְהוֹסִיף.
- ערוך או בצע שינויים בהגדרות הסימניות אם תרצה, ואז הקש להציל. הדף יתווסף לסימניות שלך.
- כדי לבקר באתר או בדף מסומן בסימניות, פשוט הקש עליו.
- אם ברצונך לפתוח כרטיסייה חדשה, הקש על כרטיסיות (בתחתית המסך).
- בֶּרֶז כרטיסייה חדשה להמשיך.
- כדי לנהל את כרטיסיות הדפדפן, הקש על כרטיסיות שוב. אתה יכול לראות את מספר כרטיסיות הדפדפן הפתוחות מוצג ב- כרטיסיותסמל.
- כדי לסגור כרטיסייה, החלק ימינה מעליה.
- כדי לפתוח כרטיסייה, הקש עליה.
ניקוי נתוני דפדפן אינטרנט
נתונים שונים כגון מטמון ועוגיות נשמרים זמנית בזיכרון הדפדפן בכל פעם שאתה משתמש בדפדפן האינטרנט של הטלפון שלך. אם אתה מבחין בדפדפן האינטרנט שלך הופך לאיטי או שיש לך בעיות בטעינת אתרים, ניקוי נתוני הדפדפן עשוי לעזור. כך נקה נתוני דפדפן אינטרנט בטלפון S6 Edge שלך:
- לגעת מרשתת ממסך הבית. דפדפן האינטרנט מוצג.
- בדפדפן האינטרנט גע יותר לצפייה באפשרויות נוספות.
- גלול לגעת כדי לבחור הגדרות.
- תחת הגדרות אינטרנט, גלול לגעת כדי לבחור פְּרָטִיוּת.
- לגעת לִמְחוֹקאישינתונים.
- תתבקש למסך מחק נתונים אישיים. סמן את תיבות הסימון עבור מטמון, ו עוגיות ונתוני אתרים.
- לגעת לִמְחוֹק.
- המתן עד שהטלפון שלך ישלים את מחיקת הקובץ השמור ועוגיות מדפדפן האינטרנט. לאחר שתסיים, תוכל לפתוח את אפליקציית האינטרנט שוב ולנסות לבקר באתר.
אפליקציות מארגן של Galaxy S6 Edge
ה- Galaxy S6 Edge שלך יכול לשמש גם כמארגן. באמצעות יישום לוח השנה שלו, תוכלו ליצור ולנהל אירועים חשובים, פגישות ופגישות. עם זאת, תוכלו לארגן את זמנכם ולהיזכר בפגישות החשובות שלכם.
לוח השנה של Galaxy S6 Edge
בדרך כלל, לוח השנה של הטלפון שלך נשאר מסונכרן עם היומן שלך ביומן Google, לוח השנה של Outlook, לוח השנה של Exchange ActiveSync ויומן האינטרנט. עם זאת, ייתכנו כמה וריאציות בהתאם להגדרות הסנכרון שלך. עקוב אחר המדריכים הפשוטים הבאים לשימוש באפליקציית לוח השנה בטלפון שלך.
הוספת אירוע ליומן S6 Edge
להלן השלבים להוספת אירועים ליומן שלך ישירות מאפליקציית היומן בטלפון שלך:
- לגעת אפליקציות מהבית.
- לגעת לוּחַ שָׁנָה כדי לפתוח את האפליקציה.
- גע ב- סמל חדש (+) כדי לפתוח את המסך הוסף אירוע.
- התחל ליצור את האירוע שלך על ידי הזנת כותרת אירוע, תאריך / שעה התחלה, תאריך / זמן סיום וכו '.
- לאחר הזנת כל המידע הדרוש, גע באפשרות שמור. האירוע יתווסף ליומן שלך.
טיפים שימושיים:
- במקרה שיש לך יותר מפעם אחת לוח שנה, בחר לוח שנה על ידי הקשה על לוח השנה הנוכחי על הוסף מסך אירוע.
- כדי ליצור אירוע שיוצג בטלפון שלך, בחר היומנים שלי.
- כדי ליצור אירוע ביומן Google, בחר באפשרות שלך חשבון גוגל.
- אם יש לך יותר מיומני Google אחד באינטרנט, בחר אחד שבו ברצונך להוסיף את האירוע שלך.
- ניתן ליצור יומני Google מרובים רק ביומן Google באינטרנט. תוכל לראות אותם רק ביישום היומן של הטלפון שלך לאחר שתיצור אותם ביומן Google באינטרנט.
- כדי ליצור אירוע שיסונכרן עם חשבון סמסונג שלך, בחר לוח השנה של סמסונג.
- כדי ליצור אירוע שיסונכרן עם חשבון Outlook או Exchange שלך, בחר שלך חשבון Outlook או Exchange.
הצגת אירועי לוח השנה ב- S6 Edge
ישנן דרכים שונות להציג את לוח השנה בטלפון שלך. אתה יכול להציג אותם בתצוגת שנה, חודש, שבוע, יום או משימה. כדי לשנות את תצוגת לוח השנה, פשוט גע בתפריט הנפתח בקצה השמאלי העליון ואז גע באפשרות לבחירה. כך:
- לגעת אפליקציות מהבית.
- לגעת לוּחַ שָׁנָה כדי לפתוח את היישום.
- גע בתאריך ואז גע באירוע כדי להציג את פרטי האירוע.
- כדי להציג ולערוך את פרטי האירוע, הקש על האירוע.
שיתוף אירועי לוח שנה ב- S6 Edge
לאחר יצירת אירוע לוח שנה, תוכלו לשתף אותו עם אחרים בשיטות שונות. כך תוכל לשתף אירועים עם אפליקציית המצלמה של הטלפון שלך:
- לגעת אפליקציות מהבית.
- לגעת לוּחַ שָׁנָה.
- גע בתאריך ואז גע באירוע כדי להציג פרטים.
- לגעת לַחֲלוֹק ממסך פרטי האירוע.
- כאשר תתבקש לאפשר את השיתוף כאפשרויות, בחר אחת מהאפשרויות הנתונות. אתה יכול לבחור לשתף אירוע בתור קובץ אירוע (VCS) או כמו טֶקסט.
- בחר שיטת שיתוף מהמסך שתף באמצעות ולאחר מכן עקוב אחר ההוראות שעל המסך כדי לשלוח את מִקרֶהמֵידָע.
סנכרן לוחות שנה ב- S6 Edge
בחר את היומנים שברצונך לסנכרן בטלפון שלך, יחד עם סוגי המידע שברצונך לסנכרן באמצעות השלבים הבאים:
- לגעת אפליקציות מהבית.
- לגעת לוּחַ שָׁנָה.
- לגעת יותר ממסך היומן.
- גע כדי לבחור נהל יומנים מהאפשרויות הנתונות.
- הקש על מתג הדלק / כבה ליד כל פריט לבחירת אפשרויות סנכרון.
- המתן עד לסינכרון היומן של לוח השנה שנבחר.
סנכרן והחלף לוח שנה של ActiveSync ב- S6 Edge
אתה יכול גם לסנכרן אירועי לוח שנה של ActiveSync בטלפון שלך. כל מה שאתה צריך זה להקים חשבון Microsoft Exchange ActiveSync מראש. אם תבחר לסנכרן עם שרת Exchange ActiveSync, אירועי לוח השנה בחשבון Exchange ActiveSync שלך יופיעו גם ביומן.
כך תבדוק אם פריטי Exchange ActiveSync מוגדרים להיות מסונכרנים במכשיר שלך:
- לגעת אפליקציות מהבית.
- לגעת הגדרות.
- לגעת חשבונות.
- לגעת Microsoft Exchange ActiveSync.
רמזים:
- אם אינך רואה את Microsoft Exchange ActiveSync תחת הכותרת חשבונות בתפריט הגדרות, המשמעות היא שלא מוגדר חשבון Exchange ActiveSync במכשיר שלך.
- אתה תדע מתי מוגדר חשבון Exchange ActiveSync שלך לסנכרון אם מתג ההפעלה / כיבוי שליד סנכרון לוח השנה מופעל.
אפליקציית שעון הקצה של גלקסי S6
אתה יכול להשתמש בטלפון שלך כחלופה טובה יותר לשעון יד או שעון. באמצעות יישום השעון תוכלו להגדיר אזעקות, להציג אזורי זמן ברחבי העולם, להשתמש בשעון עצר, להגדיר טיימר ולהשתמש בטלפון שלכם כשעון שולחן.
בדרך כלל, השעה הנוכחית מופיעה בקצה הימני העליון של שורת המצב ומאפשרת לך לבדוק בקלות את הזמן בדרכים. הזמן הנוכחי מוצג גם על יישומונים ומסכי נעילה שונים, לצד אפשרויות אופן הצגת הזמן.
הרשת האלחוטית שלך מאכילה באופן אוטומטי את התאריך והשעה הנוכחיים בטלפון שלך. הגדרת התאריך והשעה באופן ידני נעשית על ידי עקיפת הגדרת ברירת המחדל. כך תעשה זאת:
- לגעת אפליקציות מהבית.
- לגעת הגדרות.
- גלול וגע תַאֲרִיך וזמן תחת מערכת.
- הגדר / הגדר אפשרויות תאריך ושעה זמינות.
- ל כבה תאריך ושעה אוטומטיים והגדר ידנית את התאריך והשעה, הקש על מתג הדלק / כבה לצד האפשרות.
- ל כבה את אזור הזמן האוטומטי ובחר אזור זמן באופן ידני, הקש על ה- מתג הדלק / כבה לצד האפשרות.
כיצד להגדיר אזעקות בשעון הקצה S6
אתה יכול להגדיר מספר אזעקות בטלפון שלך. בצע את הצעדים הבאים להגדרת אזעקות באמצעות אפליקציית השעון של הטלפון שלך:
- לגעת אפליקציות מהבית.
- לגעת שָׁעוֹן.
- לגעת אזעקה.
- הגדר את אפשרויות האזעקה כולל, ימים, זמן ותבנית חזרה.
- כדי להציג אפשרויות נוספות, גע אפשרויות.
- לאחר הגדרת אפשרויות האזעקה, גע להציל כדי לשמור את האזעקה.
רמזים:
- אינדיקציה לכך שהאזעקה נשמרת ופעילה היא סמל האזעקה המוצג בשורת המצב.
- לאחר מכן הטלפון שלך משמיע אזעקה ו / או רוטט בזמן האזעקה שהוגדר.
- כדי לבטל את האזעקה כאשר היא נשמעת, פשוט גרור את סמל התראה (X) שמאלה או ימינה.
כיצד לצפות בשעון עולמי עם אפליקציית שעון ה- Galaxy S6 Edge
אתה יכול להשתמש בטלפון שלך כדי להציג את השעה הנוכחית בערים רבות ברחבי העולם באמצעות שעון עולמי. כך זה נעשה:
- גע בא 'עמ 'ps מהבית.
- לגעת שָׁעוֹן.
- לגעת שעון עולמי.
- כדי להוסיף עיר לרשימה שלך, הקש על עיר ואז גע ב הוסף סמל עיר (+).
- בצע את אותם השלבים כדי להוסיף ערים מרובות.
כיצד להשתמש בסטופר עם אפליקציית השעון ב- S6 Edge
אפליקציית שעון הקצה S6 כוללת גם שעון עצר שיאפשר לכם לתזמן אירועים עד למאה השנייה. כך תוכל לגשת לשעון עצר ולהשתמש בו באמצעות אפליקציית השעון של הטלפון שלך:
- לגעת אפליקציות מהבית.
- לגעת שָׁעוֹן.
- לגעת סטוֹפֶּר.
- בֶּרֶז הַתחָלָה להתחיל בתזמון, ומעלה תפסיק לסיום.
רֶמֶז: תוכל גם להשתמש באפשרויות נוספות כגון Lap (כדי לעקוב אחר הקפות), Resume (כדי להמשיך בתזמון) ו- Reset (כדי לאפס את שעון העצר לאפס).
כיצד להשתמש טיימר אפליקציית שעון ב- S6 Edge
אפליקציית השעון של הטלפון שלך כוללת גם טיימר עם טיימר לאחור של עד 99 שעות, 59 דקות ו -59 שניות. כך משתמשים בה:
- לגעת אפליקציות מהבית.
- לגעת שָׁעוֹן.
- לגעת שָׁעוֹן עֶצֶר.
- בֶּרֶז לוח מקשיםולאחר מכן הגדר את אורך הטיימר באמצעות לוח המקשים.
- כדי להתחיל את הטיימר, הקש על הַתחָלָה.
באמצעות יישום התזכיר S6 Edge
בעזרת אפליקציית Memo Galaxy S6 Edge תוכלו לשמור טקסט, תזכירים, רשימות ומידע רלוונטי אחר. כך משתמשים בה:
- לגעת אפליקציות מהבית.
- לגעת סמסונג.
- לגעת תַזכִּיר להצגת רשימת התזכירים.
- גע ב- הוסף סמל תזכיר (+)ואז הזן כותרת וטקסט לתזכיר שלך.
- לאחר הזנת המידע הדרוש, גע להציל כדי לשמור את התזכיר שלך.
באמצעות יישום הקבצים שלי S6 Edge
הקבצים שלי הוא יישום המשמש לניהול צלילים, תמונות, קטעי וידאו, קבצי Bluetooth, קובץ אנדרואיד ותכנים אחרים במיקום נוח אחד. באפליקציה זו תוכל לפתוח קובץ אם האפליקציה המשויכת כבר מותקנת בטלפון שלך. כך תוכל להשתמש בקבצים שלי בטלפון שלך:
- לגעת אפליקציות מהבית.
- לגעת סמסונג.
- לגעת הקבצים שלי כדי להציג תיקיות קבצים שונות כגון קבצים אחרונים, תמונות, סרטונים, שמע, מסמכים, היסטוריית הורדות, קיצורי דרך, אחסון מקומי ואחסון בענן. כל אחת מהתיקיות הללו נקראת על פי סוג הקובץ שהיא מכילה.
הערה: התיקיות הזמינות עשויות להשתנות בהתאם להגדרת התצורה של המכשיר.
הצגת קבצים בקבצים שלי
בצע את השלבים הבאים כדי להציג ולפתוח קבצים בקבצים שלי:
- לגעת אפליקציות מהבית.
- לגעת סמסונג.
- לגעת הקבצים שלי.
- לצפייה בקטגוריית קבצים או תיקיות, הקש על קטגוריה.
- כדי לפתוח קובץ / תיקיה, הקש על הקובץ או התיקיה.
יישום בקרת קול (קול S)
ה- Galaxy S6 Edge מגיע עם תכונת S Voice חדשה שמזהה את הפקודות הקוליות שלך מייד ומשיקה יישומים תוך מספר שניות בלבד. נהלים שגרתיים מפושטים באמצעות פקודת One Shot.
באמצעות יישום ה- Samsung S Voice, אתה יכול להשתמש בקולך לביצוע פעולות שבדרך כלל תצטרך לבצע ביד, כמו חיוג למספר טלפון, שליחת הודעות טקסט או השמעת מוסיקה במכשיר שלך. כך ניתן להשתמש בשליטה קולית בסמארטפון S6 Edge שלך.
- לגעת אפליקציות מהבית.
- לגעת קול S.
- אם תתבקש לעשות זאת, עיין בכל התנאים וההגבלות וסמן את תיבת הסימון ל לְהַסכִּים להם. לגעת הַבָּא להמשיך.
- קרא את ההוראות במסך הבא וגע הַתחָלָה.
- חזור על הפקודה הקולית שבה ברצונך להשתמש כדי להעיר את הטלפון ארבע פעמים ברציפות.
- תתבקש עם ה- מעבדמָסָך אחרי ארבע חזרות. עיין בדוגמאות הנתונות כיצד להשתמש ב- S Voice להשלמת פעולה.
- לגעת בוצע. כדי לכייל מחדש את הקול שלך, גע נסה שוב.
- דבר לטלפון שלך. גע בסרגל הכחול כדי להעיר את S Voice, במידת הצורך.
- כדי להמשיך במדריך זה, אמור "מזג אוויר."בתגובה לבקשתך, S Voice תציג את תחזית מזג האוויר עבור האזור שלך.
- כדי לגשת להגדרות נוספות עבור S Voice, גע בסמל ההגדרות בקצה השמאלי התחתון של המסך.
- בדוק את כל ההגדרות הזמינות, כגון הפעלת S Voice במסך הנעילה והתאמת השפה.
- כדי לחזור לתפריט היישומים, גע ב מפתח אחורי.
כדי להשתמש בפקודת S קול אחרת לביצוע הטלפון שלך, פשוט בצע את אותם השלבים.
גלקסי S6 Edge GPS, מפות ומערכת ניווט
מפות Google היא יישום המשמש לקביעת מיקומך, למצוא הוראות הגעה, לגלוש באתרי עסקים ואטרקציות מקומיים, או לדרג ולבדוק מקומות באמצעות הטלפון שלך.
אפליקציית מפות Google
כדי להשתמש בתכונה זו, עליך להפעיל את תכונת המיקום של הטלפון שלך מראש. לאחר הפעלתו, תוכלו להתחיל להשתמש במפות Google כדי לאתר ולמפות כתובת או יעד ספציפיים. כך תעשה זאת:
- לגעת אפליקציות מהבית.
- לגעת גוגל.
- לגעת מפות כדי לפתוח את מפות Google. ייתכן שתתבקש לאשר את תנאי השירות ומדיניות הפרטיות בפעם הראשונה שאתה ניגש למפות בטלפון שלך. כדי להמשיך, הקש פשוט קבל והמשך.
- כדי להתחיל חיפוש מיקום, הקש בתיבת החיפוש.
- הזן מידע נחוץ כגון כתובת, עיר, שם מתקן וכו ', ואז הקש על אחת מהתוצאות. לאחר מכן מופיעה מפה של המיקום שצוין.
רמזים נוספים:
- כדי להציג את המיקום הנוכחי שלך, על ידי הקשה על סמל המיקום שלי מאפליקציית מפות.
- כדי לקבל מידע שימושי על האזור עבור המיקום הנוכחי, הקש על לחפש שדה, הזן את המידע שאתה מחפש ואז הקש על תוצאה כדי להציג אותו.
- כדי להציג מידע על תנועה, תמונות אוויר וכו ', הקש על תַפרִיט ולאחר מכן הקש על תנועה, לווין, Google Earth, וכו.
- כדי לבדוק מסלול אל יַעַד, הקש על סמל מסלול, הזן את המיקום הנוכחי שלך ואת היעד שלך ואז הקש על שיטת תחבורה כדי להציג מסלולים זמינים.
- כדי לבדוק את הפעולה המפורטת של מפות, הקש על תַפרִיט סמל מאפליקציית מפות ולאחר מכן הקש עֶזרָה.
אפליקציית חיפוש Google / חיפוש קולי
כפי שהשם מרמז, חיפוש Google משמש למציאת מידע בטלפון שלך ובעולם על ידי הקלדת מונחי החיפוש בסרגל החיפוש של גוגל. כך משתמשים בה:
- לגעת אפליקציות מהבית.
- גע ב- סמל תיקיית גוגל.
- גע ב- סמל החיפוש של גוגל כדי לפתוח את חלון החיפוש.
- כאשר תתבקש לתיאור עבור Google Now, הקש מה יכול Google Now לעשות ?, ואז קרא את המידע. אם אתה רוצה להשתמש ב- Google Now, הקש על כן, אני בפנים בעמוד האחרון.
- הזן את מילות המפתח לחיפוש והקש לחפש כדי להתחיל בחיפוש שלך. לאחר מכן יופיעו תוצאות החיפוש. אם ברצונך לחפש בקול, הקש על המקש סמל החיפוש הקולי של גוגל (דמות המיקרופון) בסרגל החיפוש ואז אמור את מונחי החיפוש שלך.
רמזים:
- לחץ על חזור מקש ממסך החיפוש הראשי של גוגל להגדרת אפשרויות חיפוש של גוגל.
- כדי לשנות את פרטי החיפוש, הקש על תַפרִיט בסמל בחלון החיפוש, הקש הגדרות, הקש טלפון חפש, ובחר היכן לחפש.
- כדי לאפשר גוגלעַכשָׁיו, הקש על תַפרִיט בסמל בחלון החיפוש, הקש הגדרות, הקש עכשיו קלפים, ואז הקש על מתג הדלק / כבה ליד גלה קלפים.
- להשבית גוגל עכשיו, הקש על תַפרִיט בסמל בחלון החיפוש, הקש הגדרות, הקש עכשיו קלפים, ואז הקש על מתג הדלק / כבה ליד גלה קלפים. בֶּרֶז לכבות כדי לאשר פעולה.
Galaxy S6 Edge מוסיקה, תמונות וסרטונים
Samsung Galaxy S6 Edge כולל גם מספר יישומים למטרות בידור. אלה יכללו מוסיקה, וידאו, מקליט קול וגלריה לתמונות.המשך לקרוא כדי ללמוד כיצד להשתמש ולנהל כל אחד מהיישומים הללו במכשיר שלך.
אפליקציית מוסיקה
אפליקציית המוסיקה משמשת להפעלת קבצי מוסיקה / שמע במכשיר שלך. אתה יכול גם להשתמש בו כדי לגלוש בספריית המוסיקה שלך, להשמיע שירים וליצור רשימות השמעה של הרצועות המועדפות עליך. האפליקציה יכולה לשמש גם להגדרת שירים כצלצולים לשיחות נכנסות, או כצלילי אזעקה לטלפון שלך. כך תשמיע מוסיקה עם אפליקציית המוסיקה:
- לגעת אפליקציות מהבית.
- לגעת מוּסִיקָה כדי לפתוח את אפליקציית המוסיקה.
- הקטגוריה הפעילה מוגדרת ל פלייליסטים. כדי לשנות אותו, הקש על הרשימה הנפתחת בקצה השמאלי העליון ואז הקש על קטגוריה להצגה. בין הקטגוריות הזמינות (ברירת מחדל) כלול פלייליסטים, רצועות, אלבומים, אמנים, ז'אנרים, תיקיות ומלחינים.
- כדי להתחיל לנגן שיר, גלול ברשימה והקש על שיר להפעלה.
רֶמֶז: בזמן שהמוזיקה מתנגנת, תתבקש להשתמש בפקדים שונים לשימושך כגון השהה, התחל, קודם, קדימה, וכדומה. כדי להשתמש בפקדים אלה, פשוט הקש על אחד מהם בזמן שהשיר מתנגן.
כיצד ליצור פלייליסטים
אתה יכול ליצור רשימות השמעה משלך המורכבות משירים שאתה אוהב. כך:
- לגעת אפליקציות מהבית.
- לגעת מוּסִיקָה.
- גע ברשימה הנפתחת בפינה השמאלית העליונה ואז הקש פלייליסטים.
- השתמש באחת מהאפשרויות הנתונות.
רמזים:
- כדי להשמיע שירים מפלייליסטים קיימים, הקש על רשימת ההשמעה.
- כדי ליצור רשימת השמעה חדשה, הקש על צור סמל פלייליסט (+), הזן שם לפלייליסט שלך ואז הקש לִיצוֹר.
- כדי להוסיף שירים מה- מסלוליםרשימה לרשימת ההשמעה שלך, הקש על השירים ואז הקש בוצע כשתסיים להוסיף שירים. רשימת ההשמעה החדשה שלך תישמר תחת רשימת ההשמעה שלי.
- כדי לערוך רשימת השמעה, הקש עליה מהרשימה ואז הקש עליה לְהוֹסִיף כדי להוסיף שירים נוספים, או הקש יותר כדי להציג אפשרויות אחרות כמו עריכה, שינוי שם והגדרות לפלייליסט.
כיצד לגשת לאפשרויות ולהגדרות של אפליקציית המוסיקה
בצע את השלבים הבאים כדי להציג ולנהל אפשרויות והגדרות של יישום המוסיקה בטלפון שלך:
- לגעת אפליקציות מהבית.
- לגעת מוּסִיקָה.
- לגעת יותר לצפייה באפשרויות נוספות.
הערה: האפשרויות הזמינות עשויות להשתנות בהתאם לקטגוריה שנבחרה. כדי להשתמש באפשרות, פשוט הקש עליה.
כיצד להגדיר מוסיקה כצלצול
אתה יכול לבחור קובץ מוסיקה מהמכשיר שלך ולהשתמש בו כצלצול. כך זה נעשה:
- לגעת אפליקציות מהבית.
- לגעת הגדרות.
- גלול וגע נשמעוהתראות.
- לגעת רינגטוניםונשמע.
- לגעת רינגטון.
- גלול לגעת כדי לבחור הוסף רינגטון.
- מגע כפול בורר צלילים, אם נחוץ.
- גע ברצועה / שיר כדי לבחור בו.
- לגעת בוצע. כדי להשמיע רק חלקים נבחרים במסלול כצלצול, סמן את תיבת הסימון לצד הדגשים בלבד.
- לגעת בוצע כדי לשמור / להחיל שינויים.
אפליקציית מקליט קול
האפליקציה מקליט קול ב- Galaxy S6 Edge מאפשרת לך להקליט קובץ שמע באורך של עד דקה, ואז לשתף אותו באופן מיידי. זמן ההקלטה עשוי להשתנות בהתאם לזיכרון הזמין בטלפון.
כך ניתן להשתמש בהקלטה קולית כדי לבצע הקלטה קולית במכשיר שלך:
- לגעת אפליקציות מהבית.
- לגעת סמסונג.
- לגעת מקליט קול.
- לבחירת מצב ההקלטה המתאים, גע ברשימה הנפתחת בפינה השמאלית העליונה.
- גע כדי לבחור מצב הקלטה. בין המצבים הזמינים כולל תזכיר סטנדרטי, ראיון וקולי.
רמזים:
- המצב הסטנדרטי משמש לאיסוף כל הצלילים שזוהו על ידי המיקרופונים.
- מצב ראיון המשמש להקלטה דו כיוונית עם המיקרופונים העליונים והתחתונים. שני המיקרופונים קולטים כמויות קוליות שוות. ניתן גם להשתיק מיקרופונים במהלך ההקלטה וההפעלה.
- תזכיר קולי משמש להמרת קלט קולי לטקסט על המסך. זמן ההקלטה המרבי במצב זה הוא חמש דקות.
- כדי להשתמש בפקדי הקלטה קולית בזמן הקלטת קולות, פשוט הקש על פקד כדי להשתמש בדומה הקלט, השהה, עצור, ביטול, ועוד.
כיצד להשמיע הקלטה קולית
כך תעשה זאת:
- לגעת אפליקציות מהבית.
- לגעת סמסונג.
- לגעת מקליט קול.
- גע ב- סמל הקלטות.
- גע בהקלטה כדי להשמיע אותה.
- הקש כדי להשתמש בכל אחד מהכלים הנתונים במהלך ההפעלה כמו חזור, מהיר, דלג על מושתק, הוסף סימניות וקצץ.
כיצד לשתף הקלטה קולית
כדי לשתף הקלטה קולית, בצע את הצעדים הבאים:
- לגעת אפליקציות מהבית.
- לגעת סמסונג.
- לגעת מקליט קול.
- גע ב- סמל הקלטותואז גע והחזק בהקלטה כדי להציג אפשרויות.
- גע ב- סמל נוסףואז בחר לַחֲלוֹק.
- פעל לפי ההנחיות שעל המסך כדי לבחור שיטה ולשתף את הקובץ.
כיצד לשנות או לערוך הקלטה קולית
כך תערוך הקלטה קולית עם אפליקציית מקליט הקול ב- S6 Edge:
- לגעת אפליקציות מהבית.
- לגעת סמסונג.
- לגעת מקליט קול.
- גע ב- סמל הקלטות, ואז גע והחזק בהקלטה כדי לבחור בה.
- כדי להציג אפשרויות, גע יותר. האפשרויות הזמינות כוללות שתף, שנה שם, כתוב לתווית הקולית.
רמזים:
- לגעת לַחֲלוֹק כדי לשתף את ההקלטה הקולית.
- לגעת שנה שם כדי לשנות את שם ההקלטה הקולית.
- לגעת לִכתוֹב לתווית קולית כדי לשמור את ההקלטה הקולית בתווית קולית דרך NFC.
כיצד למחוק הקלטה קולית
אם ברצונך למחוק או למחוק הקלטה קולית, בצע את הצעדים הבאים:
- לגעת אפליקציות מהבית.
- לגעת סמסונג.
- לגעת מקליט קול.
- גע ב- סמל הקלטות.
- גע והחזק בהקלטה כדי לבחור בה.
- לגעת לִמְחוֹק.
- אשר את המחיקה על ידי נגיעה שוב במחיקה.
אפליקציית גלריה
יישום הגלריה ב- S6 Edge מאפשר לך להציג תמונות וסרטונים שצילמת באמצעות הטלפון שלך. אתה יכול לגשת / לערוך פונקציות, להגדיר תמונה כתמונת איש קשר או טפט, או לשתף את התמונה גם עם יישום זה. כך משתמשים בה:
- לגעת אפליקציות מהבית.
- לגעת גלריה.
- לגעת זְמַן כדי להציג אפשרויות תצוגה אחרות.
רֶמֶז: תצוגת ברירת המחדל היא על ידי זְמַן. אפשרויות אחרות כוללות אלבומים, אירועים, קטגוריות ו- Picasa.
- כדי להמשיך במדריך זה, גע אלבומים.
- כדי ליצור אלבומים נוספים, הגדר אותו לתצוגת אלבומים ואז גע יותר.
- לגעת לִיצוֹר אלבום להמשיך.
- הזן שם לאלבום החדש.
- לגעת לִיצוֹר.
- בחר תמונות מאלבומים קיימים על ידי סימון תיבות הסימון בתמונות.
- לגעת בוצע כשתסיים לבחור.
- כדי להעביר את התמונות מהמיקום המקורי לתיקיה החדשה, גע מהלך לזוז לעבור.
- ליצירת כפילויות של התמונות, גע עותק.
- כדי להמשיך במדריך זה, גע עותק.
- לאחר מכן האלבום ייווצר ויסודר באופן אוטומטי בין התיקיות הקיימות לפי סדר האלף-בית.
אפליקציית וידאו
באמצעות יישום הווידאו תוכלו להפעיל קטעי וידאו המאוחסנים בטלפון או ממכשירים אחרים. תוכל גם להשתמש באפליקציה להפעלת סרטונים מסונכרנים ממכשירים אחרים שלך על ידי כניסה לחשבון סמסונג שלך. כך משתמשים באפליקציית הווידאו ב- S6 Edge:
- לגעת אפליקציות מהבית.
- לגעת וִידֵאוֹ.
- גלול בסרטונים המאוחסנים במכשיר שלך.
- המתן מספר שניות ואז כל תמונה ממוזערת של וידאו מתחילה להשמיע תצוגה מקדימה של הקליפ.
- כדי להציג את הסרטון כולו, הקש עליו.
אפליקציית הווידאו מציעה גם ריבוי משימותתכונה עם הפעלה מוקפצת. הוא משמש כדי להפוך את נגן הווידיאו לחלון קופץ שמרחף על המסך. אתה יכול לשנות את גודל או להזיז את המסך המוקפץ תוך כדי הפעלת הווידאו. כך ניתן להשתמש ב- Pop-Up Play עם אפליקציית הווידאו ב- S6 Edge:
- לגעת אפליקציות מהבית.
- לגעת וִידֵאוֹ.
- גע בסרטון לצפייה.
- להצגת אפשרויות ההפעלה, הקש על המסך.
- לגעת פופ-אפ.
חלון צף מוצג עם הווידיאו המופעל. כדי להזיז את החלון הצף, גרור אותו לכל מקום על המסך. כדי לשנות את גודלו, צבט או התפשט בעזרת שתי אצבעות.
יישום הכושר של Galaxy S6 Edge
בדיוק כמו שאר הגאדג'טים של הכושר, תוכלו להשתמש גם בסמארטפון S6 Edge כדי להישאר בכושר עם שירות שנקרא S Health. כדי לעזור לך להשיג את יעדי הבריאות והכושר שלך, היישום מספק לך תרשימים אינטואיטיביים וטיפים מועילים.
אפליקציית בריאות S
תכונת ה- S Health המשופרת ב- Galaxy S6 Edge יכולה לשמש כמאמן הכושר האישי שלך. בעזרת האפליקציה הזו תוכלו להגדיר יעדים, לפקח על הפעילויות היומיומיות שלכם, להגיע לאבני דרך חדשות ולעשות את הקפיצה לבריאות טובה יותר ולכם טובים יותר.
כדי לעזור לך להתחיל, הנה מדריך מהיר ליצירת פרופיל S Health במכשיר S6 Edge שלך:
- לגעת אפליקציות ממסך הבית.
- לגעת S בריאות כדי לפתוח את האפליקציה.
- מסך קבלת פנים המכיל תנאים והגבלות ומדיניות פרטיות מוצג. אתה יכול לבחור לעיין בתנאים ובהגבלות ובמדיניות הפרטיות כעת או במאוחר. לגעת לְהַסכִּיםלכל להמשיך.
- ה מסך סינכרון אוטומטי עוקב אחר כך. הפעלת אפשרות זו תאפשר לך לסנכרן את כל נתוני S Health המאוחסנים בחשבון Samsung שלך. כדי להפעיל תכונה זו, גע במחוון שליד הסנכרון. פַּעַם סינכרון מופעלת, אתה יכול לגעת במחוון שליד סנכרן באמצעות Wi-Fiרק להפעיל את זה. כדי להמשיך במדריך זה, גע הַבָּא.
- להשלמת הפרופיל שלך, הזן את המידע המבוקש ואז גע הַבָּא.
- לגעת לקבלהתחיל להמשיך.
- לאחר שיצרת את הפרופיל שלך, תראה את שמך בראש המסך עם מטרת ברירת המחדל שאומרת, "תהיה פעיל יותר." תוכל להציג תכונות נוספות על ידי גלילה לתחתית המסך.
- אם ברצונך להוסיף פריטים נוספים לדף S Health שלך, גע יותר בקצה השמאלי העליון של המסך הבא.
- גע כדי לבחור לנהלפריטים מהאפשרויות הנתונות.
- תַחַת לנהלפריטיםמָסָך, תראה פריטים שונים תחת גַשָׁשׁ. תוכל להפעיל או לכבות את כל אחד מהפריטים האלה על ידי החלפת המתג שלידם. כדי להמשיך במדריך זה, גע את מתג ההפעלה / כיבוי ליד מזון כדי לאפשר זאת. כדי להציג פריטים אחרים שתוכל להוסיף לדף שלך, גע ב יעדים או תוכניות.
- כדי לחזור לדף S Health שלך, גע ב חזור מַפְתֵחַ. ואז תראו מזון נוסף כבר ברשימת הפריטים שלך.
בדוק את הדופק שלך באמצעות S Health
בעזרת S Health תוכל להפוך את הטלפון שלך לניהול בריאות אישי ולהשתמש בו כדי לעקוב אחר סטטיסטיקות בריאות כולל משקל וקצב לב. כך תבדוק את הדופק באמצעות יישום S6 Edge S Health.
- לגעת אפליקציות מהבית.
- לגעת S בריאות להשקת האפליקציה.
- גלול וגע לְהוֹסִיף על מעקב אחר דופק. אם הדופק עדיין לא נמצא בעמוד S Health שלך, גע יותר, בחר לנהל ואז להוסיף קצב לב לדף שלך.
- לגעת מידה להמשיך.
- עכשיו הניח את האצבע על החיישן. לקבלת התוצאות הטובות ביותר, אל תלחץ חזק מדי על האצבע וודא כי קצה האצבע שלך ממוקם במרכז החיישן. הגבילו גם את התנועות שלכם.
- המתן שהמכשיר שלך יחשב את הדופק הנוכחי שלך במכות לדקה (BPM).
- כדי להקצות סטטוס פעילות למדידה, גע באחד מסמלי הסטטוס.
- כדי להמשיך במדריך זה, גע במנוחה מאפשרויות הסטטוס הנוכחיות.
- לגעת להציל.
- לאחר מכן, גע מגמות.
- אתה יכול גם לראות את הדופק שלך בפורמט תרשים. לחזרה למסך מדידת דופק, גע מַסלוּל.
- כדי לקחת מחדש את הדופק כשאתה מתאמן, גע מידה.
המתן עד ש- Health תסיים למדוד את הדופק שלך שוב.
תוכל גם להוריד ולהתקין יישומי צד שלישי מחנות Play, אם ברצונך להוסיף ולהשתמש ביישומים נוספים שאתה זקוק למכשיר שלך.
וזה יהיה הכל עבור 10ה הפרק של הסדרה שלנו על מדריכי Samsung Galaxy S6 Edge.
אנא המשיך להתעדכן לקבלת תכנים רלוונטיים יותר כדי לאכלס את דפי אינדקס ההדרכות בימים הקרובים. אנו נעשה כמיטב יכולתנו לספק לכם הפניות פשוטות יותר מבסיסי לשימושים מתקדמים יותר בסמארטפון הדגל החדש של סמסונג.
לשאלות נוספות ו / או מדריכים / בקשות הדרכה ספציפיות ב- Galaxy S6 Edge, אל תהסס לשלוח לנו דוא"ל לכתובת [email protected] ונשמח לעזור לך בהמשך. אתה יכול גם לבקר בדף הפייסבוק שלנו כדי לעקוב אחר הפוסטים האחרונים והעדכונים באתר באמצעות פייספוב ניוזפיד.