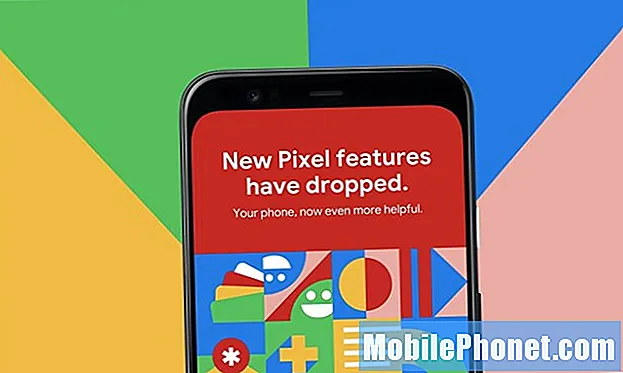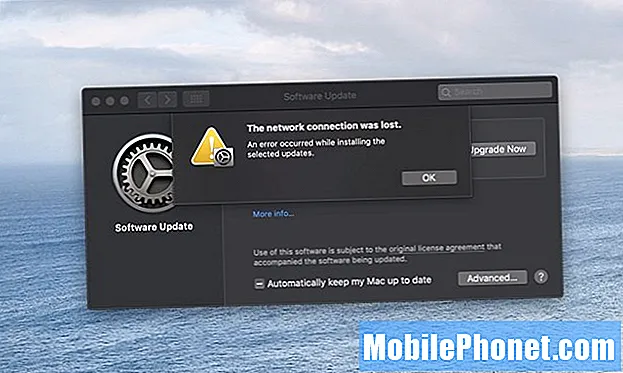תוֹכֶן
- כיצד להוסיף חשבונות חדשים ל- Galaxy S6 Edge
- כיצד להוסיף איש קשר ל- Galaxy S6 Edge
- כיצד לערוך איש קשר ב- Galaxy S6 Edge
- כיצד למחוק איש קשר ב- Galaxy S6 Edge
- כיצד להציג יישומים ששימשו לאחרונה ב- Galaxy S6 Edge
- כיצד להשתמש ב- Smart Stay ב- Galaxy S6 Edge
- כיצד להשתמש בפקודות קוליות או באפליקציית S Voice ב- Galaxy S6 Edge
שלום קוראים! כפי שהובטח, אנו מציעים לך את החלק השני של המדריכים שלנו, מדריכים, הוראות וטיפים. פוסט זה מכסה את הפונקציות והפעולות הבסיסיות שאתה מבצע בדרך כלל עם המכשירים החדשים האחרים שלך, החל מההגדרה הראשונית והשימוש הראשון כמו הוספת חשבונות חדשים ועד הצגת תכונות נפוצות המשולבות בסמארטפון S6 Edge החדש הזה.
כיצד להוסיף חשבונות חדשים ל- Galaxy S6 Edge
בפעם הראשונה שתפעיל את Samsung Galaxy Edge שלך, תתבקש לקבל אשף התקנה שידריך אותך בהגדרה והוספה של חשבונות חדשים למכשיר הנייד החדש שלך. בצע את השלבים הבאים להשלמת תהליך זה:
- מ ה ברוך הבאמָסָך, תבחר שפה אתה מעדיף על ידי נגיעה בשפה ברשימה הנתונה. אם ברצונך להפעיל או להפעיל את תכונות הנגישות של המכשיר שלך, פשוט גע ב נְגִישׁוּתלַחְצָן מתחת למסך.
- תינתן לך אפשרות להתחבר לרשת אלחוטית לשימוש ממסך ה- WiFi. הקש כדי לבחור רשת ופעל לפי ההנחיות שעל המסך.
- כאשר תתבקש עם תנאים, עיין בפרטים ואז גע הַבָּא להמשיך. אנא אל תשכח לסמן את תיבת הסימון כדי להסכים לספק נתוני אבחון ושימוש לסמסונג.
- כאשר תתבקש עם הסכם רישיון למשתמש קצה קרא את המידע לבדיקת התנאים וההגבלות לְהַסכִּים.
- מ ה בקשת מסך הקש והולך, לקרוא ולסקור את הקש על & תכונת התכונה למידע נוסף על העתקה מהירה של חשבון Google שלך למכשיר שלך, גע למד עוד. אחרת, גע לדלג כדי להמשיך ישירות למסך הבא. הערה חשובה: תהליך ההתקנה הראשוני הוא הפעם היחידה בה ניתנת לך האפשרות לגשת לתכונת ההתקנה של Tap & Go. אז אם אתה לא רוצה לפספס שום דבר על זה, אז אתה יודע באיזו אפשרות לבחור.
- מ ה הוסף את מסך החשבון שלך, אתה יכול להיכנס עם שלך חשבון Google קיים או צור חשבון חדש אם עדיין אין לך חשבון Google. לחלופין, תוכל לבחור לדלג על תהליך הכניסה אם תרצה בכך. כדי להיכנס עם שלך חשבון Google קיים, לגעת להיכנסהאימייל שלך ופעל לפי השלבים הבאים.
- הכנס את כתובת דוא"ל ולגעת הַבָּא.
- הכנס את סיסמה ולגעת הַבָּא.
- כדי להמשיך בכניסה לחשבונך ולהסכים לתנאים ולהגבלות ולמדיניות הפרטיות שלו, גע לְקַבֵּל.
- ניתן גם לאחזר אפליקציות ונתונים חשובים ממכשיר שגיבוי בעבר דרך קבל את אפליקציות ומסך הנתונים שלך. פשוט בחר א גִרְסָה מ ה תיבה נפתחת ולגעת הַבָּא להמשיך.
- כאשר תתבקש עם מסך שירותי גוגל, גלול אל ו- בטל סימוןכל תיבות הסימון ל לא לאפשר אוֹ לִמְנוֹעַשירותי גוגל כדי לגבות את נתוני המכשיר שלך, לגשת למידע המיקום שלך ולהציג את נתוני האבחון והשימוש שלך. לגעת הַבָּא להמשיך.
- כעת, אם ברצונך להיכנס לחשבון Samsung הקיים שלך, גע ב כפתור כניסה ו המשך לשלב הבא. אם אין לך חשבון, גע צור חשבון אוֹ הירשם באמצעות מזהה Google פשוט עקוב אחר ההוראות שעל המסך כדי להשלים את יצירת החשבון או להירשם באמצעות תהליך זיהוי Google.
- ל להתחבר לשלך חשבון סמסונג קיים, הזן את המשתמש שלך תעודת זהות וסיסמאואז גע להתחבר להמשיך. שֶׁלְךָ תעודת זהות של משתמש האם ה כתובת דוא"ל נהגת לרשום את חשבון סמסונג שלך.
- קרא ועיין בתנאים וההגבלות השונים תחת חשבון סמסונג, ואז סמן את התיבה שליד אני מסכים לכולם. לבסוף, גע לְהַסכִּים להמשיך.
- מ ה גבה ומסנכרן את המסך, קרא ועיין במידע על גיבוי וסנכרון המכשיר שלך, ועל המגע הַבָּא להגדרת התכונה כעת או לגעת יותר מאוחר, אם אתה מעדיף לעשות את זה מאוחר יותר.
- אם תבחר יותר מאוחר מ את מסך הגדרת הגיבוי והסנכרון, תתבקש עם ה- הגדר את מסך פקודת ההשכמה. קרא ועיין במידע על הגדרת פקודת השכמה באמצעות S Voice, ואז גע מַעֲרֶכֶת להמשיך בתהליך ההתקנה באופן מיידי. אחרת, גע יותר מאוחר לעשות את זה אחר כך.
- אם תבחר יותר מאוחר מ ה הגדר את הגדרת פקודת ההשכמה, תתבקש עם ה- הוסף מסך טביעות אצבע. בדוק את המידע אודות נעילת ה- Galaxy S6 Edge באמצעות טביעת האצבע שלך, ואז גע לְהוֹסִיף להגדיר את תכונת האבטחה כעת. אם אתה רוצה לעשות את זה בזמן אחר, ואז גע יותר מאוחר
- אם תבחר יותר מאוחר מ ה לְהוֹסִיףטביעת אצבעלהכין, תתבקש עם ה- להכיןלְהַשְׁלִיםמָסָך המכיל פרטים על האופן שבו אתה רוצה שמסך הבית יופיע.
- אם ברצונך להציג מסך ביתי פשוט יותר, גע ב מחוון ליד מצב קל כדי להפעיל או להפעיל אותו. במצב קל, מסך הבית שלך משתמש בפריסה פשוטה יותר, עם טקסט גדול יותר וסמלים. אחרת, עזוב מצב קל תכונה כבוי כדי להשתמש בפריסת מסך הבית הרגילה למכשיר S6 Edge שלך.
- לגעת סיים כשנגמר.
- כאשר תתבקש עם התקןנתוניםאוסףמָסָך, קרא ועיין במדיניות איסוף הנתונים ובמגע יותרמידע ללמוד 'יותר. לגעת הַבָּא להמשיך.
- מ ה חיבורעוֹזֵרמיידימָסָך, לקרוא ולסקור את חיבורעוֹזֵרמֵידָע ולגעת לְקַבֵּל להמשיך.
- לבסוף, תתבקש עם ה- מבצעים מיוחדים i קרא ועיין בפרטים וגע לְקַבֵּל להשלמת תהליך ההתקנה. כעת תוכל להתחיל לחקור ולהכיר את התכונות והפונקציות הבסיסיות של המכשיר הנייד החדש שלך.
כיצד להוסיף איש קשר ל- Galaxy S6 Edge
באמצעות יישום אנשי הקשר תוכל לאחסן, להתאים אישית ולארגן את מספרי הטלפון, כתובות הדוא"ל והמידע האחר של איש הקשר שלך במכשיר החדש שלך. בצע את השלבים הבאים כדי להוסיף איש קשר לטלפון החכם החדש של סמסונג.
- לגעת אפליקציות מ ה בית מסך כדי להתחיל.
- גלול וגע אנשי קשר.
- מ ה אנשי קשר מסך, גע ב- לִיצוֹראיש קשרסמל.
- גע ב- תיבה נפתחת של מיקום האחסון כדי לבחור מיקום לאחסון איש הקשר החדש שלך. בדרך כלל אנשי קשר נשמרים ב התקן כברירת מחדל. בין אפשרויות אחסון אנשי הקשר חשבון גוגל וסמסונג. במדריך זה נבחר התקן, אז לגעת התקן והמשך לשלב הבא. הערה חשובה: אפשרויות ושדות החשבון עשויים להשתנות בהתאם למיקום האחסון שתבחר.
- גע ב- שדה שם והקלד את שם איש קשר. אתה יכול גם לגעת בחץ הנפתח כדי להציג ולגשת לשדות שם אחרים כולל שם משפחה, קידומת שם וסיומת שם.
- לאחר מכן, גע ב טלפוןמספרשדה להזנת מספר טלפון. תוכל גם לגעת בחץ הנפתח כדי לבחור סוג מספר טלפון שאינו נייד. אפשרויות אחרות שתבחרו כוללות בית אוֹ עֲבוֹדָה. אם ברצונך להוסיף או למחוק שדה מספר טלפון, פשוט גע ב פלוס (+) אוֹ מינוס (-)
- אם ברצונך להוסיף תמונה של איש הקשר, גע ב איש קשרתמונהסמל הבא ל שדה שם איש קשר והמשיך לשלב הבא. פעולה זו תאפשר לטלפון שלך להציג תמונה כשתקבל שיחה נכנסת מאיש הקשר.
- בחר את מיקום האחסון של תמונת איש הקשר. לבחירת תמונה מתוך גלריה, גע ב תמונהסמל. אתה יכול גם לצלם תמונה באמצעות מגע מַצלֵמָהתְרִיסלַחְצָן או לגעת ב- החלףמַצלֵמָהסמל כדי לעבור בין מצלמה קדמית לאחור כאשר מצלמים את הקשר.
- עבור מדריך זה נשתמש בתמונה מה- גלריהאז לגעת ב- גלריהסמל להמשיך.
- לאחר מכן תתבקש למספר תמונות השמורות בטלפון שלך מַצלֵמָהגלריה. גע באחת מהתמונות הרצויות לך.
- ממסך התצוגה המקדימה של התמונה תוכלו להתאים או לחתוך את התמונה שנבחרה. פשוט גע וגרור את התיבה סביב התמונה. לאחר שתסיים, גע להציל.
- הזן את המידע לדוא"ל, קבוצות ו רינגטון לפי העדפה, ואז גע להציל כשנגמר. כעת יצרת בהצלחה איש קשר חדש שנשמר במכשיר שלך. פשוט בצע את אותם השלבים אם ברצונך להוסיף אנשי קשר נוספים. לחזור אל אנשי קשררשימה, גע ב חזור
כיצד לערוך איש קשר ב- Galaxy S6 Edge
בדומה להוספת איש קשר חדש, תשתמש ביישום אנשי הקשר כדי לערוך את פרטי איש הקשר ב- Galaxy S6 Edge החדש שלך. כך:
- לגעת אפליקציות מ ה בית
- לגעת אנשי קשר להמשיך.
- לאחר מכן תראה רשימת אנשי קשר המסווגת במכשיר שלך. גלול אל הנגיעה וגע בה איש קשר אתה רוצה לערוך.
- לגעת לַעֲרוֹך להמשיך.
- תתבקש לקבל את פרטי הקשר. גע בכל שדה שאתה רוצה לערוך או גע בו להוסיף עודשדה כדי להוסיף מידע נוסף על איש הקשר שנבחר. לאחר שתסיים, גע להציל כדי לשמור את השינויים שביצעת לאחרונה, או לגעת לְבַטֵל כדי לצאת מבלי לשמור.
כיצד למחוק איש קשר ב- Galaxy S6 Edge
באפשרותך למחוק או למחוק כל איש קשר מיותר / שאינו בשימוש מרשימת אנשי הקשר שלך בכל עת שתרצה. בצע את השלבים הבאים:
- לגעת אפליקציות מ ה בית
- לגעת אנשי קשר להמשיך.
- גע והחזק את שם איש הקשר שברצונך למחוק.
- לגעת לִמְחוֹק להמשיך.
- כדי לאשר את מחיקת איש הקשר שנבחר, גע לִמְחוֹק מ ה מחק את בקשת אנשי הקשר.
כיצד להציג יישומים ששימשו לאחרונה ב- Galaxy S6 Edge
באפשרותך להציג במהירות או לחזור ליישומים שהשתמשת בהם לאחרונה באמצעות מסך היישומים האחרונים של Galaxy S6 Edge. כך:
- לגעת לאחרונה כדי לגשת במהירות ל לאחרונהאפליקציות מסך בכל עת מכל מסך או יישום.
- כאשר תתבקש עם שימוש בתצוגה מרובת חלונות, עיין במידע על התכונה וגע בסדר להמשיך.
- כעת גלול ברשימה כדי להציג את היישומים שבהם השתמשת לאחרונה.
- כדי לדחות יישום מהרשימה, גע והחל את חלון היישום שמאלה או ימינה.
- אם אתה רוצה לעבור ליישום מסוים, פשוט לגעת ה יישוםחַלוֹן.
- כדי לסגור או להסיר את כל היישומים מהרשימה, גע סגור הכל מתחת למסך.
כיצד להשתמש ב- Smart Stay ב- Galaxy S6 Edge
הפונקציה Smart Stay פועלת על ידי זיהוי הפנים שלך כאשר אתה מסתכל על המכשיר שלך וכאשר הפנים שלך מזוהים, מסך המכשיר שלך יישאר פעיל. בצע את הצעדים הבאים כדי להשתמש ב- Stay Stay עם Galaxy S6 Edge שלך:
- לגעת אפליקציות מ ה בית מסך מלכתחילה.
- לגעת הגדרות להמשיך.
- מ ה הגדרותמָסָך, גלול וגע לְהַצִיג תַחַת התקן
- לאחר מכן, גע שהייה חכמה כדי להפעיל או להפעיל את התכונה.
- גע ב- המחוון הבא ל כבוי להפוך אותו עַל.
- פַּעַם שהייה חכמה הוא עַללחץ על ביתמַפְתֵחַ כדי לחזור למסך הבית.
דרך נוספת להפעיל או להפעיל את Smart Stay ב- Galaxy S6 Edge היא שימוש בלוח המהיר. כך:
- עבור אל ה- בית מסך והחליק את האצבע שלך מהחלק העליון של המסך לתחתית.
- לאחר מכן, גע לַעֲרוֹך.
- גלול אל הנגיעה וגע בה סמל שהייה חכמה להפעלת התכונה אם היא מופיעה ירוקואז התכונה היא עַל. אם זה אפור, זה כבוי.
כיצד להשתמש בפקודות קוליות או באפליקציית S Voice ב- Galaxy S6 Edge
באמצעות יישום ה- Samsung S Voice, אתה יכול להשתמש בקולך לביצוע פעולות שבדרך כלל תצטרך לבצע ביד, כולל חיוג למספר טלפון, שליחת הודעת טקסט או השמעת מוסיקה במכשיר S6 Edge החדש שלך.
כך ניתן להשתמש בפקודות ה- S6 Edge Voice (S Voice):
- לגעת אפליקציות מ ה בית
- גלול וגע קול S.
- כאשר תתבקש לקרוא ולעיין בכל תנאים, ו סימן ה תיבת סימון ל לְהַסכִּים להם.
- לגעת הַבָּא להמשיך.
- קרא ועיין בהוראות המופיעות תחת הגדר את מסך פקודת ההשכמה ולגעת הַתחָלָה.
- במסך הבא (דבר עכשיו), חזור על פקודה קולית אתה רוצה להשתמש כדי להעיר את המכשיר ארבע פעמים ברציפות.
- לאחר הפעם הרביעית שחזרת על הפקודה הקולית שלך, תראה את מעבדמָסָך.
- כשתתבקש לעשות זאת, עיין בדוגמאות הנתונות כיצד להשתמש ב- S Voice ואז גע בוצע להמשיך. הערה: תינתן לך פקודות קוליות שונות לשיחות, הודעות, חיפוש אנשי קשר, תזכיר, תזמון וכו '. תוכל לבחור באחת מהפקודות הקוליות האלה ולגעת בהן. בוצע. לגעת נסה שוב לכייל מחדש את קולך.
- עכשיו דבר עם המכשיר שלך. אתה יכול גם לגעת ב- פס כחול על המסך כדי להעיר את S Voice, במידת הצורך. הערה: S Voice יבקש ממך להפעיל את המיקום או לומר את שם העיר שעבורה אתה מעוניין לקבל מידע, אם אין לך את התכונה מיקום מופעלת או מופעלת במכשיר שלך ואתה מבקש מ- S Voice מידע הקשור למיקום.
- למדריך זה ננסה "מזג אוויר" אז תגיד "מזג אוויר. ” בתגובה לבקשתך, S Voice תציג את תחזית מזג האוויר עבור האזור שלך.
- כדי לגשת לאפשרויות נוספות עבור S Voice, גע ב הגדרותסמל ממוקם בקצה התחתון של המסך הכחול שמתחת.
- בדוק את הגדרות ה- S Voice הזמינות כמו הפעלת S קול על מסך נעילה אוֹ התאם את שפת הקול S להשתמש.
- לאחר שתסיים, גע ב חזור מקש לחזור אל אפליקציות
וזה מכסה את הכל בחלק השני של מדריכי סמסונג גלקסי S6 Edge שלנו, כיצד Tos וטיפים. אנא המשיך להתעדכן לקבלת תכנים רלוונטיים יותר בכדי לאכלס את דף אינדקס ההדרכות בימים הבאים.
לשאלות נוספות ו / או מדריכים / בקשות הדרכה הנוגעות ל- Galaxy S6 Edge, אל תהססו לשלוח אותם אלינו באמצעות דוא"ל בכתובת [email protected]. נשמח לסייע לכם בהמשך. תוכל גם לבקר בדף הפייסבוק שלנו כדי לעקוב אחר הפוסטים האחרונים שלנו ועדכוני האתר.