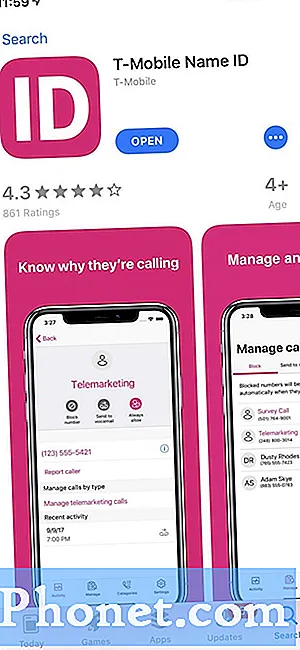תוֹכֶן
- הוספת מסכי בית נוספים
- גישה לתפריט ההגדרות של Galaxy S6
- כיוון מסך Samsung Galaxy S6
- כיצד לצלם צילומי מסך בגלקסי S6
- כיצד להציג את מספר הטלפון שלך ב- Galaxy S6
- כיצד לגשת להגדרות מצב טיסה ב- Galaxy S6
- כיצד להשתמש במסך המגע של מקלדת סמסונג והקלדה קולית של גוגל
- מקשים נפוצים במסך המקלדת סמסונג
- באמצעות הקלדה קולית של גוגל בגלקסי S6
- עריכת טקסט ב- Samsung Galaxy S6
- כיצד ליצור ולהיכנס לחשבון Google שלך ב- Galaxy S6
- כיצד לגשת לחנות Google Play ב- Galaxy S6

מכשיר הגלקסי S6 מתוכנן עם מסך ביתי המשתרע מעבר למסך הראשוני. באפשרותך להציג או להציג מסכים נוספים על ידי החלקה של המסך שמאלה או ימינה.
כברירת מחדל, החלק העליון ביותר של מסך הבית של Galaxy S6 כולל את אזור ההודעות, אזור הסטטוס ושורת המצב. מתחת לשורת המצב נמצא קטע היישומון. סמלי יישומים ממוקמים בחלק האמצעי, מתחת לחיפוש Google. סמלים בתחתית הם קיצורי הדרך הראשיים עם יישומים (יישומים).
בואו להכיר עוד את הפריטים הבאים של מסך הבית:
- סמלי יישומים - הם קיצורי דרך לאפליקציות המועדפות עליך. ניתן להסיר או להוסיף קיצורי דרך אלה לפי העדיפה.
- רשימת אפליקציות - הוא קיצור דרך ראשי הזמין מכל מסכי הבית, המשמש לפתיחת רשימת היישומים.
- אזור ההודעות - שם מוצגות התראות על הודעות נכנסות, שיחות שלא נענו ועדכוני יישומים.
- קיצורי דרך ראשוניים - עיין בקיצורי הדרך ליישום המוצגים באותו אזור בכל מסכי הבית של הטלפון שלך. קיצורי דרך אלה ניתנים להתאמה אישית אך קיצור הדרך לאפליקציות נשאר סטטי.
- אזור סטטוס - שם מוצג מידע על מצב הטלפון והשירות כגון עוצמת האות, מצב הסוללה, קישוריות Wi-Fi ונתונים, מצב צלצול וזמן.
- שורת מצב - המקום בו מוצגים סמלים כדי להודיע לך על סטטוס הטלפון וההודעות שלך.
- יישומונים - הם יישומים עצמיים על המסך הממוקמים במסך הבית של הטלפון שלך.
מלבד מסך הבית הראשי, הטלפון החכם של גלקסי S6 כולל גם מסכי בית מורחבים המציעים מקום רב יותר עבורכם להוסיף סמלים, ווידג'טים ופריטים אחרים.
רמזים נוספים:
- כדי להציג את מסך הבית הראשי, לחץ על מקש הבית ואז גרור את האצבע על פני המסך כדי לעבור מהמסך הראשי למסך מורחב.
- כדי לעבור למסך בית מורחב, החלק שמאלה או ימינה.
- כדי לחזור למסך הבית הראשי ממסך מורחב, פשוט לחץ על מקש הבית.
הוספת מסכי בית נוספים
אתה יכול להוסיף מסכי בית נוספים אם ברצונך להגדיר ווידג'טים או קיצורי דרך יותר ממה שהקצית. בצע את השלבים הבאים:
- גע והחזק מקום ריק במסך הבית.
- גלול בין מסכי התמונות הממוזערות ימינה עד שתראה מסך ריק עם פלוס (+) לחתום.
- כדי להוסיף את המסך, גע בפלוס (+) לחתום. לאחר מכן תראה מסך בית ריק חדש שנוסף לימין הרחוק של המסכים שלך.
גישה לתפריט ההגדרות של Galaxy S6
תפריט ההגדרות ייתן לך גישה להתאמה ולשליטה בפונקציות רבות בטלפון שלך כמו חיבור לאינטרנט, אבטחת הטלפון והתצוגה. תוכל גם להציג אילו יישומים משתמשים ביותר נתונים, אך השימוש בנתונים שאתה רואה עשוי לא לשקף את השימוש בנתונים בפועל בחשבונך.
ניתן להתאים הגדרות ואפשרויות ב- Galaxy S6 דרך תפריט ההגדרות. בין האפשרויות הללו ניתן למנות את ההגדרות הבסיסיות, הגדרות שיחות Wi-Fi, Bluetooth, נקודה חמה, מצב טיסה, שימוש בנתונים ועוד.
להלן שיטות זמינות לגישה לתפריט ההגדרות בטלפון שלך:
שיטה ראשונה
- עבור למסך הבית.
- גע באפליקציות.
- גע בהגדרות.
שיטה שנייה
- גרור את לוח ההודעות כלפי מטה כדי לפתוח אותו.
- כדי להציג את תפריט ההגדרות, גע בהגדרות.
כיוון מסך Samsung Galaxy S6
כברירת מחדל, כיוון המסך של הטלפון מוגדר לכיוון דיוקן או אנכי. כאשר אתה מסובב את הטלפון הצידה, יישומים רבים ישתנו לכיוון נוף או מסך רחב.
אם אינך מעוניין שהמסך יעבור מהדיוקן לנוף או להיפך, תוכל פשוט לכבות את סיבוב המסך. כך:
- גרור מטה מהחלק העליון של המסך כדי לפתוח את שורת המצב.
- כדי לכבות או להפעיל את האפשרות, גע בסיבוב המסך. במקרה זה, כבה אותו.
רמזים: יתכן שיהיה צורך לגלול ימינה או שמאלה כדי להציג את אפשרות סיבוב המסך. אם אפשרות זו אינה זמינה, גע באפשרות ערוך כדי להציג / להציג את רשימת האפשרויות המלאה. זה צריך להיות שם. כמו כן, לא כל המסכים יותאמו לכיוון נוף.
כיצד לצלם צילומי מסך בגלקסי S6
צילום צילומי מסך במכשיר S6 שלך יכול להיעשות בשתי דרכים. ראשית, השימוש במפתחות ההפעלה והבית והשני הוא באמצעות החלקה בכף היד.
שיטה ראשונה
לחץ והחזק את מקש ההפעלה ואת מקש הבית בו זמנית. פעולה זו תצלם צילום מסך של המסך הנוכחי או הפעיל.
כברירת מחדל, צילום המסך הנוכחי יילכד ויישמר באלבום Screenshot בתוך הגלריה של הטלפון שלך. כדי לגשת לגלריה של הטלפון שלך, גע אפליקציותואז בחר גלריה.
שיטה שנייה
דרך נוספת לצלם צילום מסך היא באמצעות החלקה בכף היד. פשוט החלק את כף היד על פני המסך מצד לצד. אם תבחר להשתמש בשיטה זו, הקפד להפעיל את אפשרות הדבקה של החלקה בכף היד תחת תנועות ומחוות במכשיר שלך. כך:
- לגעת אפליקציות מ ה בית
- לגעת הגדרות.
- לגעת תנועות ו
- גע ב- עַל/מתג כיבוי ליד החלקה בכף היד כדי ללכוד. ודא שהוא מופנה עַל.
כיצד להפעיל יישומים ב- Galaxy S6
ניתן לגשת ולפתוח את כל היישומים המותקנים בטלפון שלך מרשימת היישומים. כך:
- לגעת אפליקציות מ ה בית המסך ורשימת האפליקציות תיפתח.
- גע בסמל יישום כדי לפתוח או להפעיל את היישום המתאים.
רשימת היישומים במכשיר S6 החדש יכולה להתרחב ולכלול כל היישומים שהורדת והתקנת במכשיר שלך. בין היישומים העיקריים שהותקנו מראש (מובנה) במכשיר שלך כוללים 1Weather, Amazon, App Pass, מחשבון, לוח שנה, מצלמה, Chrome, שעון, אנשי קשר, Drive, eBay, דוא"ל, Facebook, Galaxy Apps, גלריה , Gmail, Google, הגדרות Google, Google+, Hancom Office 2014, Hangouts, Instagram, Internet, Lookout, מפות ועוד.
הערה: האפליקציות הזמינות עשויות להשתנות בין ספק לספק.
כיצד להציג את מספר הטלפון שלך ב- Galaxy S6
בצע את השלבים הבאים כדי להציג את מספר הטלפון האלחוטי של הטלפון שלך:
- גע באפליקציות ממסך הבית.
- גע בהגדרות.
- גע באפשרות אודות המכשיר כדי להציג את המידע הדרוש על המכשיר שלך.
- להצגת מספר הטלפון האלחוטי שלך, גע בסטטוס. לאחר מכן אתה אמור לראות את המספר המוצג ברשימה תחת מספר הטלפון שלי.
כיצד לגשת להגדרות מצב טיסה ב- Galaxy S6
כאשר אתה מפעיל או מפעיל מצב טיסה במכשיר שלך, כל הפונקציות השולחות או המקבלות אותות יושבתו, תוך השארת הטלפון שלך פעיל. מצב זה מאפשר לך להשתמש ביישומים שאינם דורשים אות או נתונים.
כך להפעיל או להפעיל את מצב טיסה בסמארטפון S6 שלך:
- לחץ והחזק את מקש ההפעלה כדי להציג את תפריט אפשרויות ההתקן.
- גלול אל וגע כדי לבחור במצב טיסה מבין האפשרויות הנתונות.
- גע באפשרות הפעל כדי להפעיל את מצב טיסה או להפעיל את התכונה.
רֶמֶז: תדע מתי הטלפון שלך כבר במצב טיסה כאשר סמל מצב טיסה מופיע בשורת המצב.
דרך נוספת לגשת למצב טיסה בגלקסי S6 היא דרך לוח ההודעות. כדי להציג או לפתוח את לוח ההודעות, החלק את לחצני ההגדרות המהירות שמאלה ואז גע במצב טיסה כדי להפעיל את מצב טיסה.
אם ברצונך לכבות את מצב טיסה, בצע את הצעדים הבאים:
- לחץ והחזק את מקש ההפעלה כדי להציג את תפריט אפשרויות ההתקן.
- גע במצב טיסה מהאפשרויות הנתונות. פעולה זו תשחזר את כל תכונות החיבור האלחוטי בטלפון שלך.
כיצד להשתמש במסך המגע של מקלדת סמסונג והקלדה קולית של גוגל
ישנן אפשרויות שונות להזנת טקסט או הקלדה במכשיר S6 שלך כולל מקלדת סמסונג עם מסך המגע והקלדה קולית של גוגל. המשך לקרוא כדי ללמוד כיצד להשתמש באחת משיטות קלט הטקסט הללו.
באמצעות מסך המגע מקלדת סמסונג
אם ברצונך להשתמש במקלדת סמסונג של מסך המגע להזנת טקסט ב- Samsung Galaxy S6 שלך, תתבקש עם הגדרת המקלדת המסורתית QWERTY המתפקדת על ידי הקשה על המקשים בדיוק כמו במחשב יחד עם כמה שיפורים ואפשרויות שיאפשרו לך להיכנס. טקסט מהיר ומדויק יותר. בין התכונות המשופרות של מקלדת סמסונג עם מסך המגע במכשיר S6, כלול קלט מקשים רציף, מילוני שימוש בהתאמה אישית ועוד.
מראה המקלדת עשוי גם להשתנות בהתאם ליישום שבו אתה משתמש כמו הודעות או דוא"ל, למשל.
איך להישתמש
כדי להשתמש במסך המגע של מקלדת סמסונג, הקש על שדה הזנת טקסט והמקלדת תוצג באופן אוטומטי על המסך, במצב דיוקן או לרוחב.
כיצד להגדיר את המקלדת של סמסונג להזנת טקסט
אתה יכול לבחור את המקלדת של סמסונג ולהגדיר אותה לשיטת ברירת המחדל להזנת טקסט, אם מותקנות בטלפון מספר שיטות קלט טקסט. כדי להגדיר או להקצות את המקלדת של סמסונג כשיטת קלט טקסט המוגדרת כברירת מחדל, עבור אל הגדרות והגדר את האפשרויות הדרושות. כך:
- גע באפליקציות ממסך הבית.
- גע בהגדרות.
- גע בשפה ובקלט.
- בחר מקלדת ברירת מחדל.
- לסיום, גע כדי לבחור מקלדת סמסונג.
לחלופין, תוכלו לבחור את המקלדת של סמסונג תוך כדי הזנת טקסט בטלפון. כך:
- בעת הזנת טקסט, גרור מטה מהחלק העליון של המסך כדי להפעיל או לפתוח את לוח ההודעות.
- גע באפשרות בחר מקלדת.
- בחר מקלדת סמסונג.
מקשים נפוצים במסך המקלדת סמסונג
להלן מספר טיפים לשימוש במקלדת סמסונג עם מסך מגע כדי להזין טקסט במכשיר S6 שלך.
הזן טקסט על ידי הקשה על המקשים הדרושים. בעת הזנת טקסט, באפשרותך להשתמש באפשרויות הבאות:
- מחק את המפתח - הקש על מקש זה כדי למחוק תווים שגויים או אם אתה טועה. למחיקת מילה או שדה שלם, גע והחזק במקש מחק.
- כפתור "שיפט - הקש על מקש זה כדי לשנות את המקרה של הטקסט ותראה שהחץ יהפוך לכחול. כדי לעבור לכל הבירות, הקש פעמיים על מקש Shift ותראה שהמפתח יהפוך לכחול.
- מפתח סמלים - הקש על מקש זה כדי לעבור למקלדת סמלים וכדי להזין סמלים. קיימות שתי מקלדות סמלים לשימוש.
- מפתח קול - גע והחזק במקש זה כדי לעבור להקליד Google Voice והזן טקסט בדיבור. לקבלת מידע נוסף, עיין במדריך הקלדה של Google.
- מקש מקש הרווח - החלק את האצבע מעל מקש הרווח כדי לעבור בין שפות, אם בחרת יותר משפה אחת בהגדרות המקלדת של Samsung.
אם ברצונך להגדיר כמה הגדרות או אפשרויות במסך המקלדת סמסונג בסמארטפון S6 שלך, בצע את הצעדים הבאים:
- גע באפליקציות ממסך הבית.
- גע בהגדרות כדי להמשיך.
- גע בשפה ובקלט.
- בחר מקלדת סמסונג.
באמצעות הקלדה קולית של גוגל בגלקסי S6
שיטת הזנת טקסט נוספת בה תוכלו להשתמש בסמארטפון הגלקסי S6 שלכם היא מה שמכונה Google Voice Typing. שיטה זו משתמשת בזיהוי קולי של גוגל כדי להמיר דיבור לטקסט. המשך לקרוא כדי ללמוד כיצד להשתמש בהקלדה קולית של Google כדי להזין טקסט במכשיר הסמסונג החדש שלך.
- בעת הזנת טקסט, גרור מטה מהחלק העליון של המסך כדי להציג או לפתוח את לוח ההודעות.
- מבין אפשרויות לוח ההודעות, גע באפשרות בחר מקלדת.
- לסיום, גע בהקלדה של Google Voice.
ניתן גם לגשת להקלדה קולית של Google תוך שימוש במקלדת סמסונג. כך:
- פשוט גע במקש / סמל הקול או גע והחזק באותו סמל במקלדת סמסונג ואז גע במקש הקלט של Google.
- דבר אל המיקרופון וצפה בהזנת הטקסט שלך על המסך.
- אם הטקסט שגוי, גע במחק כדי למחוק אותו.
- כדי לחזור למקלדת על המסך, גע בסמל המקלדת של Google Voice לאחר שתסיים להזין את הטקסט שלך באמצעות הקלדת הקול של Google.
רמזים נוספים:
באפשרותך לשנות או להגדיר שפה חדשה לשימוש בהקלדה קולית של Google, בשלבים הבאים:
- הקש על סמל שפת הקול של Google.
- הקש כדי לבחור שפה לשימוש.
אם אתה רוצה להוסיף עוד שפות:
- הקש על סמל שפת הקול של Google.
- הקש על הגדרות.
- הקש על שפות.
- הקש כדי לבחור את השפה שברצונך להוסיף ולהשתמש בה.
- הקש על שמור כדי לשמור את השינויים האחרונים שלך בהגדרות השפה של Google Voice.
- הקש על מקש הקודם.
כדי להגדיר את אפשרויות הקלדת הקול של Google, בצע את הצעדים הבאים:
- גע באפליקציות ממסך הבית.
- גע בהגדרות.
- בחר שפה וקלט.
- גע בהקלדה של Google Voice.
עריכת טקסט ב- Samsung Galaxy S6
ישנן מספר אפשרויות העומדות לרשותך כדי להקל על הזנת טקסט, כמו העתקה, גזירה והדבקה, באמצעות קלט טקסט קול, התאמה אישית של מילון המשתמש, שימוש בטקסט חזוי ועוד.
להלן פקודות עריכת הטקסט הנפוצות ביותר בהן תוכל להשתמש גם בסמארטפון S6 שלך:
בדרך כלל, יהיה עליך להדגיש טקסט או ביטוי לעריכה.זה כמו כאשר אתה מסמן או בוחר טקסט בעורך טקסטים במחשב.
כדי להדגיש, פשוט הקש פעמיים על הטקסט או הביטוי כדי להדגיש ואז בחר באחת מהאפשרויות הנתונות:
- בחר הכל - פקודה להדגיש את כל הטקסט בשטח בבת אחת. כדי להשתמש בפקודה זו, גע בסמל בחר כל הטקסט.
- גזירה - פקודה להסרת הטקסט המודגש ואז לשמור אותו ללוח. כדי להשתמש בפקודה זו, גע בסמל Cut Text.
- עותק - פקודה להעתקת הטקסט המודגש ללוח. כדי להשתמש בפקודה זו, גע בסמל העתק טקסט.
- לְהַדבִּיק - פקודה להכניס את הטקסט או הביטוי האחרון שהעתקת או חתכת לשדה הנוכחי. כדי להשתמש בפקודה זו, גע בסמל הדבק טקסט.
- לוח - פקודה המשמשת להצגת הלוח לבחירת טקסט שנחתך או שהועתק בעבר. כדי להשתמש בפקודה זו, גע בסמל הלוח.
- מילון - פקודה המשמשת לגישה למילון האישי שלך. כדי להשתמש בפקודה זו, גע בסמל המילון.
כיצד ליצור ולהיכנס לחשבון Google שלך ב- Galaxy S6
חשבון Google הוא דרישה שיש לך גישה למספר תכונות בטלפון שלך כמו Gmail, מפות Google, Hangouts ואפליקציות Google Play. פירוש הדבר כי ייתכן שיהיה עליך להזין את פרטי חשבונך כדי שתוכל לגשת ליישומי Google. יישומים אלה מסונכרנים בין חשבון Google המקוון שלך לטלפון שלך.
הערה חשובה: אנא הקפד לא לשכוח את מזהה וסיסמת חשבון Google שלך.
אם עדיין לא יצרת חשבון Google, תוכל להשתמש בטלפון שלך כדי ליצור הפעם חשבון מקוון. לחלופין, פשוט השתמש ביישום ההתקנה של הטלפון שלך כדי ליצור ולהיכנס לחשבון Google / Gmail שלך באמצעות הטלפון הנייד שלך.
בצע את הצעדים הבאים ליצירת חשבון Google דרך האינטרנט באמצעות מחשב או הרשת האלחוטית של הטלפון הנייד שלך:
להשתמש במחשב
- פתח את דפדפן האינטרנט ונווט אל google.com.
- לחץ על כניסה בעמוד הראשי.
- לחץ על התווית ליצירת חשבון.
- עקוב אחר ההוראות שעל המסך כדי ליצור את חשבון Google שלך בחינם.
- חפש דוא"ל מגוגל בתיבת הדואר הנכנס שסיפקת, והשיב לדוא"ל כדי לאשר ולהפעיל את חשבונך החדש.
באמצעות הטלפון שלך
- גע באפליקציות ממסך הבית.
- גע בהגדרות.
- גלול אל וגע כדי לבחור חשבונות כדי להתחיל ביצירת חשבון Google שלך.
- גע בהוסף חשבון מתפריט חשבונות כדי להמשיך.
- גלול אל Google וגע בו. מסך חדש יבקש ממך להזין את הדוא"ל שלך כדי להיכנס או ליצור חשבון חדש.
- הזן את שם פרטי ושם משפחה שלך ולאחר מכן גע ב הבא כדי להמשיך.
- בחר או הזן שם משתמש שאתה רוצה בשדה שם משתמש, ואז גע בהבא.
- הזן והקלד מחדש את הסיסמה שלך כשתתבקש, ואז גע בהבא.
- כשתתבקש ממסך פרטי ההצלה, הזן מספר טלפון חוקי לשימוש, אם אתה זקוק לשחזור חשבון Google והסיסמה שלך אם אי פעם שכחת או איבדת אותו, ואז גע בהבא
רֶמֶז:
יתכן שתתבקש להוסיף כתובת דוא"ל משנית. אם כן, הזן כתובת Gmail שנייה או כל כתובת דוא"ל אחרת בה השתמשת לשליחת וקבלת דוא"ל. כתובת דוא"ל זו תשמש לאימות חשבונך אם נתקלת בבעיות או תשכח את הסיסמה שלך בעתיד. למשתמשי אנדרואיד מומלץ בחום להוסיף כתובת דוא"ל משנית כדי להחזיר גישה לשירותי Google ולרכישות בטלפונים הניידים שלהם.
- כשתתבקש, קרא ועיין בתנאי השירות של Google, במדיניות הפרטיות ובמסמכים משפטיים אחרים, ואז גע באשר.
- אפשר לטלפון שלך להתחבר לשרתי Google ולהציג את פרטי חשבונך, ואז גע בהמשך כדי להמשיך.
- ממסך שירותי Google, הגדר את הגיבוי והתקשורת שלך ב- Google ולאחר מכן גע בהבא.
- המסך הבא יבקש ממך להגדיר את פרטי התשלום שלך. אם תרצה, תוכל להגדיר את אפשרויות התשלום שלך לרכישות באמצעות חנות Google Play. פשוט בחר באחת מהאפשרויות הנתונות, ואז גע בהבא כדי להמשיך בכניסה לחשבון Google החדש שלך.
תמצא את חשבון Google שלך בתפריט חשבונות בטלפון שלך. פשוט לך אל אפליקציות -> הגדרות -> חשבונות. משם תוכל להיכנס לחשבון Google שלך באמצעות הטלפון שלך בכל עת שתרצה. במקרה שאתה זקוק לסיוע נוסף, כך תעשה זאת.
- גע באפליקציות ממסך הבית.
- גע בהגדרות.
- גלול אל וגע כדי לבחור חשבונות.
- גע בהוסף חשבון מתפריט חשבונות.
- גלול אל וגע כדי לבחור את גוגל מבין האפשרויות הנתונות.
- גע בשדה כדי להזין את הדוא"ל שלך ואז להזין את כתובת Gmail שלך. גע בהמשך כדי להמשיך.
- הזן את הסיסמה שלך ואז גע בהבא.
- כשתתבקש, קרא ועיין בתנאי השירות של Google, במדיניות הפרטיות ובמסמכים משפטיים אחרים, ואז גע באשר.
- הגדר פרטי תשלום לשימוש בחנות Google Play, ואז גע בהבא.
- במסך סנכרן את חשבונך, גע בפריטים של חשבון Google שברצונך לסנכרן לטלפון שלך. פריטים שנבדקו יסונכרנו. גע בהבא כדי להמשיך בכניסה לחשבון Google שלך. כעת הטלפון שלך יתחיל להסתנכרן עם חשבון Google שלך.
כיצד לגשת לחנות Google Play ב- Galaxy S6
תידרש להיכנס לחשבון Gmail שלך במכשיר Samsung Galaxy S6 שלך כדי שתוכל לגשת לחנות Google Play. לאחר הכניסה, תוכל להמשיך בחיפוש אחר אפליקציות, להוריד ו / או להתקין אפליקציות שתרצה שיהיה בטלפון החדש שלך. אם תרצה, תוכל לעיין בשלבים הבאים.
- גע בחנות Play ממסך הבית.
- גע בשדה Google Play כדי לחפש את האפליקציה הרצויה לך.
- הזן את מונחי החיפוש שלך.
- כאשר תתבקש לקבל את תוצאות החיפוש, פשוט גע כדי לבחור את היישום.
- הקש על התקן כדי להמשיך בהורדה והתקנה.
הערה: הקפד לקרוא את הצהרת התנאים וההגבלות (אם תתבקש), וגע באשר אם אתה מסכים.
- המתן עד להורדת האפליקציה לחלוטין, ואז גע בפתח כדי להפעיל או לפתוח אותה מיד.
מלבד ההורדה וההתקנה, אתה יכול גם לגשת לחנות Google Play כדי להסיר את ההתקנה של כל היישומים שאתה כבר לא רוצה שיהיה לך במכשיר שלך. כך:
- גע בחנות Play ממסך הבית.
- גע בסמל הניווט כדי להמשיך.
- גע באפליקציות שלי כדי להציג את כל היישומים שלך.
- גלול ליישום שתרצה להסיר או להסיר את ההתקנה.
- גע כדי לבחור את האפליקציה שברצונך להסיר.
- גע באפשרות הסר התקנה כדי להתחיל בהתקנת האפליקציה שנבחרה.
- גע באישור מההנחיה שעל המסך כדי לאשר את הסרת ההתקנה של האפליקציה והמתן עד להשלמת תהליך ההתקנה.
רֶמֶז: כאשר תסיר התקנה של יישום או יישומון מהמכשיר שלך, כל הנתונים שלו יימחקו.
וזה מכסה את הכל במהדורה השישית של סידורי ההדרכה של Samsung Galaxy S6, How Tos and Tips. אנא המשיך להתעדכן לקבלת תכנים רלוונטיים יותר שיאוכלסו בקרוב בדפי אינדקס ההדרכות שלנו.
לשאלות נוספות ו / או מדריכים / בקשות הדרכה הנוגעות לגלקסי S6, אל תהסס לשלוח אותם אלינו בדוא"ל בכתובת [email protected]. נשמח לסייע לכם בהמשך. תוכל גם לבקר בדף הפייסבוק שלנו כדי לעקוב אחר הפוסטים האחרונים שלנו ועדכוני האתר.