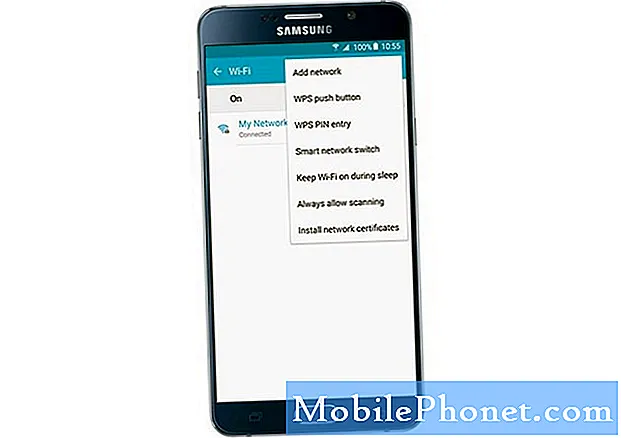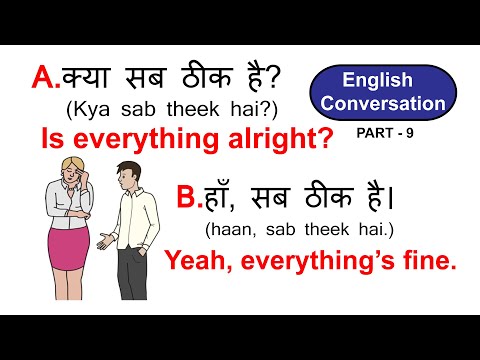
תוֹכֶן
- אפליקציית מחשבון גלקסי S6
- אפליקציית לוח השנה של Galaxy S6
- אפליקציית שעון גלקסי S6
- אפליקציית הגלריה גלקסי S6
- אפליקציית Google Hangouts של Galaxy S6
- מפות Google של גלקסי S6
- אפליקציית החיפוש של Google ל- Galaxy S6
- אפליקציית התזכירים של גלקסי S6
- אפליקציית המוזיקה של גלקסי S6
- גלקסי S6 אפליקציית הקבצים שלי
- אפליקציית קול Galaxy S6 S
- אפליקציית הווידאו של גלקסי S6
- אפליקציית מקליט קול גלקסי S6
אפליקציית מחשבון גלקסי S6
אם המספרים הם מה שאתה מתמודד איתו בעיקר בכל יום, אז אפליקציית המחשבון תהיה עזרה נהדרת. זהו יישום מובנה נוח המאפשר לבצע משוואות מתמטיות בסיסיות, המיועדות במיוחד למי שלא רוצה לטרוח לחשב מספרים באופן ידני.
מלבד לוח המקשים המספרי הסטנדרטי, אתה יכול גם להשתמש בלוח המקשים המדעי במחשבון S6 כאשר אתה מתמודד עם משוואות מדעיות.
כך תוכל לגשת ולהפעיל את אפליקציית המחשבון של הטלפון שלך:
- לגעת אפליקציות ממסך הבית.
- לגעת מַחשְׁבוֹן. אפליקציית המחשבון נפתחת.
- כדי להתחיל בחישובים, הקש על מקשי המסך.
- אם ברצונך להשתמש במחשבון המדעי, פשוט סובב את המסך לכיוון הנוף כדי להציג את מקשי המחשבון המדעי.
רֶמֶז: הקפד להפעיל או להפעיל את סיבוב המסך תחילה כדי שתוכל לסובב את המסך מהדיוקן לרוחב ולהיפך. לשם כך, פתח את לוח ההודעות ואז גע בסיבוב המסך כדי להפעיל אותו.
אפליקציית לוח השנה של Galaxy S6
אם העבודה שלך קשורה בארגון אירועים, פגישות ופגישות, אפליקציית לוח השנה תשרת אותך בצורה הטובה ביותר. בעזרת יישום זה תוכלו לנהל את זמנכם בקלות ולהיזכר באירועים חשובים.
אפליקציית לוח השנה של Galaxy S6 נשארת מסונכרנת עם לוח השנה שלך באינטרנט, לוח השנה של גוגל, לוח השנה של Outlook ויומן Exchange ActiveSync, בהתבסס על הגדרות הסנכרון שלך.
רֶמֶז: עליך להיכנס לחשבון Google בטלפון שלך כדי להסתנכרן עם יומן Google שלך.
פעולות אפליקציות בסיסיות בלוח השנה
בין הדברים שתוכלו לעשות עם אפליקציית לוח השנה כוללים צפייה בלוח השנה של היום, שינוי תצוגת לוח השנה וצפייה בפרק הזמן הבא או הקודם.
כיצד להציג את לוח השנה של היום:
- פתח את אפליקציית היומן.
- בֶּרֶז היום.
כיצד לשנות את תצוגת לוח השנה:
- פתח את אפליקציית היומן.
- הקש על התפריט הנפתח הממוקם בפינה השמאלית העליונה.
- בֶּרֶז שנה, חודש, שבוע, יום אוֹ משימות כדי לשנות את התצוגה הנוכחית.
כיצד לצפות בתקופת הזמן הבאה / הקודמת:
- פתח את אפליקציית היומן.
- דפדף על המסך ימינה או שמאלה.
כיצד להוסיף אירוע ליומן
ניתן להוסיף אירועים ישירות מאפליקציית לוח השנה של Galaxy S6 באמצעות השלבים הבאים:
- לגעת אפליקציות ממסך הבית.
- לגעת לוּחַ שָׁנָה כדי לפתוח / להפעיל את אפליקציית לוח השנה.
- גע ב- חָדָשׁסמל בפינה הימנית התחתונה כדי לפתוח את חלון הוספת האירוע.
- הזן את כל המידע הנדרש כמו כותרת האירוע, תאריך / שעה התחלה ועוד.
- לאחר הזנת הפרטים הדרושים, גע באפשרות שמור כדי להוסיף את האירוע ליומן שלך.
כיצד לבחור לוח שנה
אם הגדרת יומנים מרובים במכשיר שלך, אתה יכול לבחור לוח שנה על ידי הקשה על לוח השנה הנוכחי במסך הוסף אירוע.
- כדי ליצור אירוע שיופיע רק בטלפון שלך, בחר היומנים שלי מהאפשרויות הנתונות.
- ליצור לוח שנה של גוגל בחר אירוע חשבון גוגל. אם יש לך יומני Google מרובים באינטרנט, בחר באחד מהם להוסיף את האירוע שלך.
רֶמֶז: ניתן ליצור יומנים מרובים של Google רק ביומן Google באינטרנט. תוכל להציג אותם באפליקציית לוח השנה בסמארטפון S6 שלך לאחר שתיצור אותם ביומן Google.
- כדי ליצור אירוע שיסונכרן עם חשבון סמסונג שלך, בחר לוח השנה של סמסונג מהאפשרויות הנתונות.
- כדי ליצור אירוע שיסונכרן עם חשבונות Outlook או Exchange, בחר בחשבון Outlook או Exchange שלך.
כיצד להציג אירועי לוח שנה ב- Galaxy S6
ישנן דרכים שונות להציג אירועי לוח שנה בטלפון שלך. אתה יכול להציג את לוח השנה בתצוגת שנה, חודש, שבוע, יום או משימה. כדי לשנות את תצוגת לוח השנה, הקש על התפריט הנפתח הממוקם בפינה השמאלית העליונה, ואז הקש כדי לבחור אפשרות תצוגה.
כך תוכל להציג אירועי לוח שנה בטלפון שלך.
- לגעת אפליקציות ממסך הבית.
- לגעת לוּחַ שָׁנָה כדי לפתוח את האפליקציה.
- הקש על תאריך ואז הקש על אירוע.
- כדי להציג פרטים ולערוך אירוע, הקש על האירוע.
כיצד לשתף אירועי לוח שנה ב- Galaxy S6
אתה יכול לשתף אירוע ביומן עם אחרים בשיטות שונות לאחר שיצרת את האירוע. כך תעשה זאת:
- לגעת אפליקציות ממסך הבית.
- לגעת לוּחַ שָׁנָה.
- הקש על תאריך ואז הקש על אירוע כדי להציג את פרטיו.
- בֶּרֶז לַחֲלוֹק ממסך פרטי האירוע.
- כאשר תתבקש עם חלון השיתוף, בחר באפשרות שתף כמשתמשת ברצונך להשתמש. האפשרויות הזמינות הן קובץ אירוע (VCS) ו טֶקסט.
- בחר שיטת שיתוף (שתף באמצעות).
- עקוב אחר ההוראות שעל המסך כדי לשלוח את פרטי האירוע.
כיצד לסנכרן לוחות שנה ב- Galaxy S6
באמצעות אפליקציית לוח השנה של Galaxy S6, תוכלו לבחור אילו לוחות שנה תרצו לסנכרן בטלפון שלכם יחד עם סוגי המידע שתרצו לסנכרן. כך תעשה זאת:
- לגעת אפליקציות מהבית.
- לגעת לוּחַ שָׁנָה כדי לפתוח את האפליקציה.
- לגעת יותר.
- גע כדי לבחור לנהללוחות שנה מהאפשרויות הנתונות.
- במסך הבא, הקש על מתג הדלק / כבה ליד כל פריט לבחירת אפשרויות סנכרון.
- לאחר עדכון הגדרות הסנכרון, תוכל לסנכרן ידנית את היומנים על ידי החלקה מטה על המסך. והיומנים שנבחרו מסונכרנים.
כיצד לסנכרן לוח שנה של Exchange ActiveSync ב- Galaxy S6
באפשרותך גם לסנכרן אירועי לוח Exchange ActiveSync אם הגדרת חשבון Microsoft Exchange ActiveSync בטלפון שלך. ניתן להציג אירועי לוח שנה ב- Exchange ActiveSync שלך גם ביומן אם תבחר לסנכרן עם שרת Exchange ActiveSync.
בצע את הצעדים הבאים כדי לבדוק אם פריטי Exchange ActiveSync מוגדרים להיות מסונכרנים בטלפון שלך:
- לגעת אפליקציות.
- לגעת הגדרות.
- לגעת חשבונות.
- גע כדי לבחור Microsoft Exchange ActiveSync.
רֶמֶז: אם אינך רואה את Microsoft Exchange ActiveSync תחת הכותרת חשבונות בתפריט הגדרות, פירוש הדבר שלא הגדרת חשבון Exchange ActiveSync בטלפון. אתה יכול לבחור להוסיף או להגדיר חשבון Exchange ActiveSync כעת או במועד מאוחר יותר.
אינדיקציה נוספת לכך שחשבון Exchange ActiveSync שלך מוגדר לסינכרון הוא מתג הפעלה / כיבוי לצד סינכרון לוח השנה שמופעל עַל.
אפליקציית שעון גלקסי S6
באמצעות אפליקציית השעון תוכלו להגדיר אזעקות, להציג זמן באזורי זמן גלובליים, להשתמש בשעון עצר, להגדיר טיימר ולהשתמש בטלפון שלכם כשעון שולחן בעת הצורך. גם אם אין לך שעון, עדיין תוכל לבדוק את השעה בטלפון שלך.
ב- Galaxy S6 הזמן מוצג בפינה הימנית העליונה של שורת המצב. מלבד מסך הבית, ניתן להציג את הזמן גם ביישומונים ומסכי נעילה רבים, ומספק אפשרויות לאופן הצגת הזמן.
כיצד להגדיר תאריך ושעה ב- Galaxy S6
ה- Galaxy S6 מקבל אוטומטית את התאריך והשעה הנוכחיים מהרשת האלחוטית. ניתן גם לקבוע את התאריך באופן ידני על ידי עקיפת הגדרת ברירת המחדל. כך תעשה זאת:
- לגעת אפליקציות ממסך הבית.
- לגעת הגדרות.
- לגעת תאריך ושעה.
- הגדר אפשרויות תאריך ושעה זמינות.
- כדי לכבות תאריך ושעה אוטומטיים ולהגדיר את התאריך והשעה באופן ידני, הקש על מתג ההפעלה / כיבוי לצד אפשרות תאריך ושעה אוטומטיים.
- לכיבוי אזור זמן אוטומטי ובחירת אזור זמן באופן ידני, הקש על מתג הפעלה / כיבוי לצד אפשרות אזור זמן אוטומטית. שינויים שביצעת בהגדרות התאריך והשעה של הטלפון שלך מוחלים ונשמרים לאחר מכן.
כיצד להגדיר אזעקות על גלקסי S6
תוכל להשתמש ביישום השעון של הטלפון שלך כדי להגדיר מספר אזעקות במכשיר שלך. להלן מדריך מהיר אליו ניתן להתייחס במידת הצורך.
- לגעת אפליקציות ממסך הבית.
- לגעת שָׁעוֹן.
- לגעת אזעקה.
- הגדר את אפשרויות האזעקה כגון זמן, ימים ודפוס חוזר. כדי להציג אפשרויות נוספות, גע אפשרויות.
- לאחר שתסיים להגדיר את אפשרויות האזעקה, גע להציל.
רמזים:
- אינדיקציה לכך שהאזעקה מוגדרת ופעילה היא סמל האזעקה המוצג בשורת המצב.
- הטלפון שלך משמיע אזעקה ו / או רוטט בזמן האזעקה שהוגדר.
- כדי לבטל את האזעקה, גרור את סמל ה- X האדום שמאלה או ימינה כאשר האזעקה נשמעת.
כיצד להשתמש בשעון העולמי
בעזרת השעון העולמי תוכלו לעקוב אחר הזמן הנוכחי במספר ערים ברחבי העולם. כך תוכל לגשת לשעון העולמי באפליקציית שעון הגלקסי S6 שלך:
- לגעת אפליקציות ממסך הבית.
- לגעת שָׁעוֹן.
- לגעת שעון עולמי.
- כדי להוסיף עיר לרשימה שלך, הקש על עיר ואז הקש על סמל + (סמל הוסף עיר). בצע את אותם השלבים כדי להוסיף ערים מרובות.
כיצד להשתמש בשעון עצר באפליקציית שעון הגלקסי S6 שלך
שעון העצר מאפשר לתזמן אירועים עד למאה השנייה. כך תוכל לגשת לשעון העצר בשימוש ב- Galaxy S6 שלך:
- לגעת אפליקציות ממסך הבית.
- לגעת שָׁעוֹן.
- לגעת סטוֹפֶּר.
- כדי להתחיל בתזמון, הקש על הַתחָלָה.
- כדי לעצור את העיתוי, הקש תפסיק.
רֶמֶז: אתה יכול גם להשתמש באפשרויות אחרות כגון הקפה כדי לעקוב אחר הקפות, קורות חיים להמשיך בתזמון, ו אִתחוּל כדי לאפס את שעון העצר לאפס.
כיצד להשתמש בטיימר בשעון הגלקסי S6 שלך
באפליקציית השעון של הטלפון שלך יש טיימר שמציע טיימר לאחור עד 99 שעות, 59 דקות ו -59 שניות. כך תוכל לגשת לטיימר לאפליקציית השעון ולהשתמש בו בטלפון שלך:
- גע באפליקציות מהבית.
- לגעת שָׁעוֹן.
- לגעת שָׁעוֹן עֶצֶר.
- כדי להגדיר את אורך הטיימר, הקש על מקשים ואז השתמש בלוח המקשים.
- להפעלת הטיימר, הקש על הַתחָלָה.
אפליקציית הגלריה גלקסי S6
באמצעות אפליקציית הגלריה תוכלו לצפות בתמונות ולצפות בסרטונים שהורדתם או שצילמתם באמצעות מצלמת הטלפון שלכם. אתה יכול גם לבצע עריכה בסיסית כמו חיתוך וסיבוב, להגדיר תמונה כתמונת איש הקשר או הטפט שלך, כמו גם לשתף תמונות עם חבריך.
רמזים:
- לצפייה באלבומים נוספים, גלול למעלה במסך תוך כדי הצגת תמונות בגלריית הטלפון שלך.
- כדי להציג תמונות או קטעי וידאו בתוך אלבום, פשוט הקש על אלבום זה.
- תמונות וסרטונים שהורדו יאוחסנו באלבום 'כל ההורדות'.
כך תוכל לגשת לגלריה בטלפון שלך:
- לגעת אפליקציות מהבית.
- לגעת גלריה, כדי לפתוח את אפליקציית הגלריה.
- ברגע שאתה נכנס למסך הגלריה הראשי, תוכל להשתמש באחת מהאפשרויות הזמינות או לבצע אחת מהפעולות הבאות:
- הצג תמונה / וידאו במסך מלא, על ידי הקשה על תמונה או וידאו.
- בחר תמונות ממוזערות על ידי נגיעה והחזקה של התמונות הממוזערות. לאחר הבחירה יופיע סימן ביקורת.
- בחר סגנון תצוגה אחר על ידי הקשה על הרשימה הנפתחת בפינה השמאלית העליונה.
הערה: תצוגת זמן משמשת כברירת מחדל. אפשרויות תצוגה אחרות כוללות אלבומים, אירועים, קטגוריות או מיקומים.
- הפעל את המצלמה כדי לצלם תמונות או להקליט וידאו על ידי הקשה מַצלֵמָה.
- צפה באפשרויות נוספות כגון לַעֲרוֹך, לַחֲלוֹק ו לחפש, על ידי הקשה יותר.
הערה: האפשרויות הזמינות עשויות להשתנות בהתאם למסך הגלריה בו אתה צופה.
אפליקציית Google Hangouts של Galaxy S6
אם אתה אוהב לשלוח הודעות מיידיות, אז יתרון ל- Google Hangouts. באמצעות אפליקציה זו תוכלו לתקשר עם משתמשי Hangout אחרים, ולהשתמש בשיחות וידאו תוך כדי תנועה. כל שעליך לעשות הוא להיכנס לחשבון גוגל מראש.
כך ניתן להשתמש ב- Hangouts בטלפון שלך:
- לגעת אפליקציות ממסך הבית.
- לגעת גוגל.
- לגעת Hangouts כדי לפתוח את אפליקציית Hangouts.
- כדי להתחיל Hangout חדש, הקש על ה- + סימן (הוסף סמל).
- הזן a שם, דוא"ל, מספר או מעגל, או בחר א איש קשר מהרשימה.
- כדי להתחיל שיחת וידאו, הקלד הודעה או הקש על סמל הווידאו, והמתין עד שייפתח חלון הצ'אט או חלון הצ'אט בווידאו.
רמזים:
- בכל פעם שאתה מזין טקסט, החבר המתאים מופיע.
- תתבקש לקבל הודעה אם חבר לא נמצא ב- Hangout.
- כדי להזמין את החברים שלך להצטרף לבלות, הקש לִשְׁלוֹחַהַזמָנָה.
בין הפעולות שאתה יכול לעשות עם Google Hangouts הן כדלקמן:
- סיום צ'אט וידאו - לסיום צ'אט וידאו, הקש על סיים את סמל הסרטון של Hangouts בחלון הצ'אט בווידיאו.
- השבת היסטוריית צ'אט - אם אינך רוצה עוד לשמור את היסטוריית הצ'אט, תוכל להשבית אותה בחלון הצ'אט על ידי הקשה יותר אפשרויות ואז בחר תורהִיסטוֹרִיָהכבוי.
- מחק את היסטוריית הצ'אט - כדי למחוק את כל היסטוריית הצ'אט שלך, הקש יותראפשרויות, בחר לִמְחוֹק, והקש לִמְחוֹק שוב כדי לאשר את מחיקת היסטוריית הצ'אט.
רמזים נוספים:
- אתה יכול גם להשתמש ב- Hangouts ולהגדיר אותו כאפליקציית ברירת מחדל להעברת הודעות לטלפון שלך, או להשתמש בו כיישום צ'אט עצמאי. לאחר שהגדרת את Hangouts כאפליקציית ברירת המחדל להעברת הודעות, אפליקציית Stock Messages תושבת.
מפות Google של גלקסי S6
באמצעות אפליקציית מפות Google תוכלו לקבוע את מיקומכם, למצוא הוראות הגעה, לחפש עסקים מקומיים ואתרי אטרקציות, לדרג ולבדוק מקומות ועוד. על מנת להשתמש ביישום זה, עליך להפעיל או להפעיל את תכונת המיקום בטלפון שלך מראש.
כך תוכל להציג מפות של מיקומים מוגדרים (כתובת או יעד) באמצעות אפליקציית מפות Google בטלפון שלך:
- לגעת אפליקציות ממסך הבית.
- לגעת גוגל.
- לגעת מפות כדי לפתוח את אפליקציית מפות Google. רֶמֶז: אם זו הפעם הראשונה שאתה ניגש למפות במכשיר שלך, ייתכן שתתבקש לאשר את תנאי השירות ומדיניות הפרטיות. כדי להמשיך, הקש פשוט קבל והמשך.
- כדי להתחיל חיפוש, הקש בתיבת החיפוש.
- הזן כתובת, עיר, שם מתקן (וכדומה), ואז הקש על אחד מהמיקום שצוין מרשימת התוצאות כדי להציג את המפה.
כאשר אתה פותח את מפות Google, תוכל לבצע אחת מהפעולות הבאות:
- צפה במיקום הנוכחי - הקש על סמל המיקום שלי.
- קבל מידע שימושי על האזור למיקום הנוכחי - הקש על שדה חיפוש, הזן את המידע שאתה מחפש ואז הקש כדי להציג תוצאה.
- צפה במידע על תעבורה, תצלומי אוויר וכו '. - הקש על תַפרִיט ולאחר מכן הקש על תְנוּעָה, לווין, גוגלכדור הארץ, וכו.
- בדוק את המסלול ליעד - הקש על מַסלוּלסמל, הזן את המיקום הנוכחי שלך ואת היעד שלך. לבסוף, הקש על שיטת תחבורה מועדפת כדי להציג מסלולים זמינים.
- בדוק פעולה מפורטת עבור מפות - פתוח גוגלמפות, הקש תַפרִיט ואז בחר עֶזרָה.
אפליקציית החיפוש של Google ל- Galaxy S6
אפליקציה זו משמשת בצורה הטובה ביותר לביצוע חיפושי מידע באינטרנט באמצעות הטלפון שלך. כל שעליכם לעשות הוא להקליד את מונחי החיפוש או מילות המפתח בסרגל החיפוש של גוגל ולקבל תוצאות רלוונטיות בן רגע.
במקרה שאתה זקוק לעזרה, הנה מדריך מהיר לשימוש בחיפוש Google במכשיר S6 שלך.
- עבור אל ה- בית מָסָך.
- הקש על גוגללחפשבָּר כדי לפתוח את חלון החיפוש.
- אם תתבקש תיאור עבור Google Now, הקש על "מהפחיתגוגלעַכשָׁיולַעֲשׂוֹת? ” ולקרוא את המידע. אם אתה רוצה להשתמש ב- Google Now, הקש על "כן, אני בפנים ” בעמוד האחרון.
- הזן את מילת המפתח או מונח החיפוש והקש עליו לחפש. התוצאות מוצגות.
ניתן גם לחפש בקול. לשם כך, הקש על סמל החיפוש הקולי של גוגל (סמל המיקרופון) בתיבת החיפוש ואז נא את מונחי החיפוש שלך. הקפידו לדבר בצורה ברורה.
כיצד לגשת לאפשרויות החיפוש של גוגל
ישנן אפשרויות שונות בהן תוכל להשתמש בחיפוש Google.כדי לגשת ולהגדיר אפשרויות חיפוש Google, עבור אל הראשי מסך חיפוש גוגל ואז לחץ על מפתח אחורי.
בין האפשרויות שאתה יכול להגדיר כוללות את האפשרויות הבאות:
- אפשרות לשנות מידע על חיפוש לשם כך, פתח את חלון חיפוש, הקש תַפרִיט, בחר הגדרות, הקש טלפוןלחפש, ובחר היכן לחפש.
- אפשרות להשתמש ב- Google Now - חיפושי מידע באמצעות Google Now נעשים באופן אוטומטי על סמך גורמים רבים, כולל מילות המפתח לחיפוש ששימשו אותך והמיקום הנוכחי שלך, עד כמה שם. תוצאות החיפוש יוצגו במסך החיפוש.
כיצד להפעיל את גוגל עכשיו
בצע את הצעדים הבאים להפעלת Google Now במכשיר S6 שלך:
- פתח את ה חלון חיפוש.
- לגעת תַפרִיט (מיוצג על ידי סמל קו שלוש אופקי).
- בחר הגדרות.
- לגעת עכשיו קלפים.
- הקש על דולק כבוי לעבור ליד גלה קלפים.
כיצד להשבית את Google Now
בצע את השלבים הבאים כדי להשבית או לכבות את Google Now בטלפון שלך:
- פתח את ה חלון חיפוש.
- גע ב- תַפרִיט סמל.
- בחר הגדרות.
- לגעת עכשיו קלפים.
- הקש על מתג הדלק / כבה ליד גלה קלפים. הקש על כבה כדי לאשר פעולה.
כיצד להשתמש בחיפוש הקולי של גוגל
החיפוש הקולי של גוגל מאפשר לך לבצע חיפושים באמצעות הקול שלך במקום להקליד מילות מפתח לחיפוש. כך תעשה זאת:
- לגעת אפליקציות ממסך הבית.
- לגעת גוגל.
- לגעת חיפוש קולי כדי לפתוח את חלון החיפוש הקולי.
- אמור את מונחי החיפוש או מילות המפתח שלך.
- כאשר תוצאות החיפוש מופיעות, בחר במידע הרצוי.
אפליקציית התזכירים של גלקסי S6
באפשרותך לשמור טקסטים, תזכירים ורשימות באמצעות יישום ה- Galaxy S6 Memo. כך:
- לגעת אפליקציות ממסך הבית.
- לגעת סמסונג.
- לגעת תַזכִּיר להצגת רשימת התזכירים.
- כדי להוסיף תזכיר, הקש על הוסף סמל תזכיר (+).
- הכנס את כותרת תזכיר ו טֶקסט.
- בסיום, גע להציל כדי לשמור את התזכיר.
אפליקציית המוזיקה של גלקסי S6
באמצעות אפליקציית המוסיקה תוכלו לנגן את השירים האהובים עליכם בדרכים. אתה יכול גם להשתמש באפליקציה כדי לגלוש בספריית המוסיקה שלך, ליצור רשימות השמעה ולהגדיר שירים כצלצולים לשיחות נכנסות או כצלילי אזעקה.
ההפעלה תמשיך ברקע גם כאשר אתה סוגר את מסך המוסיקה, ומאפשר לך להאזין למוזיקה תוך שימוש בתכונות אחרות של הטלפון שלך. ניתן גם לגשת לפקדי ההפעלה מלוח ההודעות בזמן שהמוזיקה מתנגנת.
כיצד לנגן מוסיקה או MP3
- לגעת אפליקציות ממסך הבית.
- לגעת מוּסִיקָה כדי לפתוח את אפליקציית המוסיקה. לאחר מכן תגיע לקטגוריית פלייליסטים.
- אתה יכול לבחור מקטגוריות אחרות הזמינות על ידי הקשה על הרשימה הנפתחת בפינה השמאלית העליונה, ואז הקש על קטגוריה כדי להציג אותה. בין קטגוריות ברירת המחדל הן פלייליסטים, רצועות, אלבומים, אמנים, ז'אנרים, תיקיות ומלחינים.
- כדי להתחיל לנגן שיר, גלול ברשימה והקש על שיר להפעלה.
רֶמֶז: בזמן שהמוזיקה מתנגנת, אתה יכול להשתמש בכל אחד מהבקרים כולל השהה השהיה, התחל השמעה, השיר הקודם, השיר הבא, ועוד. פשוט הקש על סמל הבקרה כדי להשתמש בו.
כיצד ליצור ולהשתמש בפלייליסטים
אתה יכול ליצור רשימות השמעה כדי לקבץ שירים כדי שתוכל להאזין להם יחד. כך:
- לגעת אפליקציות מהבית.
- לגעת מוּסִיקָה.
- הקש על הרשימה הנפתחת הממוקמת בפינה השמאלית העליונה.
- בֶּרֶז פלייליסטים.
- השתמש באחת מהאפשרויות הבאות:
- הקש על רשימת השמעה קיימת כדי להשמיע את שיריה.
- צור פלייליסט חדש על ידי הקשה על צור סמל פלייליסט (+), הזן שם לרשימת ההשמעה והקש לִיצוֹר.
- הוסף שירים לפלייליסט על ידי הקשה על שירים מתוך מסלולים
- בֶּרֶז בוצע כשתסיים להוסיף שירים. הפלייליסט החדש יישמר תחת פלייליסטים שלי.
כיצד לערוך רשימת השמעה
- הקש על רשימת השמעה מהרשימה.
- בֶּרֶז לְהוֹסִיף להוסיף שירים נוספים.
- בֶּרֶז יותר כדי לגשת לאפשרויות נוספות כולל עריכה, שינוי שם והגדרות לפלייליסט.
כיצד להגדיר אפשרויות והגדרות מוסיקה
ישנן אפשרויות והגדרות שונות שתוכל להגדיר או להגדיר באפליקציית המוסיקה. בצע את השלבים הבאים כדי לגשת לאפשרויות אלה ולהגדיר אותן בעת הצורך:
- לגעת אפליקציות מהבית.
- לגעת מוּסִיקָה.
- לצפייה באפשרויות נוספות הקש יותר.
הערה: האפשרויות הזמינות עשויות להשתנות בהתאם לקטגוריה שנבחרה. בין אפשרויות ברירת המחדל הן:
- לַעֲרוֹך - לעריכת שירים או רשימות השמעה.
- הוסף לפלייליסט / צור רשימת השמעה- להוספת שירים לפלייליסט, או ליצור רשימת השמעה חדשה בהתאם ללשונית.
- הוסף למועדפים - לסמן שיר או רשימת השמעה כמועדפים.
- לִמְחוֹק - למחוק או להסיר שיר או רשימת השמעה.
- הפעל במכשיר אחר - להזרמת השיר למכשירים סמוכים אחרים.
- האזן באמצעות Bluetooth - להפעלת מוסיקה באמצעות מכשיר תואם Bluetooth המותאם לטלפון שלך.
- פרטים - לצפייה בפרטי קבצים.
להלן הגדרות אפליקציית המוסיקה הזמינות שתוכל להגדיר:
- SoundAlive - לבחירת הגדרה שתתאים לסוג המוסיקה שאתה מנגן.
- מהירות משחק - להגדרת מהירות ההפעלה. להגדרת מהירות ברירת המחדל להפעלת מוסיקה, גע וגרור את המחוון.
- מוזיקה אוטומטית כבויה - לבחירת פרק זמן להשמעת מוסיקה שלאחריה יישום המוסיקה ייסגר.
- נפח חכם - מתאים באופן אוטומטי את עוצמת הקול של כל השירים לרמה שווה כאשר תכונה זו מופעלת.
גלקסי S6 אפליקציית הקבצים שלי
באמצעות הקבצים שלי תוכלו לנהל את הצלילים, הסרטונים, התמונות, קבצי ה- Bluetooth, קבצי Android ונתונים אחרים במיקום נוח אחד. הקבצים שלי גם מאפשרים לך להפעיל קובץ אם היישום המשויך כבר נמצא בטלפון שלך. כך ניתן להשתמש בקבצים שלי ב- Galaxy S6 שלך:
- לגעת אפליקציות מהבית.
- לגעת סמסונג.
- לגעת הקבצים שלי.
לאחר מכן תתבקש עם התיקיות השונות הכוללות, קבצים אחרונים, תמונות, וידאו, שמע, מסמכים, היסטוריית הורדות, קיצורי דרך, אחסון מקומי ואחסון בענן. כל אחת מהתיקיות הללו מכילה קבצים מסוגים רלוונטיים.
הערה: התיקיות הזמינות עשויות להשתנות בהתאם לתצורת הטלפון שלך.
כיצד להציג קבצים בקבצים שלי
- לגעת אפליקציות מהבית.
- לגעת סמסונג.
- לגעת הקבצים שלי.
- כדי להציג קבצים או תיקיות בקטגוריה, הקש על הקטגוריה.
- הקש על קובץ או תיקיה כדי לפתוח / להציג.
אפליקציית קול Galaxy S6 S
S Voice (שליטה קולית) הוא יישום לזיהוי קולי המשמש להפעלת פונקציות שונות בטלפון שלך. באמצעות אפליקציית זיהוי שפה טבעית זו, תוכלו לשאול שאלות או לבצע פקודות לביצוע המכשיר שלכם.
כך להשתמש ב- S Voice במכשיר S6 שלך:
- לגעת אפליקציות מהבית.
- לגעת קול S.
- כשתתבקש, עיין בקבלת התנאים וההגבלות ולאחר מכן הקש על הבא כדי להמשיך.
- כדי להגדיר פקודת התעוררות, הקש על התחל ופעל לפי ההוראות שעל המסך.
- עכשיו דבר פקודה או כל דבר שאתה רוצה שהטלפון שלך יעשה בשבילך. אתה יכול לבחור באחת מהדוגמאות הנתונות או להשתמש בפקודה משלך.
- אם הטלפון לא שומע אותך, הקש על סמל ה- S Voice Microphone ותן לו פקודה.
הערה: ייתכן שיהיה עליך להגדיר את פקודת ההשכמה של S Voice במסכי ההתקנה של הטלפון.
אפליקציית הווידאו של גלקסי S6
כפי שהשם מרמז, אפליקציית הווידאו מאפשרת לך להפעיל קטעי וידאו המאוחסנים בטלפון שלך או ממכשירים אחרים. כדי להשתמש באפליקציה זו להפעלת סרטונים המסונכרנים ממכשירים אחרים שלך, עליך להיכנס לחשבון סמסונג שלך.
בצע את הצעדים הבאים לשימוש באפליקציית הווידאו בטלפון שלך:
- לגעת אפליקציות מהבית.
- לגעת וִידֵאוֹ.
- גלול בסרטונים שנשמרו בטלפון שלך. המתן מספר שניות וכל תמונה ממוזערת של וידאו מתחילה להשמיע תצוגה מקדימה של הקליפ.
- הקש כדי להציג או להפעיל סרטון שאתה רוצה.
כיצד להשתמש ב- Pop-Up Play
אפליקציית הווידאו מאפשרת לכם גם לבצע ריבוי משימות עם Pop-Up Play על ידי הפיכת נגן הווידיאו לפופ-אפ שצף על המסך. אתה יכול לשנות את גודל או להזיז את חלון הקופץ לכל מקום על המסך בזמן שהווידאו מושמע.
כך ניתן להשתמש בפופ-אפ פלייקס ב- Galaxy S6:
- לגעת אפליקציות מהבית.
- לגעת וִידֵאוֹ.
- הקש על סרטון שברצונך להציג.
- להצגת אפשרויות הפעלה, הקש על המסך ואז הקש על Pop-up.
חלון צף מופיע עם הסרטון המושמע עליו.
- כדי להזיז את החלון הצף, גרור אותו לכל מקום על המסך.
- כדי לשנות את גודל החלון הצף, השתמש בצבע אצבעותיך כדי לצבוט או להתפשט.
אפליקציית מקליט קול גלקסי S6
הטלפון שלך כולל גם אפליקציה להקלטת קול המאפשרת לך להקליט קובץ שמע באורך של עד דקה ואז לשתף אותו באופן מיידי. זמן ההקלטה עשוי להשתנות בהתאם לזיכרון הזמין בטלפון שלך.
כיצד ליצור הקלטה קולית
- לגעת אפליקציות מהבית.
- לגעת סמסונג.
- לגעת מקליט קול.
- לבחירת מצב ההקלטה המתאים, הקש על הרשימה הנפתחת בפינה השמאלית העליונה. אתה יכול לבחור בין תזכיר רגיל, ראיון או קול.
- מצב רגיל משמש לקליטת כל צלילים שזוהו על ידי המיקרופונים.
- מצב ראיון משתמש במיקרופונים העליונים והתחתונים להקלטה דו כיוונית. שני המיקרופונים קולטים כמויות שוות של צליל וניתן להשתיק אותם במהלך ההקלטה או ההפעלה.
- תזכיר קולי משמש להמרת קלט קולי לטקסט על המסך עם זמן הקלטה מרבי של חמש דקות.
ישנם פקדים שונים שבהם אתה יכול להשתמש עם מקליט הקול כולל את הדברים הבאים:
- התחל שיא - כדי להתחיל בהקלטה, הקש על הפקד הזה ודבר אל המיקרופון.
- הַפסָקָה - כדי להשהות את ההקלטה, הקש על הפקד הזה.
- תפסיק - לסיום ההקלטה, הקש על הפקד הזה.
- לְבַטֵל - כדי לבטל את ההקלטה, הקש על הפקד הזה.
- הפעל את דחיית השיחה - כדי לחסום שיחות נכנסות במהלך ההקלטה, הקש על עוד ואז בחר הפעל את דחיית השיחה.
- סימניה - כדי לסמן נקודה בהקלטה, הקש על הפקד הזה. עשה זאת כדי למצוא הקלטה בקלות מאוחר יותר.
כיצד להשמיע הקלטה קולית
- לגעת אפליקציות מהבית.
- לגעת סמסונג.
- לגעת מקליט קול.
- גע ב- הקלטות לאנירחוב סמל.
- גע בהקלטה כדי להשמיע אותה.
רֶמֶז: אתה יכול לחזור, להאיץ, לדלג על מושתק, להוסיף סימניה או לקצץ סרטון במהלך ההפעלה. פשוט הקש על האפשרות שבה ברצונך להשתמש.
כיצד לשתף הקלטה קולית
- לגעת אפליקציות מהבית.
- לגעת סמסונג.
- לגעת מקליט קול.
- גע ב- הקלטותסמלואז גע והחזק בהקלטה כדי להציג את האפשרויות הזמינות.
- לגעת יותרואז בחר לַחֲלוֹק.
- פעל לפי ההוראות שעל המסך כדי לבחור שיטת שיתוף קבצים שבהם ברצונך להשתמש.
כיצד לשנות הקלטה קולית
- לגעת אפליקציות מהבית.
- לגעת סמסונג.
- לגעת מקליט קול.
- גע ב- הקלטותסמל.
- גע והחזק בסמל ההקלטה כדי לבחור אותו.
- להצגת אפשרויות נוספות, הקש יותר. בין האפשרויות לבחור כוללות ערוך, שתף וחפש.
כיצד למחוק הקלטה קולית
- לגעת אפליקציות מהבית.
- לגעת סמסונג.
- לגעת מקליט קול.
- גע ב- הקלטותסמל.
- גע והחזק בהקלטה כדי לבחור בה.
- לגעת לִמְחוֹק.
- כדי לאשר את מחיקת ההקלטה הקולית, הקש לִמְחוֹק שוב.
הערה: אפליקציות ותכונות מותקנות מראש הזמינות בסמארטפון גלקסי S6 עשויות להשתנות בין ספק לספק. ספקים מסוימים הסירו בכוונה כמה מהאפליקציות והתכונות הבולטות כדי לספק לכל משתמש חוויה טובה ונקייה יותר.
וזה הכל ב -9ה הפרק של מדריכי Samsung Galaxy S6 שלנו, How Tos and Tips.
אנא המשיך להתעדכן לקבלת תכנים רלוונטיים יותר בכדי לאכלס את דפי אינדקס ההדרכות בימים הבאים. אנו נעשה כמיטב יכולתנו לספק לכם הפניות פשוטות יותר מבסיסי לשימושים מתקדמים יותר בסמארטפון הדגל החדש של סמסונג.
לשאלות נוספות ו / או מדריכים / בקשות הדרכה ספציפיות על ה- Galaxy S6, אל תהססו לשלוח אותם אלינו באמצעות דוא"ל בכתובת [מוגן בדוא"ל] ונשמח לסייע לך בהמשך. אתה יכול גם לבקר בדף הפייסבוק שלנו כדי לעקוב אחר הפוסטים האחרונים והעדכונים באתר באמצעות פייספוב ניוזפיד.