
תוֹכֶן
- מדוע להשתמש בכתובת IP סטטית במתג Nintendo שלך?
- כיצד להגדיר כתובת IP סטטית במתג נינטנדו
- כיצד להשיג את כתובת ה- IP, מסיכת רשת המשנה והשער?
- קריאות מוצעות:
ישנן שתי דרכים להגדיר את כתובת ה- IP המקומית במתג של נינטנדו: האחת היא באמצעות כתובת IP סטטית והשנייה היא כתובת IP דינמית. כברירת מחדל, ברגע שמתג ה- Nintendo שלך מתחבר לרשת ה- wifi שלך, הוא מקבל IP דינמי. כתובת. סוג זה של כתובת IP משתנה מעת לעת, כמו בעת הפעלה מחדש של הנתב או מתג Nintendo. אמנם כתובת IP דינמית עובדת זה בסדר, אבל זה לא יכול להיות הגדרה אידיאלית אם אתה רוצה לעשות דברים מסוימים במסוף, כמו כאשר אתה רוצה לקבל סוג A באמצעות העברת יציאות.
מדוע להשתמש בכתובת IP סטטית במתג Nintendo שלך?
אם אתה רוצה להפחית את הסיכויים להיתקל בבעיות בעת משחק מקוון, הדבר הטוב ביותר שאתה יכול לעשות הוא להבטיח שקונסולת ה- Nintendo Switch שלך תשתמש בסוג NAT A. לשם כך, תרצה להגדיר מחדש את הנתב שלך כך שהיציאות הרלוונטיות. נדרשים לקונסולה שלך נפתחים. תהליך זה נקרא העברת יציאות.
אחד הצעדים החשובים לביצוע העברת יציאות בהצלחה הוא שינוי כתובת ה- IP המקומית של מתג Nintendo שלך ל- IP סטטי. כפי שהשם מרמז, IP סטטי אינו משתנה גם אם אתה מפעיל מחדש את הנתב או המסוף.
שינוי ל- IP סטטי קורה רק במסוף שלך, אך כתובת ה- IP הציבורית שלך שמספקת ספק האינטרנט שלך לא משתנה.
כיצד להגדיר כתובת IP סטטית במתג נינטנדו
השלבים לשימוש ב- IP סטטי במתג הנינטנדו שלך קלים. למד כיצד לבצע תהליך זה על ידי ביצוע השלבים הבאים.
- במסוף המתג של Nintendo, עבור למסך הבית ובחר הגדרות מערכת.
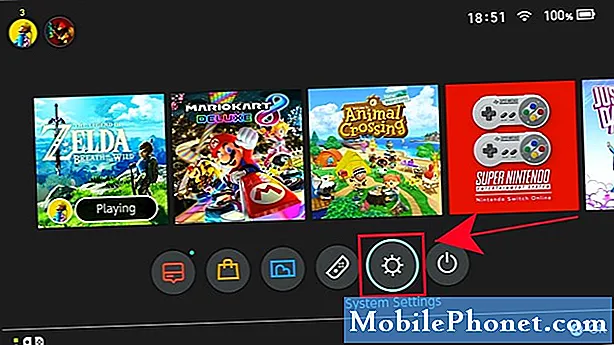
- בחר מרשתת.
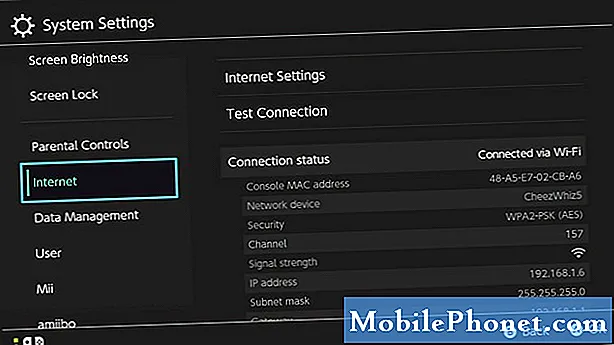
- בחר הגדרות אינטרנט.
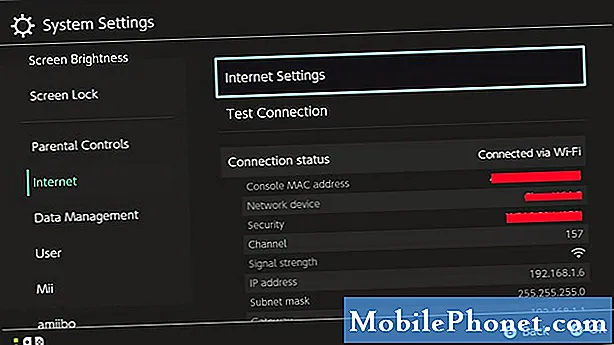
- בחר את הרשת שלך מהרשימה. הזן את סיסמת הרשת אם תתבקש.
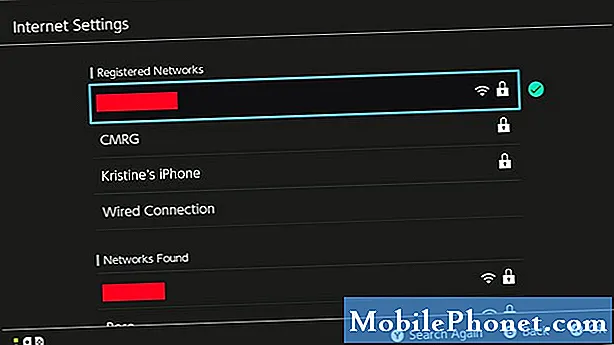
- בחר שינוי הגדרות.
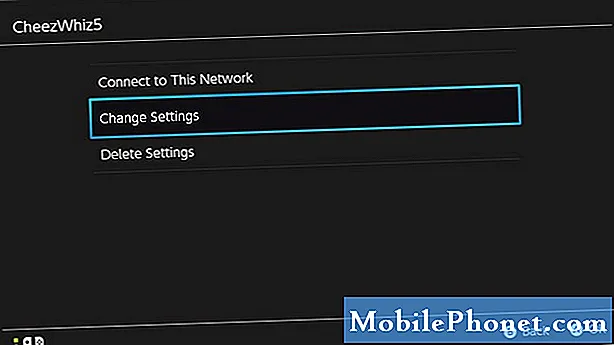
- בחר הגדרות כתובת IP.
ללחוץ א על הבקר.
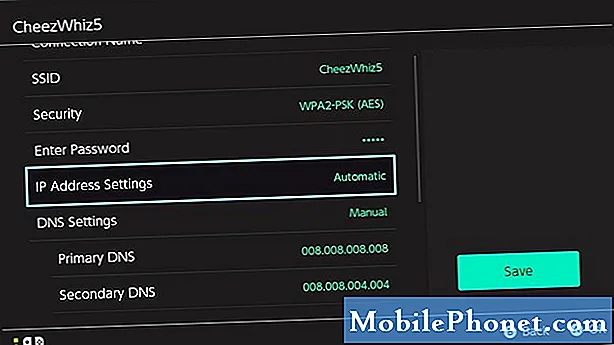
- בחר מדריך ל.
אפשרויות עבור כתובת IP, מסיכת רשת משנה, ו כְּנִיסָה יופיע.
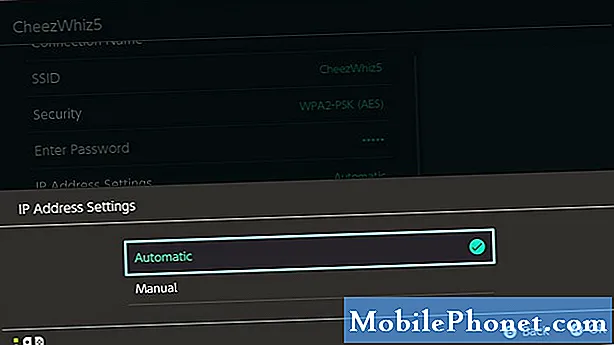
- בחר כתובת ה - IPוהשתמש במקלדת שעל המסך כדי להזין את כתובת ה- IP.
ללחוץ בסדר או על כפתור + כדי לאשר את השינוי.
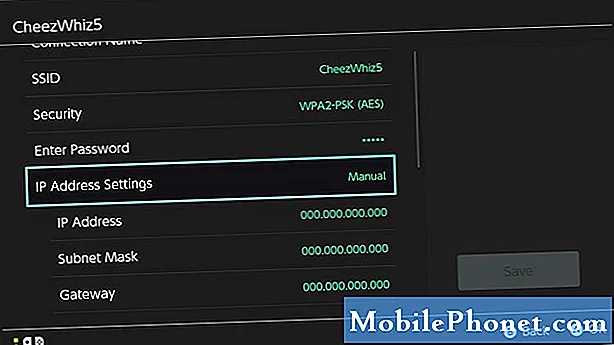
- בצע את אותם הצעדים כדי לשנות את מסכת רשת משנה ו כְּנִיסָה גם כן.
כיצד להשיג את כתובת ה- IP, מסיכת רשת המשנה והשער?
על מנת להשתמש בכתובת IP סטטית במתג Nintendo שלך, יהיה עליך לקבל שלושה מידע חשוב:
- כתובת ה - IP,
- מסיכת רשת משנה ו-
- כְּנִיסָה
אתה יכול להשתמש במחשב או בסמארטפון שלך כדי להשיג אותם.
למטרות הדגמה, אנו נותנים לך צעדים כיצד לעשות זאת במחשב Windows 10. אם יש לך טלפון חכם או מק, השתמש בגוגל כדי לחפש את השלבים המדויקים כיצד לחלץ את פרטי הרשת האלה.
- במחשב Windows 10 שלך בחר בסרגל ההתחלה בפינה השמאלית התחתונה והקלד cmd בסרגל החיפוש.
- בחר שורת פקודה.
- סוּג ipconfig / הכל ולחץ להיכנס.
- מידע ה- IP של הרשת שלך אמור להיות מוצג ברשימה. גלול ברשימה כדי למצוא את כתובת ה- IPv4 או כתובת ה- IP, מסיכת רשת המשנה ושער ברירת המחדל.
חָשׁוּב: כל מכשיר ברשת זקוק לכתובת IP מקומית ייחודית על מנת להתחבר לאינטרנט. זה אומר שקונסולת ה- Nintendo Switch שלך צריכה להיות בעלת כתובת IP שונה מהסמארטפון או מהמחשב שלך.
כשעושים את ipconfig / הכל, אתה בעצם מקבל את כתובת ה- IP הפנימית או המקומית ופרטים אחרים של המחשב שלך. הקפד להשתמש בכתובת IP מקומית ייחודית עבור מתג Nintendo שלך בעת הגדרת כתובת ה- IP הסטטית שלה.
לדוגמא, אם למחשב שלך יש כתובת IP 192.168.1.1, נסה להשתמש בכתובת אחרת עבור מתג Nintendo שלך על ידי הוספת נניח 30 לחלק האחרון. לכן, במקום להשתמש באותה IP, כתובת ה- IP המקומית של המתג שלך אמורה להיות 192.168.1.31.
קריאות מוצעות:
- כיצד להגדיר חיבור קווי דרך מתג Nintendo (כבל LAN)
- כיצד לתקן COD Modern Warfare (2019) קריסה PC
- כיצד לתקן מעבר של בעלי חיים עם טעינה איטית מתג נינטנדו
- כיצד לתקן נושא מסך שחור על מעבר בעלי חיים מתג נינטנדו
בקר בערוץ Youtube של TheDroidGuy לסרטונים נוספים לפתרון בעיות.


