
תוֹכֶן
- כיצד לדלג על Windows 10 מסך נעל כאשר מעיר את המחשב
- כיצד לבטל את Windows 10 נעל מסך תכונות
- Dell Inspiron 15 - $ 429.99
כיבוי מסך 10 לנעול את Windows הוא לא משהו שאתה יכול לעשות בקלות. למעשה, זה אפילו לא משהו שאתה רשאי לעשות עם רק לעבור.
אתה צריך לקרוא את זה הדרכה כי מיקרוסופט הפכה את זה קשה יותר כדי לכבות את מסך הנעילה של Windows 10 אם המחשב כולל את עדכוני התוכנה האחרונים. החברה רוצה שמשתמשים יוכלו לקיים אינטראקציה עם המחשב האישי שלהם באמצעות Cortana במסך הנעילה. הוא גם רוצה לתת למשתמשים דרך מהירה לראות אם המחשב שלהם מחובר לרשת וכמה חיי סוללה נותרו. מסך הנעילה הוא כעת חלק חיוני של Windows.

הבעיה היא, מסך 10 לנעול את Windows הוא מחסום נוסף כדי לעבור עבור אנשים רבים. הם רק רוצים כוח על המחשב שלהם להתחיל לעבוד מהר ככל שהם יכולים. אם אתה אחד מהמשתמשים האלה, מדריך זה על איך לכבות את מסך הנעילה של Windows 10 הוא בשבילך.
כי מיקרוסופט לא עושה את זה קל לכבות את מסך הנעילה של Windows 10, עליך להסתמך על דרכים לעקיפת הבעיה כדי להיפטר ממנו. יש פריצות הרישום שהופכים את זה אפשרי, אבל הם כולם מסובכים יכול לשבור תכונות קיימות אם אתה לא זהיר.
במקום לשנות את הרישום ב- Windows 10, כבה את מסך הנעילה של Windows 10 על-ידי שינוי שם של תיקייה אחת.
כיצד לדלג על Windows 10 מסך נעל כאשר מעיר את המחשב
פתח a חלון סייר הקבצים על ידי לחיצה על סמל התיקיה בשורת המשימות שלך. אם אין שם תיקיית קבצים שם, פתח את כל התיקיות על שולחן העבודה שלך. שלך תפריט התחלהייתכן גם קיצורי דרך כדי לפתוח תיקיות. זה לא משנה איזה תיקייה אתה פותח.
הקלק על ה שורת הכתובת בראש החלון. בדוגמה שלנו, זה המלבן הארוך עם "זה מחשב" בו.הקלד C: Windows SystemApps לשורת הכתובת ולחץ עללהיכנסעל המקלדת שלך.
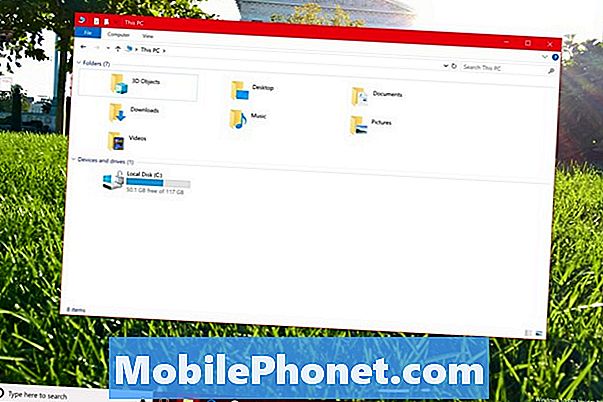
חפש תיקייה בשם Microsoft.LockApp_cw5n1h2txyewy. אל תפתח את התיקיה. מקש ימני על זה במקום עם העכבר.
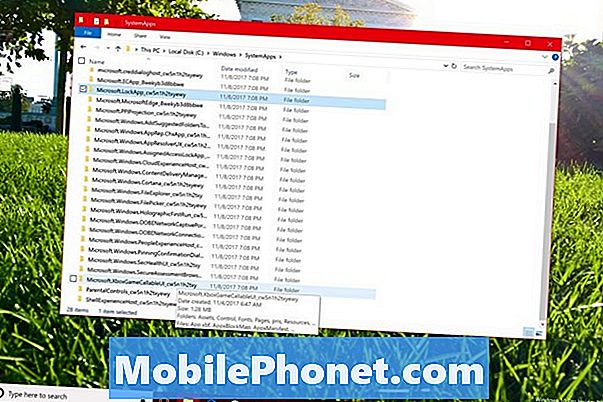
בחר שנה שם בתפריט המוקפץ.
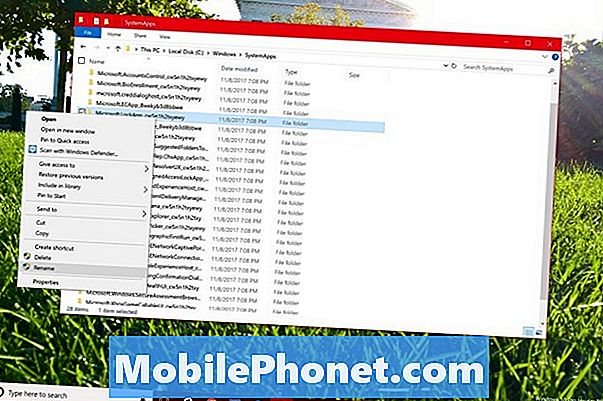
הוסף _back עד לסוף התיקייה הקיימת של התיקייה ולחץ על הזן מפתח על המקלדת שלך. Windows 10 יבקש ממך לאשר את השינוי בחלון מוקפץ.
ייתכן שהמחשב שלך יצא מהשגיאה אם השתמשת לאחרונה במסך הנעילה במחשב. אם זה קורה, הפעל מחדש את Windows 10 ונסה לשנות את שם התיקיה שוב. שינוי שם התיקיה צריך לעבור בפעם השנייה.
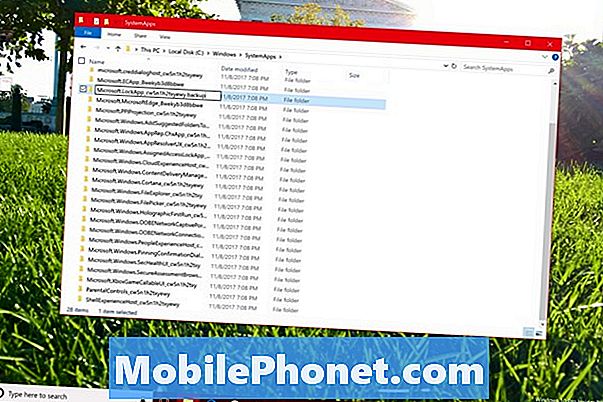
לאחר השינוי עובר, הגיע הזמן לבדוק אם המאמצים שלך כדי לכבות את מסך הנעילה של Windows 10 עבדו. לחץ על כפתור הפעלה במחשב שלך לשים אותו לישון. לחץ על כפתור הפעלה שוב כדי להעיר את המכשיר. המחשב שלך אמור לקחת אותך ישירות למסך הכניסה של Windows 10 במקום למסך הנעילה. שוב, שיטה זו ללכת ישר לשלט המסך פועל רק כאשר אתה מעיר את המחשב ממצב שינה או תרדמה.
אם Windows אינו לוקח אותך למסך הכניסה, ייתכן ששינית את שם התיקיה הלא נכונה. נסה שוב את המדריך.
כי אתה רק שינוי שם תיקייה בתוך Windows 10 עם שיטה זו כדי לכבות את מסך הנעילה של Windows 10, אל תדאג זה לערער את המערכת או להרוס תכונות אחרות. עם זאת, מיקרוסופט יכולה לשבור פתרון זה בכל עת. תוכנית לכבות את מסך הנעילה של Windows 10 באמצעות שיטה זו לאחר כל עדכון עיקרי ל- Windows 10, כמו עדכון יום השנה, עדכון ליוצרי סתיו ועדכוני היוצרים.
כיצד לבטל את Windows 10 נעל מסך תכונות
אם לא אכפת לך את מסך הנעילה אבל רוצה לעשות את זה ולגלות פחות על הפגישות והמסרים שלך, לפתוח את הגדרות מהתפריט התחלה.

לחץ על התאמה אישית.
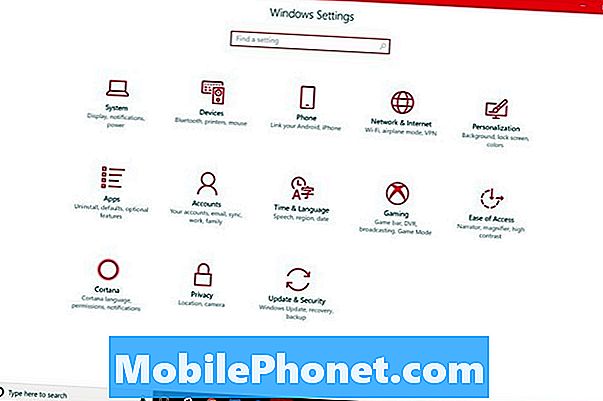
כעת בחר מסך נעילה מהתפריט בצד שמאל של המסך.
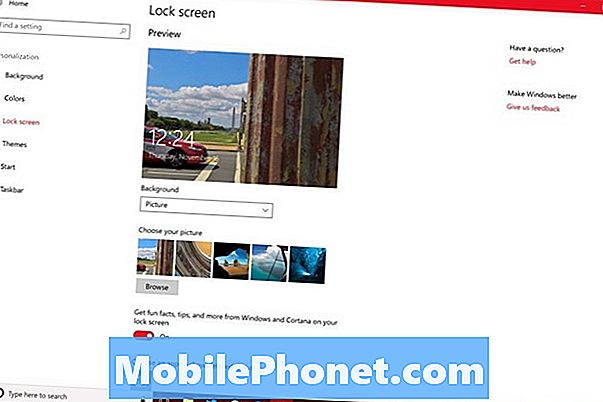
גלול את האפשרות כדי לבחור את מסך מסך הנעילה. השתמש בפונקציות אלה כדי להפעיל את תכונות מסך הנעילה של Windows 10. הפוך את המתג עבור קבל עובדות מהנות, טיפים ועוד מ- Windows ו- Cortana במסך הנעילה הינה
תחת בחר אפליקציה להצגת סטטוס מפורט, לחץ על סמל היישום ובחר אף אחד מהתפריט המוקפץ. לעשות את אותו הדבר עבור כל חריץ תחת בחר אפליקציות להצגת סטטוס מהיר אזור.
לבסוף, לחץ על הגדרות מסך נעילת Cortana קישור בתחתית החלון.
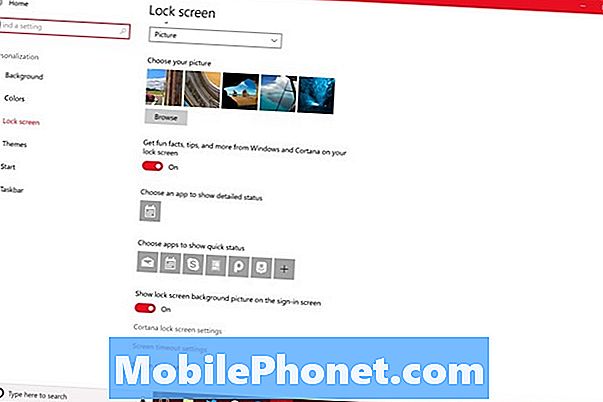
כבה את המתג שמתחתהשתמש Cortana גם כאשר המכשיר שלי נעול. פעולה זו תשמור על העוזר האישי מפני הצפה על מסך הריק כעת של Windows 10.
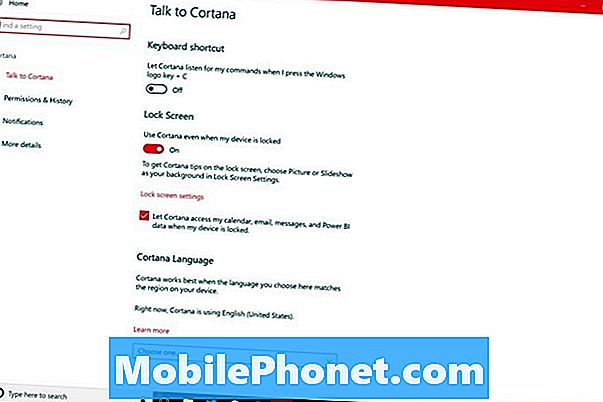
5 הטובים ביותר של Windows 10 מחשבים ניידים תחת $ 500 בשנת 2018








