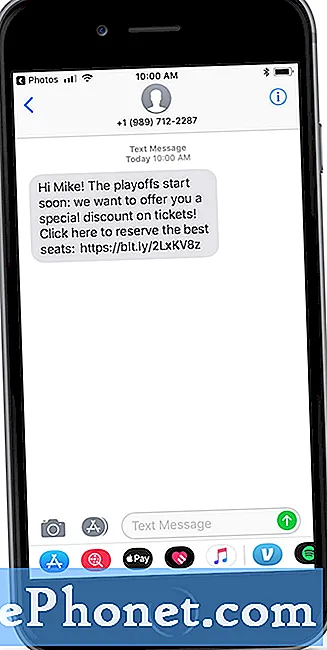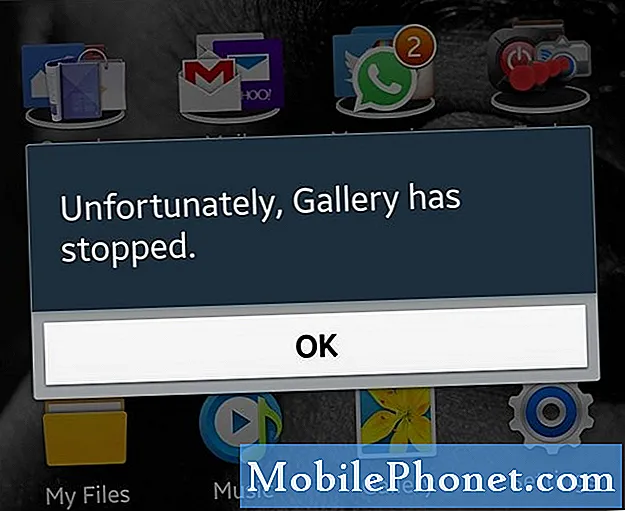
תוֹכֶן
הודעת השגיאה "למרבה הצער, הגלריה נעצרה" היא רק בין שאר הודעות השגיאה שכל משתמש אנדרואיד עלול לחוות בכל עת. בפוסט זה, עם זאת, אנו נתמודד עם בעיה זו המתרחשת ב- #Samsung Galaxy S6 Edge (# S6Edge) מכיוון שכבר קיבלנו הרבה תלונות מהקוראים שלנו שחוו אותה. יתכן שכבר טיפלנו בעבר בבעיות דומות מכיוון שאפליקציות לעיתים קרובות קורסות אך פוסט זה ישמש כמדריך שלך לפתרון בעיות במכשיר מסוים זה.
פתרון בעיות "לצערי, הגלריה נעצרה" שגיאה
כלל האצבע הוא ללכת אחרי האפליקציה המוזכרת במפורש בהודעת השגיאה, כך שזה הדבר הראשון שעלינו לעשות. אז נצטרך ללכת אחרי היישומים שאולי מקושרים לגלריה מכיוון שהם עשויים להפעיל את הבעיה. אחרי שהאפליקציות והבעיה עדיין נמשכת, בואו נלך אחרי הקושחה.
שלב 1: נסה לאתחל את המכשיר תחילה
עליכם לבצע הליך פשוט מאוד ובטוח זה קודם כל במיוחד אם זו הפעם הראשונה שהטעות התרחשה. תמיד יש אפשרות שזו רק תוצאה של תקלה קלה באפליקציות ו / או הקושחה, שניתן לטפל בה בקלות על ידי אתחול מחדש.
אם לא ניתן לתקן את הבעיה באמצעות אתחול מחדש פשוט, נסה לבצע את האתחול המאולץ על ידי לחיצה ממושכת על מקשי עוצמת הקול וההפעלה למשך 10 עד 15 שניות. זה הליך בטוח, אך כפי שכותרת הכותרת, הוא יאלץ לאתחל את הטלפון על ידי הדמיה של הליך ניתוק הסוללה.
שלב 2: נקה את המטמון והנתונים או את אפליקציית הגלריה
ניקוי המטמון והנתונים של אפליקציית הגלריה יאפס אותו להגדרות ברירת המחדל שלה, אך אל דאגה מכיוון שאף אחת מהתמונות והסרטונים שלך לא תימחק. הוא מנהל רק את תכני המדיה שלך אך הם מאוחסנים בספריה שלא יושפעו ממנה לאחר האיפוס. נסה את השלבים הבאים כדי לראות אם ההליך יכול לפתור את הבעיה:
- מכל מסך בית, הקש על אפליקציות.
- הקש על הגדרות.
- גלול אל 'יישומים' והקש על מנהל היישומים.
- החלק ימינה למסך ALL.
- גלול אל הקש על גלריה.
- הקש על נקה מטמון.
- הקש על כפתור נקה נתונים ואז על אישור.
שלב 3: אתחל את הטלפון במצב בטוח
לאחר ניקוי המטמון והנתונים והבעיה עדיין נמשכת, נסה לברר אם לאפליקציות אחרות יש קשר לזה. אך תוך כדי כך, עליכם גם לבודד אם האפליקציות שייכות לאפליקציות המותקנות מראש או לצד שלישי. לכן, עליך לאתחל את הטלפון שלך במצב בטוח עבורו:
- לחץ והחזק את מקשי עוצמת הקול והפעלה למשך 20 עד 30 שניות.
- לאחר שתראו את הלוגו של סמסונג, שחררו את מקש ההפעלה מיד אך המשיכו ללחוץ על מקש עוצמת הקול.
- הטלפון שלך צריך להמשיך באתחול ותתבקש לפתוח את הטלפון כרגיל.
- תוכלו לדעת אם הטלפון אתחל בהצלחה במצב בטוח אם הטקסט "מצב בטוח" מוצג בפינה השמאלית התחתונה של המסך.
אם השגיאה לא תופיע במצב בטוח, עליך לחפש את האשם ברשימת האפליקציות של צד שלישי. התחל את החיפוש מאלה שיכולים לגשת לגלריה מתוך הממשק שלהם.
עם זאת, אם הבעיה נמשכת גם במצב בטוח, אנו יכולים לומר כי הבעיה עשויה להיות בקושחה. אז, השלב הבא יהיה לגבי החששות הקשורים לקושחה.
שלב 4: מחק את מחיצת המטמון
מחיקת מחיצת המטמון תמחק את כל המטמונים שהמערכת יצרה. קבצים אלה יכולים בקלות להיפגם במהלך עדכונים או כאשר הטלפון ממשיך להיסגר באופן בלתי צפוי. מחיקת כולם תאלץ את הטלפון ליצור חדשים וזה יכול פשוט לפתור את הבעיה. לכן, בצע את השלבים הבאים כדי למחוק את מחיצת המטמון:
- כבה את המכשיר.
- לחץ והחזק את שלושת הלחצנים הבאים בו זמנית: מקש הגברת עוצמת הקול, מקש הבית ומקש ההפעלה.
- כאשר הטלפון רוטט, שחרר את מקש ההפעלה אך המשך ללחוץ והחזק את מקש הגברת עוצמת הקול ואת מקש הבית.
- כאשר מופיע מסך שחזור המערכת של Android, שחרר את מקשי הגברת עוצמת הקול והבית.
- לחץ על מקש הפחתת עוצמת הקול כדי להדגיש 'מחיקת מחיצת מטמון'.
- לחץ על מקש ההפעלה כדי לבחור.
- כאשר מחיצת המטמון לנגב הושלמה, 'הפעל מחדש את המערכת כעת' מודגש.
- לחץ על מקש ההפעלה כדי להפעיל מחדש את המכשיר.
שלב 5: מאסטר אפס את הטלפון שלך
זהו המוצא האחרון שלך והוא חייב להגיע בסוף כי זה טרחה לגבות את כל הקבצים והנתונים שלך. בעת ביצוע איפוס המאסטר, כל הנתונים והקבצים השמורים באחסון הפנימי של הטלפון שלך יימחקו, לכן אל תבצע את השלבים הבאים עד שתהיה בטוח ב 100% שיש לך גיבוי של כל קובץ חשוב.
- כבה את Samsung Galaxy S6 Edge.
- לחץ והחזק את מקשי עוצמת הקול, הבית והפעלה יחד.
- כאשר המכשיר מופעל ומציג 'לוגו הפעלה', שחרר את כל המקשים וסמל האנדרואיד יופיע על המסך.
- המתן עד שמסך השחזור של Android יופיע לאחר כ- 30 שניות.
- באמצעות מקש הפחתת עוצמת הקול, סמן את האפשרות, 'מחק נתונים / איפוס להגדרות היצרן' ולחץ על מקש ההפעלה כדי לבחור בהן.
- לחץ שוב על כפתור ה- Vol Down עד שהאפשרות 'כן - מחק את כל נתוני המשתמש' מודגשת ואז לחץ על מקש ההפעלה כדי לבחור בהם.
- לאחר השלמת האיפוס, סמן את 'הפעל מחדש את המערכת כעת' ולחץ על מקש ההפעלה כדי להפעיל מחדש את הטלפון.
אני מקווה שהמדריך הזה יכול לעזור לך.
התחבר אלינו
אנו תמיד פתוחים לבעיות, לשאלות והצעות שלך, אז אל תהסס לפנות אלינו על ידי מילוי טופס זה. זהו שירות חינם שאנו מציעים ולא נגבה מכם אגורה עבורו. אך שים לב שאנו מקבלים מאות מיילים בכל יום ואי אפשר לנו להגיב לכל אחד מהם. אבל תהיו בטוחים שקראנו כל הודעה שאנחנו מקבלים. לאלה שעזרנו להם, אנא הפיצו את הידיעה על ידי שיתוף הפוסטים שלנו לחברים או פשוט אהבתם את דף הפייסבוק וה- Google+ או עקבו אחרינו בטוויטר.