
תוֹכֶן
המסך השחור של Warframe בהפעלה של Windows 10 נגרם בדרך כלל על ידי נתונים פגומים או באג תוכנה. כדי לתקן זאת עליך להקפיד לעדכן את מנהל ההתקן של כרטיס המסך, המשחק ומערכת Windows 10. נסה להפעיל את המשחק במצב חלונות מכיוון שבדרך כלל זה פותר בעיה זו.
Warframe הוא משחק משחקי תפקידים היורה בחינם בגוף שלישי ששוחרר לראשונה על ידי Digital Extremes 2013. המשחק מאפשר לך לשלוט במירוץ לוחמים עתיק בשם Tenno במסע להשלים משימות שונות. זה באופן עקבי אחד ממשחקי Steam הפופולריים ביותר שמשוחקים על בסיס יומי.
מה לעשות כשאתה מקבל את המסך השחור בהפעלה של Warframe
אחת הבעיות שאתה עלול להיתקל בהן במשחק המשחק הזה היא כאשר אתה מקבל את המסך השחור בעת הפעלתו. הנה מה שאתה צריך לעשות כדי לתקן את זה.
תנאים מוקדמים:
וודא שהמחשב שלך עומד בדרישות המערכת כדי לשחק במשחק.
דרישות מינימום
- מערכת הפעלה: Windows 7 64 סיביות (32 סיביות לא נתמכות)
- מעבד: Intel Core 2 Duo e6400 או AMD Athlon x64 4000+
- וידאו: כרטיס גרפי בעל יכולת DirectX 10+
- זיכרון: 4 GB RAM
- אחסון: שטח HD פנוי של 35 GB
- אינטרנט: חיבור לאינטרנט בפס רחב נדרש
שיטה 1: אמת ואופטימיזציה של קבצי המטמון של Warframeכדי לתקן מסך שחור ב- Windows 10
אם הבעיה נגרמת על ידי קובץ משחק פגום או חסר, יהיה עליך לאמת ואז לבצע אופטימיזציה של המשחק באמצעות משגר המשחק העצמאי.
זמן צורך: 10 דקות.
אמת את המשחק
- פתח את Warframe.
אתה יכול לעשות זאת על ידי לחיצה עליו מרשימת היישומים בתפריט התחל
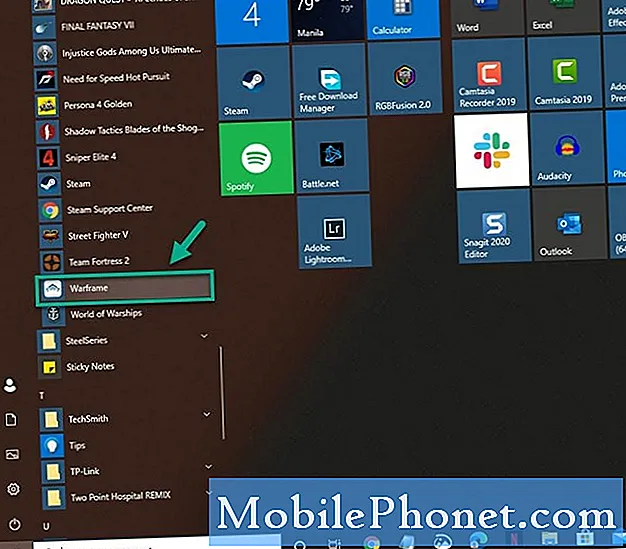
- לחץ על הגדרות.
ניתן למצוא זאת בצד ימין עליון של חלון משגר ה- Warframe.
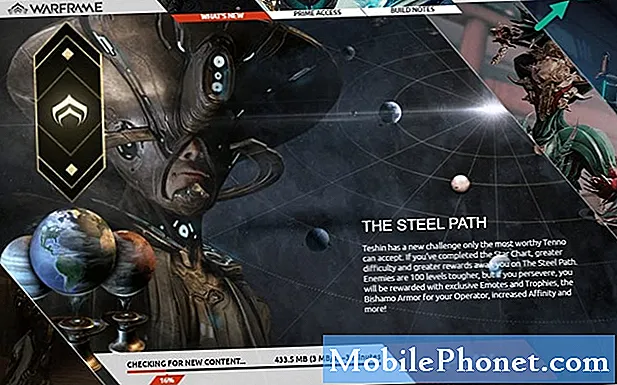
- לחץ על הלחצן אמת ולאחר מכן לחץ על אישור והמתין לסיום התהליך
זה יאמת את קבצי המשחק.
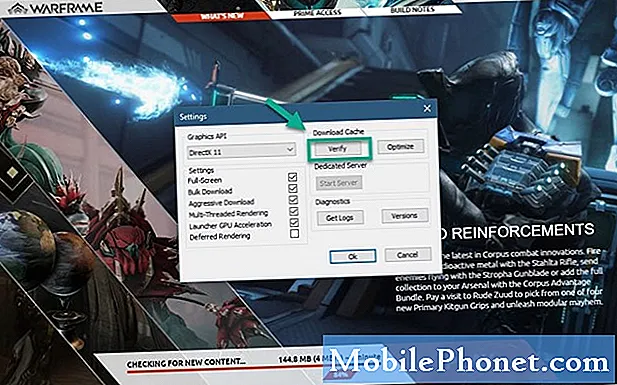
- לחץ על כפתור האופטימיזציה.
זה ייעל את קבצי המשחק.
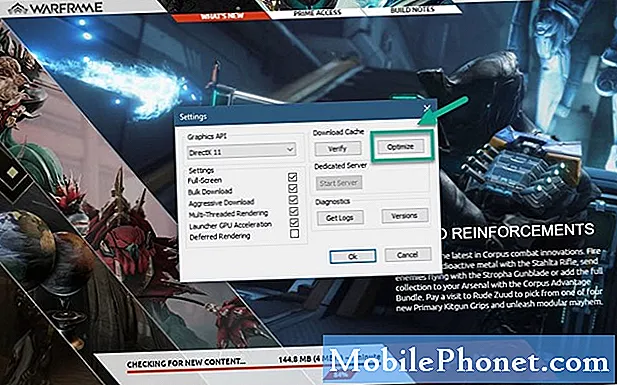
שיטה 2: עדכן את מנהל ההתקן של כרטיס המסך
גורם נפוץ לבעיה זו הוא מנהל התקן כרטיס גרפי ישן. ודא שבמחשב שלך מותקנת גרסת מנהל ההתקן האחרונה. אם יש לך כרטיס גרפי של NVIDIA, הנה מה שאתה צריך לעשות.
- לחץ לחיצה ימנית על סמל ההגדרות של NVIDIA.
- לחץ על NVIDIA GeForce Experience.
- לחץ על הכרטיסייה מנהלי התקנים.
- לחץ על בדוק אם קיימים עדכונים.
אם אינך רואה את חוויית GeForce אז עליך להוריד אותה תחילה מכאן https://www.nvidia.com/en-us/geforce/geforce-experience/.
לחלופין, תוכל גם לעדכן את מנהל ההתקן של כרטיס המסך ממנהל ההתקנים.
- לחץ לחיצה ימנית על כפתור התחל.
- לחץ על מנהל ההתקנים.
- לחץ על החץ קדימה לפני מתאמי תצוגה.
- לחץ לחיצה ימנית על מתאם התצוגה ואז לחץ על עדכן מנהל התקן.
- לחץ על חיפוש אוטומטי אחר נהגים.
שיטה 3: עדכן את Windows 10
ודא שהמחשב פועל בעדכון האחרון של Windows 10.
- לחץ על כפתור התחל.
- לחץ על הגדרות.
- לחץ על עדכן ואבטחה.
- לחץ על Windows Update שנמצא בחלונית השמאלית.
- לחץ על בדוק אם קיימים עדכונים. אם יימצאו עדכונים כלשהם, עליך להתקין אותם.
לאחר ביצוע השלבים המפורטים לעיל, תתקן בהצלחה את המסך השחור של Warframe בבעיית ההפעלה של Windows 10.
בקר בערוץ Youtube של TheDroidGuy לסרטונים נוספים לפתרון בעיות.
קרא גם:
- משחקי סופר נינטנדו ב- Windows 10 הדרך המהירה והקלה


