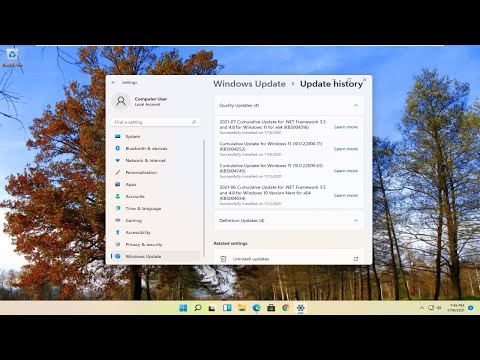
תוֹכֶן
- מציאת סיסמה Wi-Fi שלך ב - Windows 10
- מציאת סיסמת ה- Wi-Fi שלך בנתב שלך
- איפוס סיסמה Wi-Fi שלך אם אתה לא יכול למצוא את זה
כולנו אוהבים לחשוב שאנחנו מתרגלים היגיינה דיגיטלית טובה. כאשר הקובץ אינו נחוץ על שולחן העבודה שלנו, אנחנו זבל אותו. חבילת האנטי וירוס על שולחן העבודה שלנו או מחברת מבקש לסרוק עבור תוכנות זדוניות ואנחנו אומרים את זה כדי להמשיך. כל אדם שפוי החי בעיר, גדולה או קטנה, צריכה להיות סיסמת Wi-Fi. זהו תרגול היגיינה דיגיטלית בסיסית. אנשים רבים יוצרים סיסמת Wi-Fi, ואז הם שוכחים מה הסיסמה של ה- Wi-Fi. זה אף פעם לא מקום טוב למצוא את עצמך בו.
אם שכחת את סיסמת ה- Wi-Fi שלך ויש לך מחשב Windows 10, יש הרבה דברים שאתה יכול לעשות. יש לך אפשרות לשחזר את הסיסמה לשימוש במכשירים אחרים או להחליף את סיסמת ה- Wi-Fi בנתב שלך לחלוטין.

מציאת סיסמה Wi-Fi שלך ב - Windows 10
זה נראה ברור כאשר מישהו סוף סוף מזכיר את זה, אבל אתה לא בהכרח צריך ללכת לאפס את סיסמת ה- Wi-Fi שלך כדי לגלות מה הסיסמה. זה נכון, גם אם לא רשמת את זה.
כל מחשב המחובר לרשת האלחוטית שלך כבר יודע את סיסמת ה- Wi-Fi. הדבר היחיד שאתה צריך לעשות הוא לאתר היכן הוא מאחסן את המידע. ב- Windows 8 וב- Windows 10, הוא קבור עמוק בתוך מרכז הרשת והשיתוף.
הקש על או לחץ על שאל אותי כל דבר בר בחלק התחתון של המסך.

הקלד מרכז רשת ושיתוף.

לחץ על שם רשת ה- Wi-Fi שלך. זה צריך להיות טקסט כחול כקישור תחת הצג את הרשת הפעילה שלך.
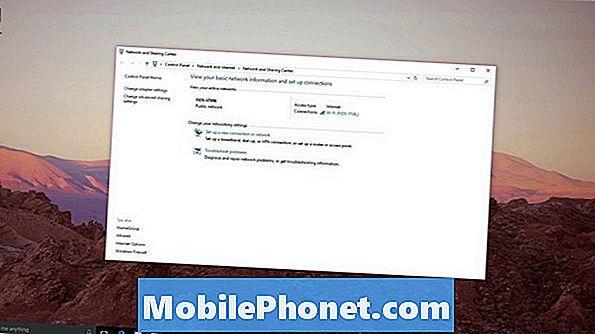
בחר תכונות אלחוטיות.
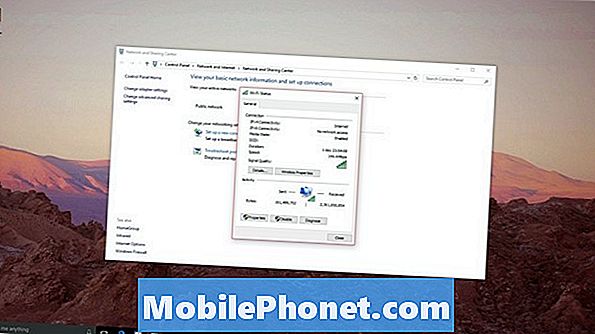
עכשיו הקש או לחץ על אבטחה הכרטיסייה בחלון הרשת האלחוטית.
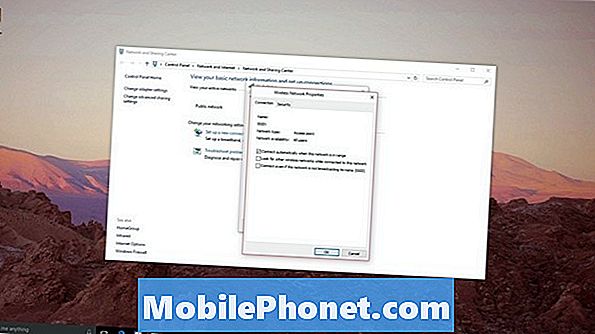
כדי לראות את הסיסמה סמן את התיבה שאומרת הצג תווים.
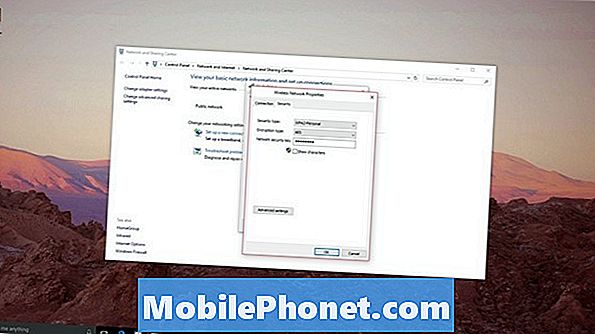
עכשיו יש לך את הסיסמה Wi-Fi שאתה כבר מחפש. פשוט עבור למחשב החדש שבו ברצונך להתחבר ולהזין את הסיסמה החדשה שלך. שים לב כי טריק זה עובד ב- Windows 8 ו- Windows 7 מדי.
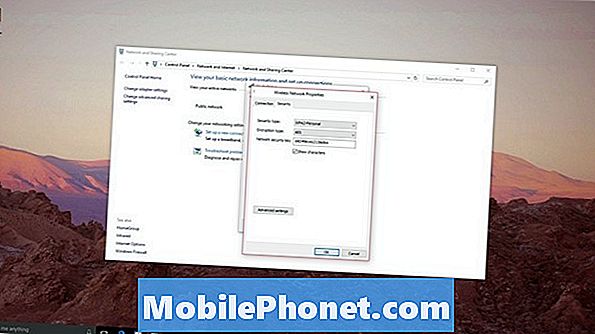
אסוף את כל המכשירים והזן את הסיסמה לכל אחד מהם שאין להם כבר גישה לרשת אלחוטית. אתה צריך לעשות את זה. לא תצטרך לאפס את הסיסמה או ליצור קשר עם ספק האינטרנט שלך כדי לקבל אותם ללכת לך דרך שינוי הסיסמה. אלה חדשות נפלאות; כמה חברות כמו תשלום עבור תמיכה טכנית בטלפון.
מציאת סיסמת ה- Wi-Fi שלך בנתב שלך
אם אין ברשותך מחשב Windows שבו תוכל למצוא את סיסמת ה- Wi-Fi, יש לך אפשרויות אחרות.
אם חברת הכבלים שלך קבעה את הנתב שלך, עיין בתיעוד שבו הותקן המתקין איתך כדי לראות אם הם רשמו את הסיסמה שלך. לאחר מכן, בדוק את הנתב עבור מדבקה המפרטת את סיסמת ה- Wi-Fi שלך. קומקסט, ורייזון וחברות גדולות אחרות נוטות לשים מדבקה על הנתבים שלהם כדי להפוך את ההתקנה כמו זה קל יותר. אם יש מדבקה, על פרטי הרשת שלך להיות מודפסים עליה.

כמו כן כדאי לציין כי ייתכן שלא תצטרך סיסמה כדי לחבר מכשיר חדש בנתב שלך בכלל. נתבים אלחוטיים רבים מגיעים עם תכונה הנקראת WPS או WPA. שניהם מאפשרים להתקנים לחבר את הרשתות האלחוטיות באופן מאובטח בלחיצת כפתור. עיין בנתב שלך עבור סמל WPS המוצג לעיל. אם אתה מוצא אחד, לחץ עליו - ולאחר מכן נסה להתחבר לרשת מהמחשב. Windows 10 תומך WPS אז אתה צריך להיות מחובר באופן אוטומטי.
איפוס סיסמה Wi-Fi שלך אם אתה לא יכול למצוא את זה
אם אינך מצליח למצוא את סיסמת ה- Wi-Fi שלך בשיטות אלה, הגיע הזמן לשקול ברצינות את האיפוס מחדש של הנתב. פעולה זו תמחק את כל השינויים שביצעת בנתב ה- Wi-Fi, כולל הסיסמה שלו.
החדשות הטובות הן שזה קל. כל נתב אלחוטי שאתה יכול לרכוש מחנות קמעונאית יש חור קטן שבו אתה יכול לתקוע סיכה ולשחזר אותו בחזרה להגדרות המפעל. קח משהו קטנטן ודחף אותו לתוך החור הזה והחזק אותו שם במשך שלושים שניות. זכור שעליך לחזור ולהגדיר מחדש את כל ההתקנים המחוברים לרשת האלחוטית שלך באמצעות הסיסמה החדשה.
מצפה תהליך ההתקנה האלחוטית לקחת את החלק הטוב ביותר של שעה. עליך ליצור שם רשת Wi-Fi חדש וסיסמה לרשת ה- Wi-Fi. אתה עלול גם למצוא את עצמך נאלץ ליצור שם משתמש וסיסמה מנהל להגדיר את הנתב בעתיד. אם אתה עם ספק זה נתן לך נתב מודם משולבת, פנה לספק זה ישירות. הם צריכים להיות מסוגלים לעזור לך לחזור לאינטרנט ולהגדיר את כל מה שצריך.
לא משנה מה אתה עושה, לא למהר לקנות נתב אלחוטי חדש כדי לתקן את הבעיה.
בהצלחה למצוא את סיסמת ה- Wi-Fi שלך ב- Windows 10 או להגדיר את הרשת שלך אם היית צריך ללכת כי המסלול.


